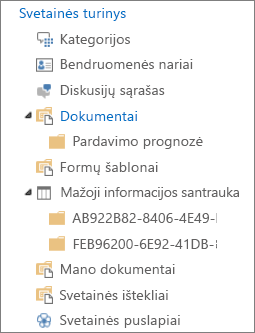Pastaba: Norėtume jums kuo greičiau pateikti naujausią žinyno turinį jūsų kalba. Šis puslapis išverstas automatiškai, todėl gali būti gramatikos klaidų ar netikslumų. Mūsų tikslas – padaryti, kad šis turinys būtų jums naudingas. Gal galite šio puslapio apačioje mums pranešti, ar informacija buvo naudinga? Čia yra straipsnis anglų kalba , kuriuo galite pasinaudoti kaip patogia nuoroda.
Kaip tvarkomi failai „SharePoint“ bibliotekoje, priklauso nuo jūsų grupės poreikių ir nuo to, kaip norite saugoti ir ieškoti informacijos. Apgalvokite poreikius, nes tai gali padėti sukurti struktūrą, kuri geriausiai tinka jūsų organizacijai.
Failų tvarkymo būdai
Bibliotekos turi keletą funkcijų, kurios padeda dirbti su įvairiais failais toje pačioje bibliotekoje. Gali būti, kad skirtingos bibliotekos labiau atitiktų jūsų organizacijos poreikius.
Galbūt norėsite turėti vieną didelę biblioteką, kuri atitiktų įvairius poreikius. Pavyzdžiui, viena grupė galėtų dirbti su keliais projektais arba kelios grupės galėtų dirbti su tuo pačiu projektu.
Naudokite vieną biblioteką, jeigu:
-
Jūsų grupei reikia matyti suvestinę informaciją apie failus arba skirtingus to paties failų rinkinio rodinius. Pavyzdžiui, vadovas gali norėti pamatyti visus failus, sugrupuotus pagal padalinį arba terminą.
-
Žmonės nori ieškoti failų, esančių toje pačioje svetainės vietoje.
-
Norite failams pritaikyti vienodus parametrus, pvz., failų versijų sekimą arba patvirtinimo reikalavimą.
-
Grupės, kurios dirba su biblioteka, pasižymi tomis pačiomis ypatybėmis, pvz., turi tokius pačius teisių lygius.
Pastaba: Konkretiems failams galima taikyti unikalias teises, bet jei teisių lygiai labai skiriasi, apsvarstykite galimybę naudotis keliomis bibliotekomis.
-
Norite failų informaciją analizuoti skaičiuoklėje arba gauti jungtinę failų naujinimo informaciją.
Pastaba: Galite gauti įspėjimus, kai failai pakeičiami, arba galite peržiūrėti visus bibliotekos pakeitimus naudodami RSS technologiją. RSS informacijos santraukos leidžia darbo grupės nariams peržiūrėti jungtinį pakeistų failų sąrašą. Jei reikia daugiau informacijos, žr. RSS informacijos santraukos kūrimas ar prenumeravimas arba Įspėjimo kūrimas, kad būtų pranešta, kai pakeičiamas failas ar aplankas „SharePoint“.
Toliau pateikiami keli būdai, kaip peržiūrėti ir tvarkyti failus toje pačioje bibliotekoje:
-
Stulpelių įtraukimas Kad jūsų grupei būtų lengviau išskirti svarbiausius duomenis ir peržiūrėti duomenis skirtingais būdais, galite į biblioteką įtraukti stulpelius. Stulpeliai rodomi bibliotekos puslapio viršuje kaip antraštės, pavyzdžiui, padalinio pavadinimas arba terminas. Stulpelių antraštes galite naudoti rikiuodami ir filtruodami bibliotekos failus. Jei reikia daugiau informacijos, žr. „SharePoint“ bibliotekos stulpelių arba svetainės stulpelių įtraukimas, šalinimas ar modifikavimas.
-
Rodinių kūrimas Jūs galite naudoti, jei jūsų grupės žmonės dažnai reikia peržiūrėti duomenis tam tikru būdu. Rodiniuose stulpeliai naudojami rūšiuoti, grupuoti, filtruoti ir Rodyti duomenis. Daugiau informacijos rasite kurti, keisti, arba naikinti rodinį .
-
Aplankų kūrimas Aplankai yra tinkamas pasirinkimas daugeliui failų, kuriuos galima grupuoti tam tikru būdu. Aplankai gali padėti žmonėms peržiūrėti ir tvarkyti failus įprastu būdu. „SharePoint“ teikia medžio rodinį, kuriuo naudodamiesi žmonės gali naršyti svetaines ir aplankus, panašiai kaip dirbdami su aplankais standžiajame diske. Jei reikia daugiau informacijos, žr. Aplanko kūrimas dokumentų bibliotekoje.
-
Skirtingų šablonų nustatymas Jei bibliotekoje nustatyti skirtingo turinio tipai, toje pačioje bibliotekoje galite sukurti skirtingų tipų numatytuosius šablonus, pvz., pardavimo sutartis, rinkodaros pateiktis ir biudžeto darbalapius. Turinio tipai padeda išlaikyti lankstumą ir nuoseklumą, kai naudojamos kelios bibliotekos. Jei reikia daugiau informacijos, žr. Dokumentų arba formų bibliotekos failų šablono nustatymas.
Kelių bibliotekų gali prireikti, kai tarp failų rinkinių, kuriuos norite saugoti ir tvarkyti, arba tarp asmenų grupių, kurios dirbs su tais failais, yra didelių skirtumų.
Naudokite kelias bibliotekas, jeigu:
-
Failų, kuriuos norite saugoti ir tvarkyti, tipai labai skiriasi, o jūs nemanote, kad žmonės dažnai peržiūrės failų santraukas arba ieškos visuose failuose.
-
Žmonių grupės, kurios naudoja failus, yra skirtingos ir turi labai skirtingus teisių lygius.
-
Įvairiems failų rinkiniams reikia taikyti skirtingus parametrus, pvz., versijų arba patvirtinimo.
-
Nereikia analizuoti visų failų kartu arba nereikia gauti jungtinės failų naujinimo informacijos.
-
Norite pateikti arba skirtingus naujų failų kūrimo parinkčių rinkinius, arba pakeisti parinkčių išdėstymo tvarką bibliotekos meniu Naujas.
Toliau pateikiami keli efektyvaus darbo su keliomis bibliotekomis būdai.
-
Svetainių šablonų ir stulpelių nustatymas Jei jūsų organizacija visose savo bibliotekose nori nustatyti tam tikrus nuoseklius parametrus, galima nustatyti svetainės šablonus ir svetainės stulpelius. Parametrus galima bendrai naudoti keliose bibliotekose, kad nereikėtų kaskart kurti iš naujo.
-
Failų siuntimas į kitą vietą Jei norite, kad failas būtų prieinamas keliose bibliotekose, galite jį saugoti vienoje bibliotekoje, o į kitas bibliotekas nusiųsti jo kopijas. Galite pasirinkti, kad atlikus pradinio failo keitimus jums būtų priminta atnaujinti dokumentą ir kitose vietose.
-
Bibliotekos šablonų kūrimas Jei norite nustatyti tam tikrus vienodus bibliotekų parametrus arba vienodas bibliotekų ypatybes, galite biblioteką įrašyti kaip šabloną. Bibliotekos šablonai pateikiami kaip parinktis jūsų svetainės meniu Svetainės veiksmai spustelėjus Kurti.
Pastaba: Jei norite įtraukti naujus failus į biblioteką, kurioje yra ankstesnio projekto failų, gali būti sunku nuspręsti, ar kurti naują biblioteką, ar įtraukti į esamą. Kiekviena situacija skiriasi, tačiau jei manote, kad jums gali prireikti analizuoti arba valdyti visus failus kartu, tuomet apsvarstykite galimybę įtraukti failus į esamą biblioteką. Galite naudoti stulpelius, filtrus ir rodinius taip, kad numatytajame rodinyje būtų rodomi tik naujausi failai.
Pagal numatytuosius parametrus bibliotekos stebi failo pavadinimą, taip pat informaciją apie failo būseną, pavyzdžiui, ar jis yra įrašytas ir atrakintas. Galite nurodyti papildomų stulpelių, kurie padėtų jūsų grupei failus suskirstyti pagal kategorijas ir juos stebėti, pavyzdžiui, padalinio pavadinimo arba projekto numerio stulpelį. Stulpelių įtraukimas – tai būdas panaudoti visas skirtingų bibliotekos rodinių galimybes.
Kurdami stulpelį galite rinktis iš kelių jo tipo parinkčių, įskaitant vienos eilutės tekstą, išplečiamąjį parinkčių sąrašą, skaičių, apskaičiuojamą pagal kitus stulpelius, arba net jūsų svetainėje esančio asmens vardą ir nuotrauką.
Pastaba: Toliau aprašyta procedūra pradedama nuo bibliotekos, į kurią norite įtraukti stulpelį, puslapio. Jei biblioteka dar neatidaryta, spustelėkite jos pavadinimą greitosios paleisties srityje. Jei jūsų bibliotekos pavadinimas nerodomas, spustelėkite Parametrai 
-
Juostelėje spustelėkite skirtuką Sąrašas arba Biblioteka.
-
Grupėje Rodinių tvarkymas spustelėkite Kurti stulpelį.
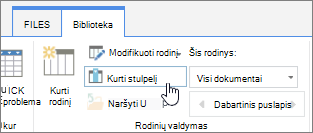
-
skyriaus Pavadinimas ir tipas lauke Stulpelio pavadinimas įveskite norimą stulpelio pavadinimą.
-
Srityje Šiame stulpelyje esančios informacijos tipas pažymėkite informacijos, kurią norite matyti stulpelyje, tipą.
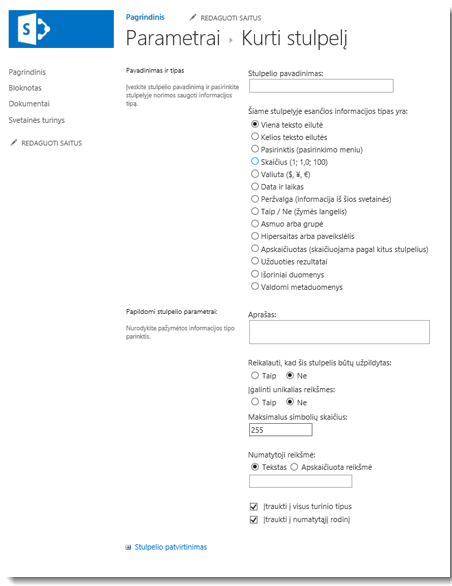
-
Skyriaus Papildomi stulpelio parametrai laukelyje Aprašas įveskite aprašą, kuris padėtų suprasti stulpelio paskirtį ir tai, kokie duomenys jame turi būti. Šis aprašas yra pasirinktinis.
-
Spustelėkite Gerai.
Rodinius galite naudoti tuomet, kai norite peržiūrėti failus, kurie jums yra patys svarbiausi arba kurie labiausiai atitinka jūsų tikslus. Pavyzdžiui, galite kurti tokius rodinius: failų, kurie yra naujausi, kurie yra iš konkretaus padalinio, arba tų failų, kuriuos sukūrė tam tikras asmuo. Kai sukuriate rodinį, jis būna visada pasiekiamas žiūrint biblioteką.
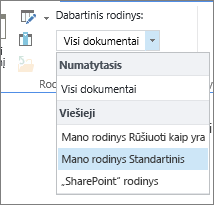
Kai žiūrite bibliotekos failus, galite juos laikinai surikiuoti arba filtruoti. Tereikia nueiti prie stulpelio pavadinimo ir spustelėti šalia pavadinimo esančią rodyklę žemyn. Tai naudinga, jei failus norite peržiūrėti tam tikru būdu, tačiau kai kitą kartą norėsite peržiūrėti biblioteką, tuos veiksmus reikės pakartoti.
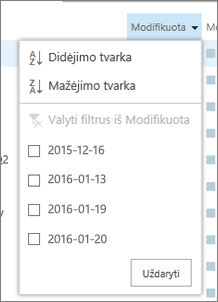
Jei planuojate, kad failų peržiūros tam tikru būdu bus dažnos, galite sukurti rodinį. Galėsite naudoti tą rodinį bet kuriuo metu, kai dirbsite su biblioteka. Kai sukuriate rodinį, jis įtraukiamas į bibliotekos meniu Rodinys.

Bibliotekose gali būti asmeniniai rodiniai ir viešieji rodiniai. Kiekvienas gali sukurti asmeninį rodinį, kad matytų failus tam tikru būdu, arba filtruoti tik norimus matyti failus. Jei turite teisę kurti svetainę, galite sukurti viešąjį rodinį, kuriuo galės naudotis visi žiūrintys biblioteką. Taip pat bet kurį viešąjį rodinį galite naudoti kaip numatytąjį rodinį, kad žmonės automatiškai matytų tokį bibliotekos rodinį.
Be to, kai kuriate svetainę, galite susieti su skirtingais rodiniais arba sukurti puslapius, kurių dalys naudoja skirtingus rodinius.
Jei jūsų grupės nariai bibliotekas žiūrės naudodami mobiliuosius įrenginius, galite sukurti mobiliuosius rodinius, kuriuose naudojami apribojimai, pavyzdžiui, ribojamas rodinyje pateikiamų elementų skaičius, kad jis atitiktų pralaidumą ir įrenginio apribojimus. Skyriuje Taip pat žr. rasite daugiau saitų su informacija apie rodinių kūrimą.
Toliau aprašoma procedūra, kaip sukurti standartinio tipo rodinį. Tam tikrų kitų tipų rodiniai gali turėti kitokias parinktis, kurias galima pasirinkti, tačiau pagrindiniai rodinio kūrimo veiksmai yra panašūs.
-
Sąraše arba bibliotekoje, kurioje norite kurti rodinį, spustelėkite skirtuką Sąrašas arba Biblioteka, tada spustelėkite Kurti rodinį.
Pastaba: Jei komanda Kurti rodinį yra išjungta, neturite teisių kurti rodinį. Susisiekite su svetainės administratoriumi.
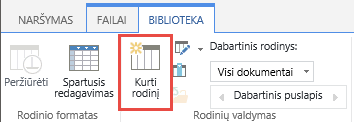
-
Spustelėkite formatą, pvz., Standartinis rodinys arba esamą rodinį, kurį naudodami norite kurti savo rodinį.
-
Lauke Rodinio pavadinimas įveskite rodinio pavadinimą. Pažymėkite Nustatyti kaip numatytąjį rodinį, jei norite, kad jis būtų numatytasis sąrašo arba bibliotekos rodinys. Tik viešasis rodinys gali būti numatytasis sąrašo arba bibliotekos rodinys.
-
Sekcijos Auditorija dalyje Rodinio auditorija pažymėkite Kurti asmeninį rodinį arba Kurti viešąjį rodinį.
Pastaba: Jei parinktis Kurti viešąjį rodinį neįgalinta, neturite būtinųjų teisių kurti viešąjį šio sąrašo arba bibliotekos rodinį.
Skyriuje Stulpeliai pažymėkite į rodinį norimus įtraukti stulpelius ir išvalykite tuos stulpelius, kurių įtraukti nereikia. Šalia stulpelių numerių pažymėkite tvarką, kuria stulpeliai turi būti išdėstyti rodinyje. Jei reikia daugiau informacijos apie stulpelius, žr. Sąrašo arba bibliotekos stulpelio kūrimas.
-
Skyriuje Rikiavimas pasirinkite parinktis, ar norite rikiuoti ir kaip norite rikiuoti failus. Rikiuoti galite naudodami du stulpelius. Pavyzdžiui, pirmiausia galite surikiuoti pagal autorių, tada pagal kiekvieno autoriaus failo pavadinimą.
-
Skyriuje Filtras pasirinkite parinktis, ar norite filtruoti failus ir kaip norite filtruoti failus. Filtruotame rodinyje jums rodoma mažiau failų, pavyzdžiui, rodomi tik tie failai, kuriuos sukūrė konkretus padalinys, arba tik tie failai, kurių būsena yra Patvirtinta.
-
Skyriuje Grupuoti pagal galite sugrupuoti elementus, turinčius tokią pačią reikšmę, pavyzdžiui, sugrupuoti dokumentus pagal jų autorių ir tą grupę galite išplėsti arba sutraukti.
-
Sekcijoje Sumos galite apskaičiuoti stulpelio elementų skaičių, pavyzdžiui, bendrą problemų skaičių. Kai kuriais atvejais galite apibendrinti arba apskaičiuoti papildomą informaciją, pavyzdžiui, vidurkius.
-
Sekcijoje Stilius pasirinkite norimą rodinio stilių, pvz., sąrašą su atspalviais, kurio kiekviena eilutė turi atspalvį.
-
Jei biblioteka turi aplankų, galite sukurti rodinį, į kurį aplankai neįtraukiami. Jis kartais vadinamas baziniu rodiniu. Jei visus savo failus norite peržiūrėti tame pačiame lygyje, skyriuje Aplankai spustelėkite Rodyti visus elementus be aplankų.
-
Galite apriboti, kiek failų galima rodyti bibliotekoje arba tame pačiame puslapyje. Šie parametrai ypač svarbūs, jei kuriate mobiliojo įrenginio rodinį. Skyriuje Elementų limitas pažymėkite norimas parinktis.
-
Jei planuojate biblioteką žiūrėti mobiliajame įrenginyje, skyriuje Mobilusis įrenginys pasirinkite norimas parinktis.
-
Spustelėkite Gerai.
Jei bibliotekoje turite kelių tipų dokumentų ar skirtingo turinio, galite sukurti aplankų, kad būtų lengviau tvarkyti turinį.
-
Jei biblioteka dar neatidaryta, spustelėkite jos pavadinimą greitosios paleisties srityje.
Jei jūsų bibliotekos pavadinimas nerodomas, spustelėkite meniu Parametrai

-
Spustelėkite skirtuką Failai, spustelėkite Naujas aplankas.
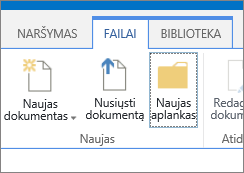
Pastaba: Biblioteką sukūręs asmuo gali būti nurodęs, kad bibliotekoje negalima kurti aplankų. Tokiu atveju komanda Naujas aplankas nebus pasiekiama.
-
Įveskite aplanko pavadinimą ir tada spustelėkite Įrašyti arba Gerai.
Patarimas: Jei turite kelias bibliotekas su aplankais ir jūsų grupės žmonėms patinka naršyti bibliotekoje taip, tarsi jie naršytų savo standžiajame diske, grupė gali norėti, kad svetainėje būtų įgalinta galimybė naudotis medžio rodiniu. Medžio rodinyje galite išplėsti, sutraukti ir lengvai naršyti aplankus.
Medžio rodinio įjungimas
-
Spustelėkite meniu Parametrai

-
Bendro vaizdo skyriuje spustelėkite Medžio rodinys.
-
Puslapyje Medžio rodinys galite nustatyti, ar įgalinta Greitosios paleisties sritis, ar įgalintas Medžio rodinys. Kadangi medžio rodinys bus rodomas greitosios paleisties srityje, tikriausiai norėsite įgalinti abu.
-
Spustelėkite Gerai.