Galite atsisiųsti failus ir aplankus iš "Microsoft „OneDrive“ " arba iš „SharePoint“, esantis „Microsoft 365“, „SharePoint Server“ prenumeruojamas leidimas arbaSharePoint Server 2019 į kompiuterį vos keliais spustelėjimais.
Pastaba: Jei reguliariai atsisiunčiate iš aplanko Bendrinama, galite įtraukti ir sinchronizuoti bendrinamus aplankus su savo "OneDrive".
-
savo „OneDrive“, „SharePoint“, esantis „Microsoft 365“, „SharePoint Server“ prenumeruojamas leidimas arba SharePoint Server 2019 svetainėje pasirinkite failus ar aplankus, kuriuos norite atsisiųsti.
-
Norėdami atsisiųsti atskirus ar kelis failus, pasirinkite kiekvieną elementą spustelėdami rodomą apskritą žymės langelį. (Kairiajame paveikslėlyje pateikiami elementai sąrašo rodinyje, paveikslėlyje dešinėje rodomi elementai plytelių arba nuotraukų rodinyje.) (Taip pat galima pasirinkti kelis failus vienu metu slenkant sąrašą, tada kairiuoju pelės mygtuku spustelint paskutinį elementą, kurį norite pasirinkti, tuo pačiu laikant „Shift“ klavišą.)
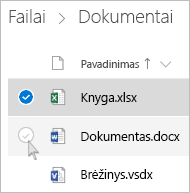
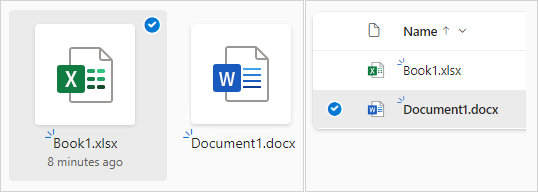
-
Norėdami pasirinkti visus failus aplanke, spustelėkite antraštės eilutės kairėje esantį apskritimą arba paspauskite klaviatūros klavišus CTRL + A.
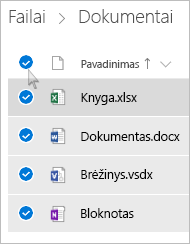
-
Norint pasirinkti aplanką, gali tekti nueiti vienu lygiu aukštyn arba žemyn ir pasirinkti visą aplanką, o ne tik jo turinį.
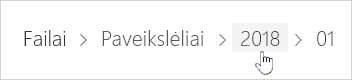
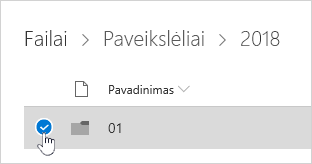
-
-
Viršutinėje naršymo juostoje pasirinkite Atsisiųsti. (Taip pat galima dešiniuoju pelės mygtuku spustelėti failą, nuotrauką ar aplanką, tada pasirinkti Atsisiųsti.)
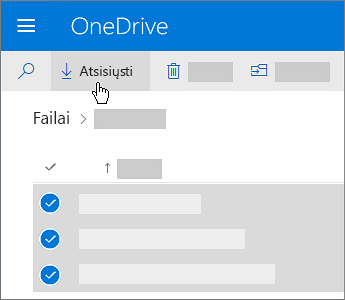
Pastabos:
-
Mygtukas Atsisiųsti bus rodomas tik tada, kai pasirinkti failai arba aplankai.
-
Atsisiuntimo mygtukas kartais gali būti nerodomas, jei atnaujinate tinklalapį žiūrėdami į aplanką. Norėdami tai apeiti, galite eiti per vieną lygį katalogo aplanke ir sugrįžti arba uždaryti šį naršyklės skirtuką ir atidaryti aplanką dar kartą.
-
-
Jei naršyklė jus paragins, pasirinkite Įrašyti arba Įrašyti kaip ir eikite į vietą, kur norite įrašyti atsisiuntimą. (Kai kuriose naršyklėse tiesiog iškart pradeda įrašymą į aplanką Atsisiuntimai jūsų kompiuteryje.)
Pastabos:
-
Jei norite atlaisvinti vietos savo „„OneDrive““, atsisiųskite failą arba aplanką į vietą, kuri nėra jūsų „„OneDrive““ aplankuose (žr. toliau). Tada galite panaikinti „„OneDrive““ esančio failo arba aplanko kopiją ir taip sumažinti saugykloje užimamą vietą.
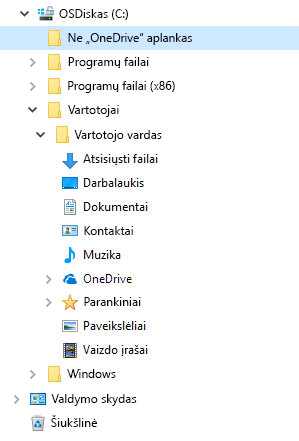
-
Daugiau informacijos žr. Failų ar aplankų naikinimas programoje „OneDrive“.
-
Jei pasirinksite kelis failus ar aplankus ir tada pasirinksite Atsisiųsti iš "Microsoft „OneDrive“ ", „SharePoint“, esantis „Microsoft 365“ arba„SharePoint Server“ prenumeruojamas leidimas " , naršyklė pradės atsisiųsti .zip failą, kuriame yra visi pasirinkti failai ir aplankai. Jei esate aplanke ir pasirenkate Atsisiųsti nepasirinkdami jokių failų ar aplankų, naršyklė pradės viso aplanko turinio atsisiuntimą.
Pastabos:
-
Negalima atsisiųsti failų tiesiogiai iš rodinio Bendrinti. Reikės atidaryti failą ir įrašyti kopiją pasirinktoje vietoje.
-
Iš SharePoint Server 2019 negalite atsisiųsti kelių failų ar aplankų.
-
Negalima atsisiųsti „„OneNote““ bloknotų. Jei atsisiuntėte aplanką, kuriame yra „„OneNote““ bloknotas, .zip faile bus pateiktas klaidos pranešimas .txt failo formatu.
-
Kelių failų atsisiuntimo parinkties dar nėra vietinėje „SharePoint Server“ (kai jūsų organizacija neprenumeruoja „„Microsoft 365““ verslo plano).
-
Atsisiuntimo mygtukas kartais gali būti nerodomas, jei atnaujinate tinklalapį žiūrėdami į aplanką. Norėdami tai apeiti, galite eiti per vieną lygį katalogo aplanke ir sugrįžti arba uždaryti šį naršyklės skirtuką ir atidaryti aplanką dar kartą.
-
Naudodami „„OneDrive“ darbui ar mokymo įstaigai“ negalite naudoti „Internet Explorer“ norėdami atsisiųsti aplankus ar kelis failus. Norėdami atsisiųsti aplankus arba kelis failus, galite naudoti „Microsoft Edge“ arba „Google Chrome“.
-
Atsisiuntimams taikomi šie apribojimai: 250 GB failo dydžio limitas; bendras failų skaičius: 10 000; aplanko dydžio apribojimas: 1 0000 failų.
-
Jei atsisiųsite kelis .zip failus, dydžio apribojimas bus 10 GB vienam .zip failui ir bendras dydis – 20 GB.
-
Šiuose scenarijuose į atsisiųstą zip failą neįtraukiami failai, užšifruoti slaptumo žymų arba IRM, kurių dydis viršija 4 MB. Norėdami gauti paveiktus failus, juos reikia atsisiųsti atskirai.
Kaip padaryti failus pasiekiamus neprisijungus „„OneDrive““ mobiliųjų įrenginių programėlėje
Mobiliajame įrenginyje galite failus padaryti pasiekiamus neprisijungus, panašiai į failų atsisiuntimą. „OneDrive“ programoje „iOS“, „Android“ ar „Windows 10“ telefone ieškokite naudojimo neprisijungus piktogramos (

-
„„OneDrive““ programoje pasirinkite failus, kuriuos norite padaryti pasiekiamus neprisijungus (paspauskite ir palaikykite failą, kad jį pasirinktumėte).
-
Pasirinkite Išsaugoti naudoti neprisijungus .
Pastaba: „„OneDrive““ programa neleidžia aplankų ar „„OneNote““ bloknotų pasiekti neprisijungus.
Reikia daugiau pagalbos?
|
|
Susisiekti su palaikymo tarnyba
Jei reikia techninio palaikymo, eikite į Susisiekti su „Microsoft“ palaikymu, įveskite savo problemą ir pasirinkiteGauti pagalbos. Jei vis tiek reikia pagalbos, pasirinkite Susisiekti su palaikymo tarnyba, kad būtumėte nukreipti į geriausią palaikymo parinktį. |
|
|
|
Administratoriai
|












