"Microsoft „OneDrive“ " galite panaikinti konkrečius failus ar nuotraukas arba panaikinti visus aplankus ir visus juose esančius elementus. Jei reikia, galbūt galėsite atkurti panaikintus failus iš „OneDrive“ šiukšlinės.
-
Užduočių juostoje pasirinkite Failų naršyklė

-
Pasirinkite „OneDrive“ aplanką, pasirinkite norimus naikinti elementus ir paspauskite klaviatūros klavišą Delete.
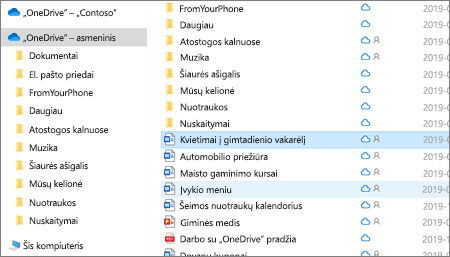
-
Atidarykite " Mac Finder " langą.
-
Pereikite į tinkamą „OneDrive“ aplanką ir pasirinkite elementą arba elementus, kuriuos norite panaikinti.
-
Dešiniuoju pelės mygtuku spustelėkite elementą arba elementus, tada pasirinkite Perkelti į šiukšlinę. Taip pat galite nuvilkti elementą arba elementus iš aplanko į šiukšlinę.
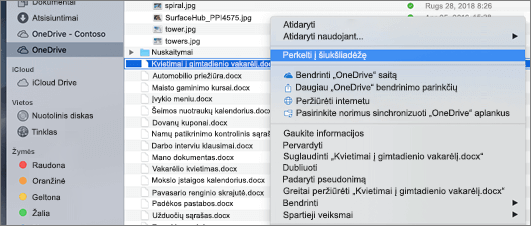
-
Eikite į „OneDrive“ žiniatinklio svetainę. Gali reikėti prisijungti naudojant „Microsoft“ paskyrą arba darbo ar mokymo įstaigos paskyrą.
-
Pažymėkite failus ar aplankus, kuriuos norite panaikinti, užvesdami žymiklį ant kiekvieno elemento ir spustelėdami rodomą apskritimą.
Pastaba: Toliau pateiktame kairiajame vaizde rodomi elementai sąrašo rodinyje, dešiniajame vaizde rodomi elementai plytelių arba nuotraukų rodinyje.
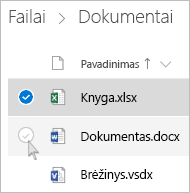
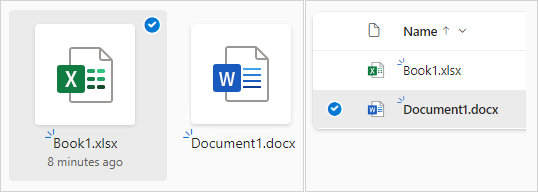
-
Norėdami pasirinkti visus failus aplanke, spustelėkite antraštės eilutės kairėje esantį apskritimą arba paspauskite klaviatūros klavišus CTRL + A. (Taip pat galima pasirinkti kelis failus vienu metu slenkant sąrašą, tada kairiuoju pelės mygtuku spustelint paskutinį elementą, kurį norite pasirinkti, tuo pačiu laikant „Shift“ klavišą.)
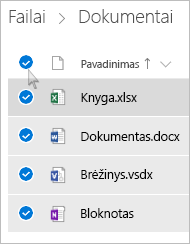
-
Puslapio viršuje esančioje juostoje pasirinkite Naikinti. (Taip pat galite dešiniuoju pelės mygtuku spustelėti pasirinktą failą arba aplanką ir pasirinkti Naikinti.)
Pastaba: Jei nematote piktogramos Naikinti viršutinėje naršymo juostoje arba dešiniuoju pelės mygtuku spustelėjus pasirinktą elementą, gali būti, kad neturite teisės naikinti to failo ar aplanko.
-
Jei norite panaikinti aplanką, o ne tik jo turinį, gali tekti eiti aukštyn arba atgal lygiu, kad pasirinktumėte visą aplanką.
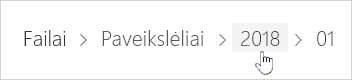
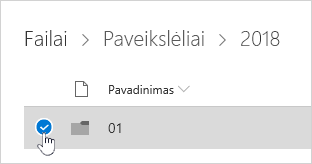
Pastabos:
-
Asmeninis „OneDrive“ aplankas neturi būti tuščias prieš jį panaikinant. Tačiau galbūt iš anksto norėsite patikrinti, ar jame nėra failų ar poaplankių, kuriuos norite išsaugoti.
-
Naudojant„OneDrive“ darbui ar mokymo įstaigai paskyras, aplankas turi būti tuščias, kad galėtumėte jį panaikinti, jei administratorius įgalino saugojimą „OneDrive“ darbui ar mokymo įstaigai paskyrose.
-
Sąrašo Naujausi elementų panaikinti negalima, tik pašalinti.
Pastaba: Šios instrukcijos taikomos tik tada, jei esate prisijungę naudodami "Microsoft" paskyrą ("OneDrive" namams). Jos netaikomos darbo ar mokymo įstaigos "OneDrive".
-
Norėdami pašalinti elementus iš rodinio Naujausi , pasirinkite failus ar aplankus, kuriuos norite pašalinti, nukreipdami žymiklį į kiekvieną elementą ir spustelėdami rodomą apskritimo žymės langelį. Puslapio viršuje esančioje juostoje pasirinkite Pašalinti.
-
Norėdami panaikinti elementą iš sąrašo Naujausi , eikite į aplanką, kuriame yra elementas. Norėdami rasti aplanką, peržiūrėkite elemento informaciją , kad pamatytumėte tikslų kelią.
Atidarykite rodinį Bendrinami ir pasirinkite failus ar aplankus, kuriuos norite pašalinti, nukreipdami žymiklį į kiekvieną elementą ir spustelėdami rodomą žymės langelį apskritimas.
Norėdami pašalinti elementą, kurį bendrina kiti vartotojai, pasirinkite elementą, tada puslapio viršuje esančioje juostoje pasirinkite Pašalinti iš bendrinamo sąrašo.
Norėdami pašalinti elementą iš Dalies Bendrinama su manimi, pasirinkite elementą, viršutiniame dešiniajame kampe pasirinkite Informacija 
-
Failams, kurie bendrinami su saitu, pasirinkite Bet kas, turintis šį saitą... ir pasirinkite Šalinti saitą.
-
Jei failai bendrinami su kitais žmonėmis, po jų vardais pasirinkite Gali redaguoti arba Gali peržiūrėti , tada pasirinkite Stabdyti bendrinimą.
Patarimai:
-
Jei nematote bendrinamos informacijos, galite pasirinkti daugiau nei vieną elementą. Pasirinkite tik vieną elementą, kad pakeistumėte bendrinimą.
-
Daugiau informacijos žr. "OneDrive" failų ar aplankų bendrinimo sustabdymas arba teisių keitimas.
-
Naikinimas iš „OneDrive“, bet ne kompiuterio
Jei norite išsaugoti failą, nuotrauką ar aplanką kompiuteryje, bet ne „OneDrive“, naudokite failų naršyklę arba "Mac Finder", kad perkeltumėte failą už „OneDrive“ aplanko ribų į kitą aplanką kompiuteryje.
Panaikinti iš kompiuterio, bet ne iš „OneDrive“
Jei norite išsaugoti failą, nuotrauką arba aplanką „OneDrive“, o ne savo kompiuteryje (nes nenorite, kad užimtų vietos), įdėkite failą į „OneDrive“ aplanką, tada įjunkite Failai pagal poreikį ("Windows") arba Failai pagal poreikį ("Mac"). Vis tiek matysite failą kompiuterio aplanke „OneDrive“, bet tai užims nulinę standžiojo disko vietą.
Taip pat galite pasirinkti, kuriuos "OneDrive" aplankus sinchronizuoti su savo kompiuteriu, kad matytumėte tik tam tikrus aplankus savo kompiuteryje.
Naikinimas ir iš „OneDrive“, ir iš kompiuterio
Jei„OneDrive“ esantis failas arba aplankas, raskite ir panaikinkite failą, nuotrauką arba aplanką naudodami failų naršyklę arba "Mac Finder".
Pastaba: Kai vienu metu panaikinami daug failų, "OneDrive" paragins patvirtinti, ar jis buvo tyčia.
Panaikinti failai ir aplankai perkeliami į „OneDrive“ šiukšlinę, iš kurios prireikus galite atkurti failus .
Pirmiausia „OneDrive“ kairiojoje naršymo srityje pasirinkite Šiukšlinė .
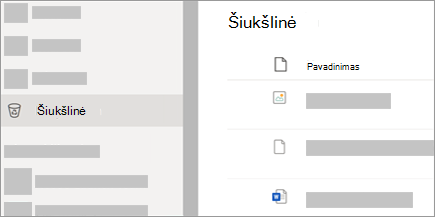
-
Norėdami visam laikui panaikinti konkrečius failus ar aplankus iš šiukšlinės, pasirinkite tuos elementus, tada viršutinėje naršymo srityje pasirinkite Naikinti .
-
Norėdami visam laikui panaikinti visą šiukšlinę vienu metu, viršutinėje naršymo srityje pasirinkite Ištuštinti šiukšlinę .
Pastaba: Panaikinus failus iš „OneDrive“ šiukšlinės, gali šiek „OneDrive“ paskyros saugyklos pasiekiamumas.
Taip pat žr.
Panaikintų failų ar aplankų atkūrimas programoje „OneDrive“
Ankstesnės "OneDrive" saugomo failo versijos atkūrimas
Su kompiuteriu sinchronizuojamų „OneDrive“ aplankų pasirinkimas
Reikia daugiau pagalbos?
|
|
Susisiekti su palaikymo tarnyba
Jei reikia techninio palaikymo, eikite į Susisiekti su „Microsoft“ palaikymu, įveskite savo problemą ir pasirinkiteGauti pagalbos. Jei vis tiek reikia pagalbos, pasirinkite Susisiekti su palaikymo tarnyba, kad būtumėte nukreipti į geriausią palaikymo parinktį. |
|
|
|
Administratoriai
|












