Jei norite pakeisti failo vardą arba vietą nekurdami naujos kopijos, atlikite toliau nurodytus veiksmus.
Jei esate „Microsoft 365“ prenumeratorius, paprasčiausias būdas pervardyti arba perkelti "Office" failą yra atidaryti failą naudojant „Microsoft 365“ kompiuterio taikomąją programą, pvz., Word" ir pasirinkti failo vardą pavadinimo juostoje. Rodomame meniu galite pervardyti failą, pasirinkti naują vietą, į kurią norite perkelti, arba peržiūrėti failo versijų istoriją.
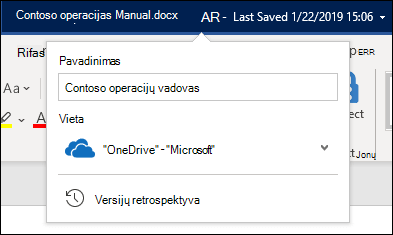
Jei failas nėra "Microsoft Office" failas arba jei nesate „Microsoft 365“ prenumeratorius, paprasčiausias būdas pervardyti arba perkelti failą – naudoti Failų naršyklė sistemoje "Windows".
Atidarykite Failų naršyklė nuėję į Mano kompiuteris arba paspausdami "Windows" klavišą + E klaviatūroje. Raskite norimą pervardyti failą, pažymėkite jį ir juostelėje pasirinkite Pervardyti (arba klaviatūroje paspauskite F2). Įveskite naują failo vardą ir paspauskite klavišą "Enter".
Jei esate „Microsoft 365“ prenumeratorius, paprasčiausias būdas pervardyti arba perkelti "Office" failą yra atidaryti failą naudojant „Microsoft 365“ kompiuterio taikomąją programą, pvz., Word" ir pasirinkti failo vardą pavadinimo juostoje. Rodomame meniu galite pervardyti failą, pasirinkti naują vietą, į kurią norite perkelti, arba peržiūrėti failo versijų istoriją.
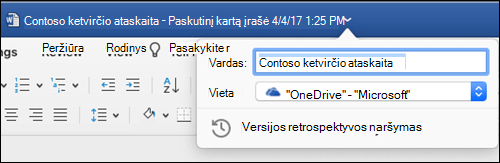
Jei failas nėra "Microsoft Office" failas arba jei nesate „Microsoft 365“ prenumeratorius, paprasčiausias būdas pervardyti arba perkelti failą "Mac" kompiuteryje yra naudoti ieškiklį. Raskite ir pasirinkite failą, tada pasirinkite Failas > Pervardyti. Įveskite naują pavadinimą ir paspauskite Enter.
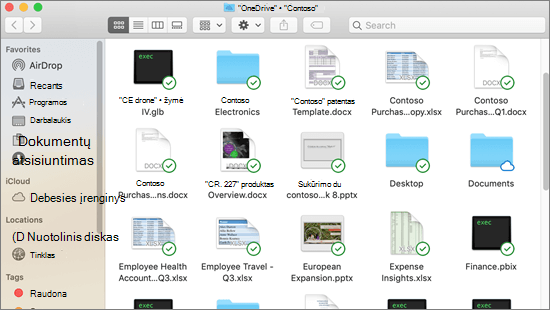
Kai pradedate naują, tuščią dokumentą Internetinė „Office“ "", jūsų dokumentas gauna pavadinimą, pvz., "Dokumentas4" arba "Pateiktis2". Norėdami pervardyti arba perkelti dokumentą, kol jį redaguojate, pasirinkite failo vardą naršyklės lango viršuje ir įveskite norimą pavadinimą.
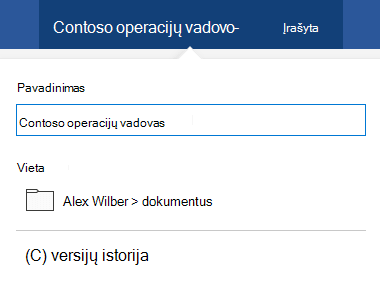
Jei įvedant tekstą nieko neįvyksta, patikrinkite, ar esate redagavimo rodinyje (pasirinkite skirtuką Rodinys ir ieškokite lauko Peržiūra arba Redagavimas. Jei nurodyta Peržiūra, išplėskite lauką ir pasirinkite Redagavimas).
Išskyrus „PowerPoint“ žiniatinkliui, negalėsite pervardyti failo, jei kiti žmonės su juo dirba tuo pačiu metu kaip ir jūs. Palaukite, kol dokumente būsite vienintelis, tada jį pervardykite.
Norėdami pervardyti failą "Office", skirtame "Android", tiesiog atidarykite failą atitinkama "Office" programa (Word, "Excel" ir t. t.), tada bakstelėkite failo vardą programos viršuje. Įveskite naują norimą pavadinimą ir klaviatūroje bakstelėkite Atlikta .
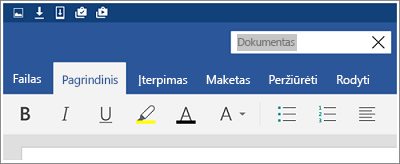
Negalėsite pervardyti failo, jei kiti žmonės su juo dirba tuo pačiu metu kaip ir jūs. Palaukite, kol dokumente būsite vienintelis, tada jį pervardykite.
Norėdami pervardyti failą "Office", skirtame "iOS", atidarykite "Office" programą, raskite failą meniu Failas ir bakstelėkite mygtuką Daugiau (atrodo kaip 3 taškai). Kontekstiniame meniu pasirinkite Pervardyti , įveskite naują pavadinimą, tada bakstelėkite Pervardyti viršutiniame dešiniajame dialogo lango kampe.
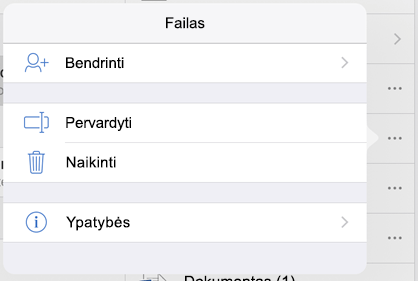
Negalėsite pervardyti failo, jei kiti žmonės su juo dirba tuo pačiu metu kaip ir jūs. Palaukite, kol dokumente būsite vienintelis, tada jį pervardykite.
Išsamesnė informacija
Mes pasiruošę išklausyti
Jei šis straipsnis jums buvo naudingas, ir ypač, jei ne, naudodami toliau pateiktus atsiliepimų valdiklius pateikite mums konstruktyvių idėjų, kaip galėtume jį patobulinti.










