Failo, paveikslėlio arba saito siuntimas naudojant "Microsoft Teams"
Kai esate pokalbyje, galite siųsti pranešimus, kuriuose yra failų, paveikslėlių ir saitų.
Nuorodos siuntimas
Norėdami siųsti saitą, pasirinkite Formatuoti 

Įtraukite rodomą tekstą ir adresą, pasirinkite Įterpti arba nukopijuokite ir įklijuokite saitą į pranešimo lauką, tada pasirinkite Siųsti 
Kai jį išsiunčiate, pranešime, kuriame yra saitas, yra miniatiūros vaizdas ir peržiūra, kurią, jei norite, galite uždaryti.
Pastaba: "Teams" turi savo ATP saugiųjų saitų saugą , kad patikrintų, ar bet kurį siunčiamą arba gaunamą saitą saugu pasirinkti. Kaip papildomą apsaugos lygmenį pranešime apie galimai nesaugų saitą.
"Teams" pokalbio naudojimas "Microsoft Edge"
Yra du būdai, kaip pasiekti "Teams" peržiūrint tinklalapį naudojant "Microsoft Edge".
Kai atidarote svetainės saitą iš "Teams" pokalbio naudodami "Microsoft Edge", pokalbio langas jus seks į "Edge" naršyklę, kad galėtumėte peržiūrėti turinį ir kalbėtis greta. Galite pasiekti naujausius pokalbius ir pradėti naujus pokalbius tiesiai iš įdėtosios pokalbių srities "Edge" šoninėje juostoje, pašalindami poreikį perjungti programėles iš vienos programėlės į kitą.
Kai pirmą kartą atidarysite saitą iš "Teams", "Microsoft Edge" naršyklėje dešinėje šoninėje juostoje pamatysite piktogramą "Teams". Galite atidaryti "Teams" tiesiai iš "Edge" naršyklės dešiniojoje šoninėje juostoje spustelėdami "Teams" piktogramą. Jei nematote "Teams" piktogramos, pasirinkite Tinkinti 
Norėdami sužinoti daugiau, žr . Žiniatinklio saitai iš "Outlook" el. laiškų ir "Teams" pokalbių, atidarytų "Microsoft Edge".
Failo arba paveikslėlio pridėjimas
Norėdami įtraukti failą arba paveikslėlį į pokalbį arba kanalo pranešimą, po pranešimo lauku pasirinkite Pridėti failą 
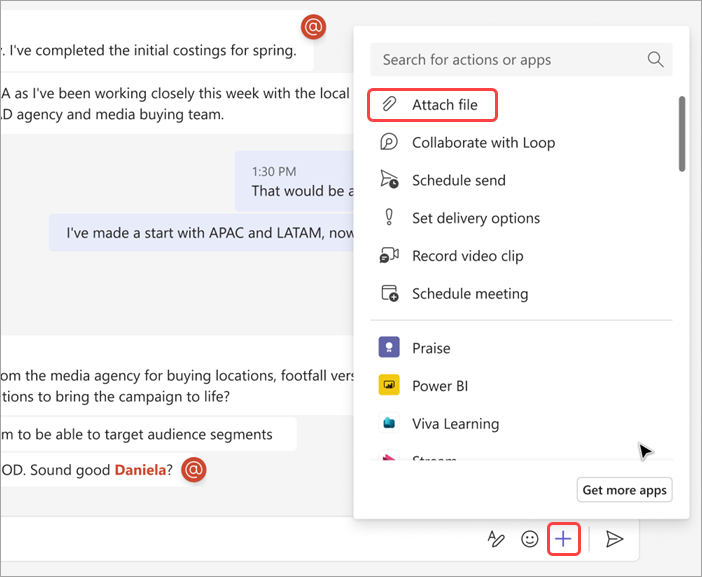
Nuorodos siuntimas
Įveskite arba įklijuokite saitą į pranešimo lauką.
Paveikslėlio pridėjimas
Norėdami pridėti paveikslėlį prie laiško, bakstelėkite piktogramą Nuotrauka 
Failo pridėjimas
Norėdami pridėti failą prie pranešimo, bakstelėkite pliuso ženklą 

Pokalbyje arba susitikime bakstelėkite priedą, kad jį atidarytumėte naudodami „Microsoft 365“ programėlę. Kanalo pokalbyje bakstelėkite priedą arba eikite į Skirtukai > Failai.










