Office add-ins can help you personalize your documents or speed up the way you access information on the web. For example, with an add-in you could look up items on Wikipedia without having to leave Project.
Important: New name for apps for Office - Office Add-ins. We are currently updating our products, documentation, samples, and other resources to reflect the platform name change from "apps for Office and SharePoint" to "Office and SharePoint Add-ins". We made this change to better distinguish the extension platform from Office apps (applications). While these changes are taking place, the dialogs and messages you see in your application might be different than what you see in this article.
In this topic
Using Office Add-ins in Project 2016
You can use the web Office Add-ins in Project 2016.
Get an Office add-in for Project 2016
-
Click Project > Store.
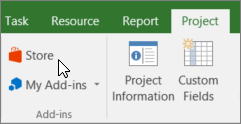
-
In the Office Add-ins box, click Store. Browse for the add-in you want, or search for an add-in in the Search box.
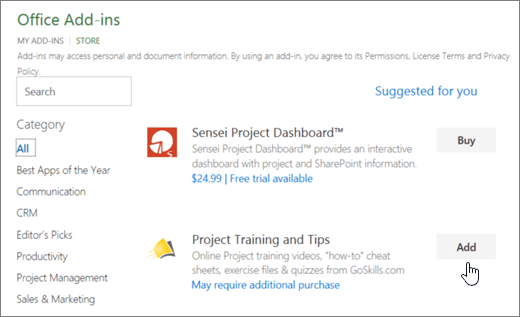
-
Click an add-in to read more about it, including a longer description and customer reviews, if available. Then, click Add or Buy for the add-in you want.
If you’re prompted to sign in, type the email address and password you use to sign in to Office programs. Review the privacy information, and then click Continue (for free add-ins), or confirm billing information and complete your purchase.
Start using your Office add-in with Project 2016
To start using your add-in with Project 2016, double-click it in the add-ins list.
-
Click Project > My Add-ins.
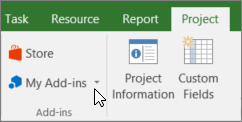
Tip: You can also click your add-in under Recently Used Add-ins when you click the My Add-ins button.
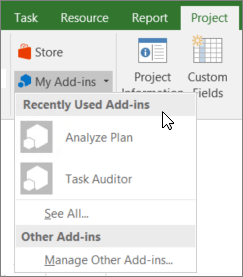
-
Double-click any add-in from the My Add-ins group in the Office Add-ins dialog to start using it. If required, sign in with your Microsoft account. You can also select the add-in and then click Insert to start using the add-in.
Note: After you get a new add-in, it should show up in your My Add-ins list. If it doesn’t, click Refresh to update the list.
Using apps for Office in Project 2013
The dialogs and other messages you see in Project 2013 currently show apps for Office for the add-ins based on the web technologies provided by the new Office Add-ins model. These dialogs and messages are changing to Office Add-ins.
Get an app for Project 2013
-
Click Project > Store.
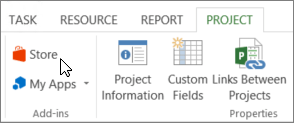
-
In the Apps for Office box, click Store.
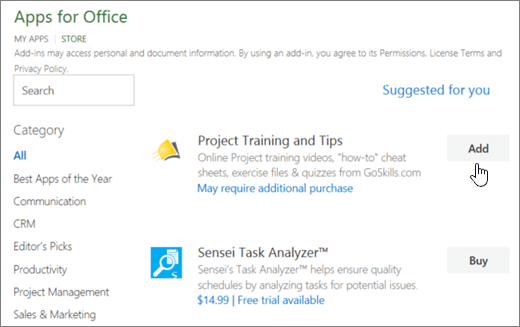
-
Browse for the app you want, or search for an app in the Search box.
-
Click an app to read more about it, including a longer description and customer reviews, if available. Then, click Add or Buy for the app you want.
If you’re prompted to sign in, type the email address and password you use to sign in to Office programs. Review the privacy information, and then click Continue (for free apps), or confirm billing information and complete your purchase.
Start using your app for Office in Project 2013
To start using your app, double-click it in the apps list.
-
Click Project > My Apps.
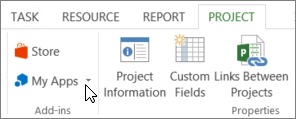
-
Double-click any app to start using it.
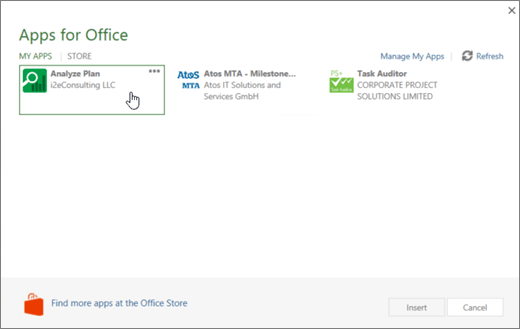
Note: After you get a new app, it should show up in your My Apps list. If it doesn’t, click Refresh to update the list.










