Naudodami aplanko Gauta taisykles galite su gaunamais el. laiškais automatiškai atlikti nurodytus veiksmus. Taip pat galite sukurti taisykles , kad užfiksuotumėte savo el. pašto adresą, kai jis naudojamas kitose svetainėse.
Taisyklės taikomos gaunamiems laiškams ir gali būti kuriamos bet kuriame aplanke.
-
Norėdami greitai sukurti taisyklę, kuri perkelia visus konkretaus siuntėjo arba siuntėjų grupės el. laiškus į aplanką, laiškų sąraše dešiniuoju pelės mygtuku spustelėkite laišką, kuriam norite sukurti taisyklę, tada pasirinkite Kurti taisyklę.
-
Pasirinkite aplanką, į kurį norite perkelti visus šio siuntėjo ar siuntėjų grupės laiškus, tada pasirinkite Gerai.
-
Pažymėkite Gerai.
Jei norite ne tik perkelti konkretaus siuntėjo arba siuntėjų grupės laišką į aplanką, pasirinkite Daugiau parinkčių.
-
Norėdami sukurti visiškai naują taisyklę, puslapio viršuje pasirinkite Parametrai > Pašto > taisyklės.
-
Spustelėkite Įtraukti naują taisyklę.
Kiekvienai taisyklei būtini trys elementai: Pavadinimas, sąlyga ir veiksmas. Taisyklėse taip pat gali būti sąlygų išimčių. Galite įtraukti kelias sąlygas, veiksmus ir išimtis kiekviename veiksme, pasirinkdami Įtraukti sąlygą, Įtraukti veiksmą ir Įtraukti išimtį.
Jei nenorite, kad po šios taisyklės būtų vykdomos kitos taisyklės, pažymėkite žymės langelį Neapdoroti kitų taisyklių. Daugiau informacijos žr. Kitų taisyklių apdorojimo stabdymas Outlook.com".
Paspauskite Įrašyti, kad sukurtumėte taisyklę arba Atsisakyti, kad atšauktumėte taisyklę.
-
Puslapio viršuje pasirinkite Parametrai .
-
Pasirinkite Pašto > taisyklės.
-
Norimoje redaguoti taisyklėje pasirinkite

-
Pasirinkite Įrašyti , kad įrašytumėte redaguotą taisyklę.
Pastaba: Kai kurių taisyklių, sukurtų senesnėmis „Outlook“, „Outlook.com“ negali apdoroti. Negalėsite naudoti arba bendrinti taisyklės „Outlook.com“.
-
Puslapio viršuje pasirinkite Parametrai .
-
Pasirinkite Pašto > taisyklės.
-
Norimoje naikinti taisyklėje pasirinkite

Patarimas: Jei tiesiog norite kuriam laikui išjungti taisyklę, pasirinkite perjungiklį šalia taisyklės.
Aplanko Gauta taisyklės gaunamiems pranešimams taikomos atsižvelgiant į jų eilės tvarką sąraše Aplanko Gauta taisyklės. Galite keisti sukurtų taisyklių taikymo į aplanką Gauta ateinantiems pranešimams tvarką:
-
Puslapio viršuje pasirinkite Parametrai .
-
Pasirinkite Pašto > taisyklės.
-
Pasirinkite taisyklę ir rodyklių aukštyn arba žemyn klavišais pakeiskite tvarką, kuria taisyklė taikoma gaunamiems pranešimams.
Šiuo metu negalite paleisti aplanko Gauta taisyklių esamuose laiškuose „Outlook.com“ beta versijoje. Nauja taisyklė taikoma tik laiškams, gautiems po taisyklės sukūrimo.
Tačiau galite naudoti funkciją Archyvuoti, Perkelti į ir Valyti, kad automatiškai perkeltumėte arba panaikintumėte laiškus aplanke Gauta. Norėdami sužinoti daugiau, žr . Aplanko Gauta tvarkymas naudojant archyvavimo, valymo ir kitus Outlook.com" įrankius.
Ką dar turėčiau žinoti Outlook.com
Galbūt sukūrėte taisyklę persiųsti arba peradresuoti laiškus ir juos gaunate kitu elektroninio pašto adresu. Jeigu taip, svarbu žinoti persiuntimo ir peradresavimo skirtumus.
-
Persiunčiamas laiškas rodomas kaip gautas, o tada peradresuojamas kitam gavėjui. Kai gavėjas atsako, atsakymas bus siunčiamas iš to konkretaus adreso, iš kurio buvo išsiųstas.
-
Peradresuotas pranešimas išlaiko pradinį siuntėją, esantį „Nuo“ eilutėje. Kai gavėjas, kurio pranešimas buvo peradresuotas, atsako, jo pranešimas išsiunčiamas pradiniam, originaliam siuntėjui.
Taip pat žr.
Aplanko Gauta taisyklių naudojimas programoje "Outlook", skirtoje "Windows"
Taisyklės kūrimas programoje "Outlook", skirtoje "Mac"
Aplanko Gauta tvarkymas naudojant archyvavimo, valymo ir kitus „Outlook.com“ įrankius
El. pašto žymėjimas kaip nepageidaujamo el. pašto arba blokuojamų siuntėjų „Outlook.com“
Vis dar reikia pagalbos?
|
|
Norėdami gauti Outlook.com palaikymą, spustelėkite čia arba pasirinkite Žinynas meniu juostoje ir įveskite užklausą. Jei savarankiška pagalba nepadeda išspręsti problemos, slinkite žemyn iki Vis dar reikia pagalbos? ir pasirinkite Taip. Norėdami susisiekti su mumis „Outlook.com“, turėsite prisijungti. Jei negalite prisijungti, spustelėkite čia. |
|
|
|
Jei reikia kitos pagalbos, susijusios su „Microsoft“ paskyra ir prenumeratomis, apsilankykite paskyros ir atsiskaitymo žinyne. |
|
|
|
Norėdami gauti pagalbos ir pašalinti kitų „Microsoft“ produktų ir paslaugų triktis, čia įveskite savo problemą. |
|
|
|
Skelbkite klausimus, stebėkite diskusijas ir dalykitės žiniomis „Outlook.com“ bendruomenėje. |
-
Pasirinkite Parametrai

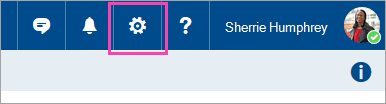
-
Pasirinkite Paštas, kuri atidaro funkciją Parinktys, esančią kairėje srities pusėje. Dalyje Paštas > Automatinis apdorojimas pasirinkite Aplanko Gauta ir valymo taisyklės.
-
Dalyje Įtraukti

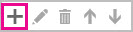
-
Lauke Pavadinimas įveskite aplanko Gauta taisyklės pavadinimą ir atitinkamuose išplečiamuosiuose sąrašuose pasirinkite sąlygą bei veiksmą.
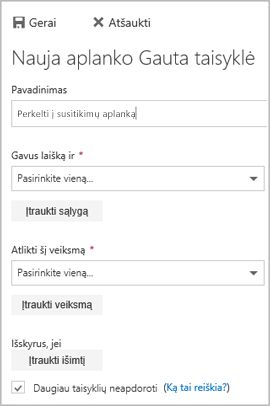
Papildomas sąlygas ar veiksmus gal;ite įtraukti spustelėdami Įtraukti sąlygą arba Įtraukti veiksmą.
-
Aplanko Gauta taisyklės išimčių galite įtraukti spustelėdami Įtraukti išimtį ir pasirinkdami iš meniu Įtraukti išimtį.
-
Pagal numatytuosius nustatymus parinktis Sustabdyti kitų taisyklių apdorojimą yra įjungta. Kai ši parinktis įjungta, atėjus pranešimui į aplanką Gauta, atitinkančiam daugiau nei vienos taisyklės kriterijus, bus taikoma tik pirma taisyklė. Jei šis parametras nenustatytas, bus taikomos visos taisyklės, kurių kriterijus pranešimas atitinka.

Galite redaguoti bet kurią aplanko Gauta taisyklę ją pažymėdami ir pasirinkdami Redaguoti 
Jei turite aplanko Gauta taisyklę, kurios nebenorite, galite ją pažymėti ir pasirinkti Naikinti 
Aplanko Gauta taisyklės gaunamiems pranešimams taikomos atsižvelgiant į jų eilės tvarką sąraše Aplanko Gauta taisyklės. Galite keisti sukurtų taisyklių taikymo į aplanką Gauta ateinantiems pranešimams tvarką:
-
Pasirinkite Parametrai

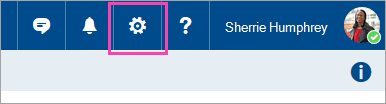
-
Pasirinkite Paštas, kuri atidaro funkciją Parinktys, esančią kairėje srities pusėje. Dalyje Paštas > Automatinis apdorojimas pasirinkite Aplanko Gauta ir valymo taisyklės.
-
Dalyje Aplanko Gauta taisyklės pasirinkite taisyklę, kurią norite perkelti, tada pasirinkite rodyklę aukštyn arba rodyklę žemyn

-
Pasirinkite Parametrai

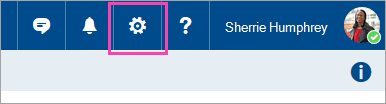
-
Pasirinkite Paštas, kuri atidaro funkciją Parinktys, esančią kairėje srities pusėje. Dalyje Paštas > Automatinis apdorojimas pasirinkite Aplanko Gauta ir valymo taisyklės.
-
Dalyje Įtraukti

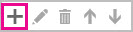
-
Lauke Pavadinimas įveskite aplanko Gauta taisyklės pavadinimą.
-
Dalyje Gavus laišką ir spustelėkite Šie žodžiai yra ir Temoje.
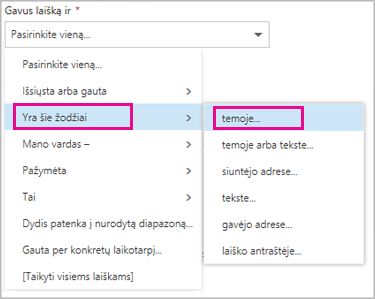
-
Nurodykite žodį ar frazę, kuri turėtų būti perkelti norimo laiško temos eilutėje, pasirinkite Įtraukti

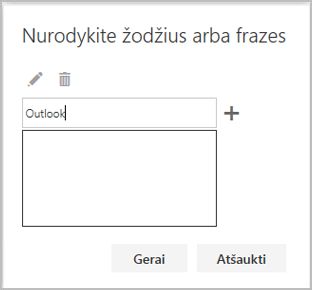
-
Dalyje Atlikite šiuos veiksmus spustelėkite perkėlimas, kopijavimas arba šalinimas, tada pasirinkite perkelti laišką į aplanką.
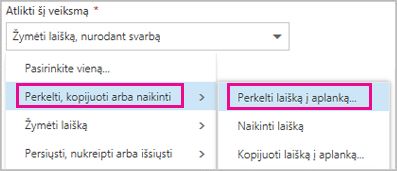
-
Pasirinkite aplanką, į kurį norite perkelti pranešimus, ir spustelėkite Gerai.
-
Dialogo lango viršuje spustelėkite Gerai.
-
Pasirinkite Parametrai

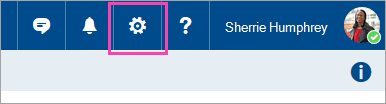
-
Pasirinkite Paštas, kuri atidaro funkciją Parinktys, esančią kairėje srities pusėje. Dalyje Paštas > Automatinis apdorojimas pasirinkite Aplanko Gauta ir valymo taisyklės.
-
Dalyje Įtraukti

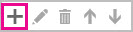
-
Lauke Pavadinimas įveskite aplanko Gauta taisyklės pavadinimą.
-
Dalyje Gavus laišką ir spustelėkite Šie žodžiai yra ir Temoje.
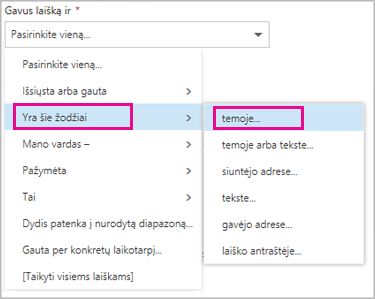
-
Nurodykite žodį ar frazę, kuri turėtų būti perkelti norimo laiško temos eilutėje, pasirinkite Įtraukti

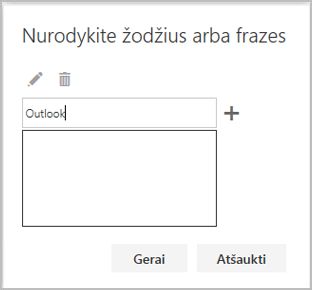
-
Dalyje Atlikite šiuos veiksmus spustelėkite perkėlimas, kopijavimas arba šalinimas, tada pasirinkite perkelti laišką į aplanką.
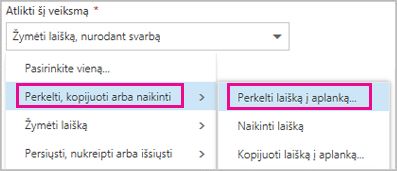
-
Pasirinkite aplanką, į kurį norite perkelti pranešimus, ir spustelėkite Gerai.
-
Dialogo lango viršuje spustelėkite Gerai.
Pastaba: Jei prisijungdami prie "Microsoft 365" naudojate darbo arba mokymo įstaigos paskyrą, naudojate "internetinė "Outlook"". Jei naudojate Outlook.com", "Hotmail", "Live" arba MSN paskyrą, žr. Aplanko Gauta taisyklių naudojimas Outlook.com".
Taip pat žr.
Aplanko Gauta taisyklių naudojimas programoje "Outlook", skirtoje "Windows"
Taisyklės kūrimas programoje "Outlook", skirtoje "Mac"
Aplanko Gauta tvarkymas naudojant archyvavimo, valymo ir kitus internetinės „Outlook“ įrankius
Nepageidaujamų el. laiškų ir pašto šiukšlių filtravimas internetinėje „Outlook“











