Individualizuokite naują elektroninio pašto laišką, Internetinė „Outlook“ naudodami „Outlook“ siūlomas galimybes. Nesvarbu, ar rašote verslo arba asmeninį pranešimą, visada galite surasti būdą, kaip įtraukti savo unikalų stilių.
Pastaba: Jei instrukcijos neatitinka to, ką matote, galbūt naudojate senesnę " Internetinė „Outlook“ " versiją. Išbandykite klasikinės internetinės "Outlook" instrukcijas.
Galite nustatyti laiško svarbos lygį, kad gavėjas prieš atidarydamas matytų indikatorių aplanke gautieji. Svarbos lygio nustatymas taip pat leidžia gavėjams rikiuoti laiškus pagal svarbą.
Norėdami pakeisti pranešimo svarbą pasirinkite naują laišką, kurį rašote 
-
Pasirinkite pridėti piktogramą

-
Pasirinkite naršyti šiame kompiuteryje, naršyti debesyjearba naršyti el. laiškuose.
-
Atsižvelgdami į naudojamą versiją, atlikite vieną šių veiksmų:
-
Kompiuteryje Raskite norimą failą, pažymėkite jį, tada spustelėkite Atidaryti.
-
Debesies failas: Pasirinkite failą, kurį norite pridėti, pasirinkite Pirmynir pasirinkite Bendrinti kaip saitą arba Pridėti kaip kopiją.
-
[CR] [LF] <c0>El. laiškas:</c0> pasirinkite pranešimą, kurį norite pridėti, tada pasirinkite Pirmyn.
-
Jei norite įtraukti vaizdą, kuris rodomas el. laiško tekste, galite įtraukti įdėtąjį vaizdą.
-
Pasirinkite įterpti įdėtuosius paveikslėlius

-
Eikite į paveikslėlio failo buvimo vietą jūsų kompiuteryje, pasirinkite failą ir pasirinkite Atidaryti.
„Emoji“, dar vadinami jaustukais, yra grafiniai elementai, kurie perteikia emocijas. Į savo pranešimus, galite įtraukti įvairius „emoji“. Taip pat rinkitės populiarius GIF, kuriuos galite įtraukti į savo el. laiškus.
-
Norėdami įterpti "Emoji", pasirinkite Įterpti "Emoji" ir "GIFs " piktogramą

-
Norėdami įterpti GIF, pasirinkite piktogramą Įterpti Emoji ir GIFs

Pastaba: Ne visos el. pašto programos rodo jaustukus taip pat. Jaustukas, kuris yra spalvingas vienam klientui, gali būti verčiamas į jo simbolius kitam. Pavyzdžiui, 
Galite suteikti savo pranešimui tam tikro išskirtinumo pakeisdami teksto šriftą, dydį, spalvą ir stilių.
-
Pasirinkite rodyti formatavimo parinktis

-
Pasirinkite šrifto

Laiške galite naudotis sąrašais su ženkleliais ar numeriais norėdami parodyti veiksmus, veiksmų elementus arba pagrindinius klavišus.
-
Norėdami įtraukti sąrašą su ženkleliais pranešimą pasirinkite Rodyti formatavimo parinktis


-
Norėdami įtraukti numeruotą sąrašą į savo laišką pasirinkite Rodyti formatavimo parinktis


Įterpkite į el. laišką lentelę norėdami įtraukti struktūrinės informacijos į eilutes ir stulpelius.
-
Pradėkite kurti naują el. laišką arba atsakykite į esamą ar jį persiųskite.
-
Srities apačioje pasirinkite


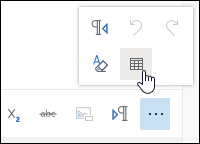
-
Vilkite žymeklį iki norimo lentelės eilučių ir stulpelių skaičiaus.
Sukurkite el. laiško parašą, kuris gali būti automatiškai rodomas laiškų pabaigoje.
-
Puslapio viršuje pasirinkite Parametrai .
-
Spustelėkite Paštas > Kurti ir atsakyti.
-
Teksto lauke įveskite savo elektroninio pašto parašą. Teksto lauke, ant juostelės variantų, galite pakeisti šriftą, dydį, spalvą ir parašo išvaizdą.
-
Jei norite įtraukti parašą tik į naujus pranešimus, pažymėkite žymės langelį Automatiškai įtraukti mano parašą į naujus pranešimus . Jei norite įtraukti parašą į persiunčiamus laiškus arba atsakymus, pažymėkite Automatiškai įtraukti mano parašą į persiunčiamus arba atsakomus pranešimus. Jei norite, kad veiktų abi parinktys, pažymėkite žymės langelius.
-
Pasirinkite Įrašyti, kai baigsite. Jūsų elektroninio pašto parašas atsiras naujuose laiškuose arba jūsų atsakymuose, arba abiem variantais, atsižvelgiant į jūsų pasirinkimą.
Programos Internetinė „Outlook“ įprastos versijos instrukcijos
Galite nustatyti laiško svarbos lygį, kad gavėjas prieš atidarydamas matytų indikatorių aplanke gautieji. Svarbos lygio nustatymas taip pat leidžia gavėjams rikiuoti laiškus pagal svarbą.
Norėdami pakeisti pranešimo svarbą, pasirinkite tris taškus, kuriuos rasite naujo pranešimo viršuje, 
-
Pasirinkite Pridėti piktogramą

-
Pasirinkite, ar norite pridėti failą iš savo Kompiuterio arba iš Debesies vietų.
-
Eikite į norimo įterpti failo vietą, bakstelėkite, kad jį pažymėtumėte, tada bakstelėkite Atidaryti.
-
Jei norite bendrinti failą su jūsų laiško gavėjais, kad visi galėtų kartu dirbti su failu, spustelėkite išplečiamąją rodyklę šalia failo pavadinimo ir pasirinkite Nusiųsti į „OneDrive“ – <your organization name>.
Jei norite įtraukti vaizdą, kurias bus rodomas laiško tekste, galite įtraukti įdėtąjį vaizdą.
-
Pasirinkite Įterpti įdėtuosius paveikslėlius

-
Eikite į paveikslėlio failo vietą savo kompiuteryje arba „OneDrive“ ir pasirinkite Atidaryti.
Su vaizdo eilute į laišką pasirinkite vaizdą ir dešiniuoju pelės mygtuku spustelėkite meniu kitas parinktis. Pavyzdžiui, pasirinkite Dydis ir pasirinkite Mažas, Geriausiai tinkaarba Pradinis vaizdo failo dydis.
„Emoji“, dar vadinami jaustukais, yra grafiniai elementai, kurie perteikia emocijas. Į savo pranešimus, galite įtraukti įvairius „emoji“.
Norėdami įterpti „emoji“, pasirinkite Emoji piktograma 
Pastaba: Ne visos el. pašto programos rodo „emoji“ vienodai. „Emoji“, kuris spalvingas vienoje el. pašto programoje, gali būti verčiamas į simbolius kitoje. Pavyzdžiui 
Kartais galite suteikti savo pranešimui tam tikro išskirtinumo pakeisdami teksto šriftą, spalvą ir stilių.
-
Pasirinkite Formatavimo parinktys

-
Pasirinkite Šriftasir spustelėkite šriftą, kurį norite naudoti. Galite pakeisti šriftą, šrifto spalvą, pabraukti tekstą, arba rašyti pasviruoju šriftu, arba net paryškinti savo laiško dalis. Pažymėkite tekstą, ir tada pasirinkite norimą efektą, kurį norite naudoti iš formatavimo parinkčių.
Savo laiške galite naudoti sąrašus su ženkleliais ar numeruotus, kad parodytumėte veiksmus, veiksmų elementus ar pagrindinius punktus.
-
Norėdami įtraukti sąrašą su ženkleliais į pranešimą, pasirinkite Ženkleliai

-
Norėdami įtraukti Numeruotą sąrašą į savo laišką, pasirinkite Numeravimas

Savo laiške įterpti lentelę su struktūruota informacija eilutėmis ir stulpeliais.
-
Pasirinkite Daugiau

-
Pasirinkite Įterpti lentelę. Vilkite, kad pasirinktumėte eilučių ir stulpelių skaičių. Arba spustelėkite Įterpti lentelę ir užuot vilkę, spustelėkite Įterpti lentelę, ir nurodykite stulpelių ir eilučių skaičių, dialogo lange Įterpti lentelę ir spustelėkite Gerai.
Sukurkite el. laiško parašą, kuris gali būti automatiškai rodomas laiškų pabaigoje.
-
Pasirinkite parametrai


-
Kairėje pusėje, dalyje Maketassrityje Parinktys pasirinkite El. pašto parašas.
-
Jei norite įtraukti parašą tik į naujus pranešimus, pažymėkite žymės langelį Automatiškai įtraukti mano parašą į naujus pranešimus. Jei norite įtraukti parašą į laiškų persiuntimą arba į atsakymą, tada pasirinkite Automatiškai įtraukti mano parašą į persiunčiamus arba atsakomus pranešimus. Jei norite abiejų parinkčių, pasirinkite abu žymės langelius.
-
Teksto lauke įrašykite laiško parašą. Galite keisti šriftą, dydį, spalvą ir parašo išvaizdą iš teksto laukelio viršutinėje juostoje esančių parinkčių. Taip pat galite įtraukti vaizdą.
-
Pasirinkite įrašyti, kai baigsite. Jūsų elektroninio pašto parašas atsiras naujuose laiškuose, jūsų atsakymuose, arba abiejuose, atsižvelgiant į jūsų pasirinkimą.
Taip pat žr.
El. laiškų kūrimas, atsakymas ir persiuntimas internetinėje „Outlook“










