Gali būti kelios priežastys, kodėl norite eksportuoti turimos paskyros pašto dėžutę "Outlook" kompiuterio versijoje. Pavyzdžiui, norite sukurti atsarginę kopiją, jei prarastumėte savo "Outlook" duomenis. Norite perkelti visus elementus iš vienos el. pašto paskyros į kitą, perkeliate iš asmeninės paskyros į verslo paskyrą, pereinate į naują įrenginį ir norite importuoti pašto dėžutę nustatę "Outlook" naujame įrenginyje ir t. t. Peržiūrėkite priežasčių, kodėl eksportuosite pašto dėžutę, sąrašą toliau pateiktame skyriuje Kada turėčiau eksportuoti .pst failą.
Norėdami sužinoti, kaip importuoti elementus juos eksportavus, žr . El. pašto, kontaktų ir kalendoriaus importavimas iš "Outlook" .pst failo.
Pastaba: Pašto dėžutės eksportavimas ir importavimas naudojant .pst failą šiuo metu nepalaikomasnauja „Outlook“.
Norėdami eksportuoti pašto dėžutę, turite naudoti "Outlook" kompiuterio versiją (dar vadinamą klasikine "Outlook") atlikdami toliau nurodytus veiksmus. Klasikinė "Outlook" yra įtraukta į "Microsoft 365" prenumeratas, kuriose yra kompiuterio programų, pvz., "Microsoft 365 Personal" arba "Family" arba "Microsoft 365 Business Standard", ir vienkartiniai "Office" pirkimai, pvz., "Office Home & Business".
Jei jau naudojate naują "Outlook", turėsite išjungti jungiklį Nauja "Outlook" ir grįžti prie klasikinės "Outlook". Jei neturite įdiegtos klasikinės "Outlook", peržiūrėkite parinktis, aprašytas Outlook.com pašto dėžutės eksportavimas 1 veiksme, kad gautumėte klasikinę "Outlook".
Žiūrėti: el. laiškų, kontaktų ir kalendoriaus elementų eksportavimas arba atsarginės kopijos kūrimas

Prieš pradėdami
Prieš pradėdami eksportuoti, turite atlikti kelis veiksmus, kad užtikrintumėte sklandų eksportavimą.
-
Programoje "Outlook" gali būti kelios el. pašto paskyros. Prieš pradėdami eksportuoti įsitikinkite, kad pasirinkote tinkamą el. pašto paskyrą.
-
Atlikite pašto dėžutės valymą: Pašto dėžutės dydžio valdymas. Įrašykite norimą turinį, o likusius palikite.
-
Pagal numatytuosius parametrus "Outlook" nustatyta atsisiųsti el. laiškus per pastaruosius 1 metus. Jei norite eksportuoti visus el. laiškus, atidarykite "Outlook", pasirinkite Paskyros parametrai > Paskyros pavadinimas ir Sinchronizavimo parametrai ir perkelkite slankiklį į Visi.
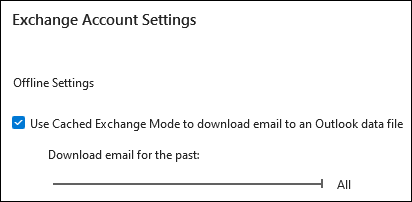
-
Įsitikinkite, kad neeksportuojate .pst failo į "OneDrive" vietą. Jei turite automatinį sinchronizavimą, įsitikinkite, kad jis nesinchronizuojamas su "OneDrive" vieta. "OneDrive" blokuos automatinį "Outlook" .pst failų sinchronizavimą.
El. laiškų, kontaktų ir kalendoriaus elementų eksportavimo iš "Outlook" į .pst failą pradžia
Jei norima eksportuoti paskyra dar neįtraukta į klasikinės "Outlook" kompiuterio versiją, įtraukite el. pašto paskyrą , kurią norite eksportuoti. Įtraukę paskyrą ir visą turinį į "Outlook", galite pradėti eksportavimo procesą.
-
Klasikinės "Outlook" juostelės viršuje pasirinkite Failas.

-
Pasirinkite Atidaryti ir eksportuoti > Importuoti / eksportuoti.
-
Pasirinkite Eksportuoti į failą > Pirmyn.
-
Spustelėkite "Outlook" duomenų failas (.pst) > Pirmyn.
-
Pasirinkite norimą eksportuoti el. pašto paskyrą, kaip parodyta toliau pateiktame paveikslėlyje. Vienu metu galima eksportuoti tik vienos paskyros informaciją.
Įsitikinkite, kad pažymėtas žymės langelis Įtraukti poaplankius. Taip užtikrinsite, kad viskas, kas yra paskyroje, bus eksportuota: Gauta, Kalendorius, Kontaktai ir Užduotys. Pasirinkite Pirmyn.
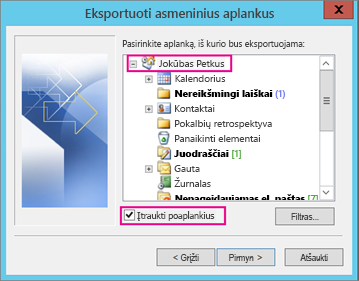
-
Spustelėkite Naršyti, kad galėtumėte pasirinkti „Outlook“ duomenų failas (.pst) įrašymo vietą. Įveskite failo vardą ir pasirinkite Gerai, kad tęstumėte.
Pastaba: Jei anksčiau naudojote eksportavimą, rodoma ankstesnio aplanko vieta ir failo pavadinimas. Prieš pasirinkdami Gerai, įveskite kitą failo pavadinimą.
-
Jei eksportuojate į esamą „„Outlook“ duomenų failas (.pst)“, dalyje Parinktys nurodykite, ką daryti, kai eksportuojami jau faile esantys elementai.
-
Pasirinkite Baigti.
-
„Outlook“ eksportavimą pradeda nedelsiant, išskyrus atvejus, kai kuriamas naujas „„Outlook“ duomenų failas (.pst)“ duomenų failas (.pst) arba naudojamas slaptažodžiu apsaugotas failas.
-
Jei kuriate „Outlook“ duomenų failas (.pst), pasirinktinis slaptažodis gali padėti jį apsaugoti. Pasirodžius dialogo langui „Outlook“ duomenų failo kūrimas, įveskite slaptažodį laukuose Slaptažodis ir Patvirtinkite slaptažodį, tada pasirinkite Gerai. Dialogo lange „Outlook“ duomenų failo slaptažodis įveskite slaptažodį ir pasirinkite Gerai.
-
Jei eksportuojate į esamą „„Outlook“ duomenų failas (.pst)“, kuris apsaugotas slaptažodžiu, dialogo lange „Outlook“ duomenų failo slaptažodis įveskite slaptažodį, tada pasirinkite Gerai.
-
Eksportavus el. pašto duomenis į .pst failą, juos galima perkelti! Juos galite importuoti į kitą el. pašto paskyrą. Jei tai norite padaryti naudodami „Outlook“, žr. El. laiškų, kontaktų ir kalendoriaus importavimas iš Outlook.pst failo.
Kokie duomenys eksportuojami?
-
Kai „Outlook“ eksportuoja el. laiškus, kontaktus ir kalendoriaus informaciją į .pst, padaroma informacijos kopija. Viskas lieka „Outlook“. Programoje „Outlook“ vis dar matote ir galite pasiekti savo el. laiškus, kontaktus ir kalendorių.
-
Kai „Outlook“ eksportuoja el. laiškus, įtraukia ir visus el. laiškų priedus.
-
„Outlook“ neeksportuoja metaduomenų, pvz., aplanko ypatybių (rodinių, teisių ir automatinio archyvavimo parametrų), laiškų taisyklių ir blokuojamų siuntėjų sąrašų.
Svarbu: Jei naudojate talpyklinį „Exchange“ režimą, „Outlook“ eksportuos tik dabartinės talpyklos elementus. Pagal numatytuosius parametrus talpykloje yra pastarųjų 12 mėnesių elementai. Jei norite eksportuoti daugiau nei 12 pastarųjų mėnesių duomenis, pirmiausia išjunkite talpyklinį „Exchange“ režimą. Daugiau informacijos ieškokite Talpyklinio „Exchange“ režimo įjungimas arba išjungimas.
Kada reikėtų eksportuoti (kurti atsarginę kopiją) / importuoti .pst failą?
-
Norite perkelti el. paštą iš "Microsoft 365" asmeninės arba šeimos paskyros į "Microsoft 365" verslui el. pašto paskyrą:
Pavyzdžiui, tarkime, kad turite "Microsoft" asmeninę arba šeimos el. pašto paskyrą, alliebellew83@yahoo.com ir norite perkelti el. paštą į naują „Microsoft 365“ verslui el. pašto paskyrą, alliebellew@contoso.com.
Naudodami kompiuteryje esančią „Outlook“, įtraukite abi paskyras į „Outlook“. Palaukite, kol pasirodys visi jūsų el. laiškai (jei turite daug, tai gali užtrukti ilgai). Tada naudodami "Outlook" eksportuokite el. laiškus iš alliebellew83@yahoo.com į .pst failą. Galiausiai importuokite .pst failą į "Microsoft 365" verslui paskyrą.
-
Kai norite perkelti el. laiškus iš vienos el. pašto paskyros į kitą.
Pavyzdžiui, tarkime, kad turite seną "Yahoo" el. pašto paskyrą, jakobsol77@yahoo.com ir norite perkelti savo el. paštą į naują „Microsoft 365“ el. pašto paskyrą, jakobsol78@contoso.com.
Naudodami kompiuteryje esančią „Outlook“, įtraukite abi paskyras į „Outlook“. Palaukite, kol pasirodys visi jūsų el. laiškai (jei turite daug, tai gali užtrukti ilgai). Tada, naudodami „Outlook“, iš „Yahoo“ paskyros eksportuokite el. laiškus į .pst failą. Galiausiai importuokite .pst failą į „Office 365“ paskyrą.
-
Kai pereinate nuo vieno kompiuterio prie kito: perkeliate el. paštą iš vieno kompiuterio, kuriame yra „Outlook“, į kitą kompiuterį, kuriame taip pat yra „Outlook“. Pavyzdžiui, tarkime, kad senajame kompiuteryje yra Outlook 2016 ir ką tik turite naują kompiuterį, kuriame įdiegta "Outlook", skirta „Microsoft 365“ arba „Outlook 2021“. Eksportuokite el. pašto duomenis iš Outlook 2016 ir importuokite juos į dabartinę "Outlook" versiją.
-
Pereinate iš asmeninio kompiuterio į "Mac": perkelkite el. paštą iš "Outlook" asmeniniame kompiuteryje importuodami į "Outlook" "Mac" kompiuteryje.
-
Kai norite periodiškai kurti atsargines kopijas: galite periodiškai kurti visų savo el. laiškų, kontaktų ir kalendoriaus atsarginę kopiją ir laikyti saugioje vietoje. Sukūrę .pst failą, nukopijuokite jį į saugią vietą, pvz., USB atmintinę, kitą standųjį diską ar saugyklą debesyje, pvz., „OneDrive“ arba „Dropbox“.
Nėra automatinio būdo, kaip periodiškai kurti visos informacijos (senos ir naujos) atsargines kopijas. Naudojant automatinį archyvavimą, sukuriama tik senų elementų atsarginė kopija ir ji perkeliama, o ne nukopijuojama.
-
Jei norite sukurti tik kontaktų atsarginę kopiją, žr.Kontaktų eksportavimas iš „Outlook“. Ten paaiškinta, kaip nukopijuoti kontaktus į .csv failą.
Taip pat žr.
El. laiškų, kontaktų ir kalendoriaus importavimas iš Outlook.pst failo
"Outlook" duomenų importavimas ir eksportavimas iš skirtingų programų ir tarnybų











