„SharePoint“ arba "Microsoft" sąrašai programoje eksportuokite dabartiniame rodinyje rodomus sąrašo elementus, kad „Excel“ galėtumėte dirbti su darbaknygės duomenimis.
Galite eksportuoti į:
-
„Excel“ darbaknygė Duomenys turi vienpusį ryšį su pradiniu sąrašu. Periodiškai atnaujinant darbaknygę išgaunami sąraše atlikti pakeitimai.
-
CSV (kableliais atskirtų reikšmių) failas Jį galima atidaryti užrašinėje arba „Excel“. Duomenys neprijungti prie pradinio sąrašo. (Sistemoje "macOS" eksportavimas į CSV yra vienintelė galima parinktis.)
Svarbu:
-
Maksimalus eilučių, kurias galite eksportuoti į CSV failą, skaičius yra 30 000.
-
Dokumentų bibliotekose trumpam laikotarpiui galėjote pastebėti parinktį Eksportuoti į CSV. Parinktis buvo įjungta netyčia, todėl turėjome ją išjungti. Norėtume suteikti galimybę naudotis dokumentų bibliotekomis ir stengiamės ją išspręsti, tačiau neturime jokio laiko įvertinimo, kurį būtų galima bendrinti.
-
Eksportavimas į „Excel“ darbaknygę
-
Sąrašo komandų juostoje pasirinkite Eksportuoti > Eksportuoti į "Excel".

Svarbu: Eksportavimo parinktys galimos tik tada, kai nepažymėti sąrašo elementai.
Atsižvelgiant į naršyklę, galite įrašyti ir atidaryti arba atidaryti failą tiesiogiai.
Pastaba: Jei įrašysite failą, numatytasis pirmosios kopijos failo vardas bus query.iqy ir jis bus perkeltas į numatytąjį naršyklės atsisiuntimo aplanką. Norėdami pakeisti pavadinimą ir vietą, naudokite naršyklės funkciją Įrašyti kaip.
-
Jei reikia, pasirinkite Gerai > Atidaryti prasidėjus failo atsisiuntimui.
-
Jei būsite paraginti ir pasitikite „SharePoint“ svetaine, „Excel“ saugos puslapyje pasirinkite Įgalinti.
-
Dialogo lange „Excel“duomenų importavimas pasirinkite Kaip norite peržiūrėti šiuos duomenis ir Kur norite padėti duomenų parinktis.
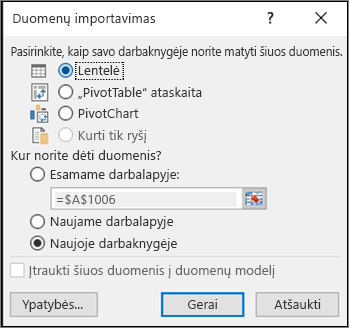
-
Pabaigę pasirinkite Gerai. Sąrašas turi būti rodomas „Excel“.
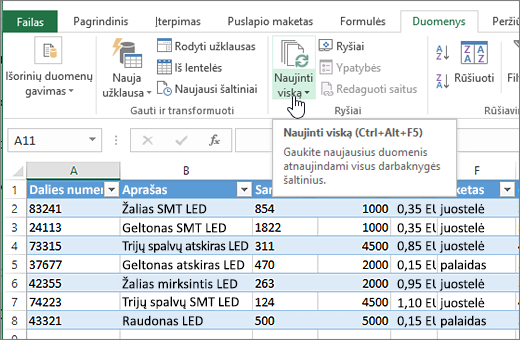
„Excel“ sukuria „Excel“ lentelę su vienpusiu duomenų ryšiu, pagrįstu žiniatinklio užklausos failu. Norėdami į „Excel“ perkelti naują „SharePoint“ sąrašo kopiją, skirtuke Duomenys pasirinkite Atnaujinti viską. „Excel“ lentelės pakeitimai nebus siunčiami į „SharePoint“ sąrašą.
Jei jūsų „SharePoint“ sąraše yra aplankų, gautų „Excel“ lentelėje aplankų struktūra nerodoma. Tačiau stulpeliai Elemento tipas ir Kelias įtraukiami į „Excel“ lentelę, kad galėtumėte filtruoti ir rūšiuoti duomenis pagal jų tipą ir vietą arba sąrašo poaplankį.
Eksportavimas į CSV failą
Eksportuodami į CSV galite eksportuoti daugiausia 30 000 duomenų eilučių.
-
Atidarykite sąrašą, kurio duomenis norite eksportuoti.
-
Virš sąrašo esančioje komandų juostoje kaip duomenų išvesties tipą pasirinkite Eksportuoti > Eksportuoti į CSV .
(Jei naudojate "macOS", komandų juostoje virš sąrašo tiesiog pasirinkite Eksportuoti į CSV.)
Pastaba: Parinktis Eksportuoti galima tik tada, kai nepažymėti sąrašo elementai.
-
Pasirinkite Atidaryti , kad atidarytumėte failą programa „Excel“ "". Tada galite įrašyti failą kaip „Excel“ darbaknygę, kuri leidžia jums įtraukti formatą duomenis, kaip norite.
Arba pasirinkite Įrašyti kaip , kad įrašytumėte failą kompiuteryje .csv formatu.
-
„SharePoint“ sąrašo komandų juostoje pasirinkite Eksportuoti į "Excel"

Svarbu: Eksportuoti į "Excel" galima tik tada, kai nepažymėti sąrašo elementai.
Klasikinės „SharePoint“ patirtis rodo juostelę virš sąrašo, o ne komandų juostą. Juostelėje pasirinkite skirtuką Sąrašas , tada pasirinkite Eksportuoti į „Excel“.
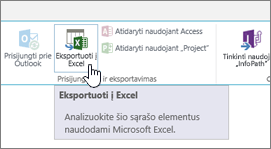
Atsižvelgiant į naršyklę, galite įrašyti ir atidaryti arba atidaryti failą tiesiogiai.
Pastaba: Jei įrašysite failą, numatytasis pirmosios kopijos failo vardas bus query.iqy ir jis bus perkeltas į numatytąjį naršyklės atsisiuntimo aplanką. Norėdami pakeisti pavadinimą ir vietą, naudokite naršyklės funkciją Įrašyti kaip.
-
Jei reikia, pasirinkite Gerai > Atidaryti prasidėjus failo atsisiuntimui.
-
Jei būsite paraginti ir pasitikite „SharePoint“ svetaine, „Excel“ saugos puslapyje pasirinkite Įgalinti.
-
Dialogo lange „Excel“duomenų importavimas pasirinkite Kaip norite peržiūrėti šiuos duomenis ir Kur norite padėti duomenų parinktis.
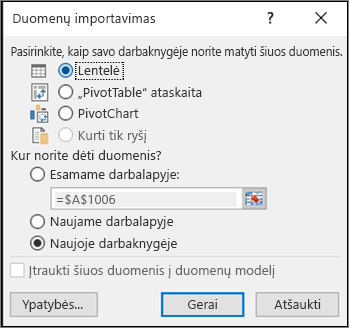
-
Pabaigę pasirinkite Gerai. Sąrašas turi būti rodomas „Excel“.
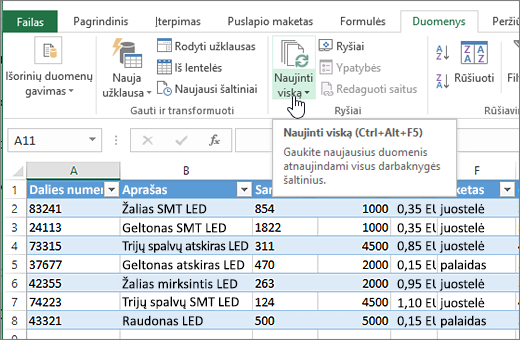
„Excel“ sukuria „Excel“ lentelę su vienpusiu duomenų ryšiu, pagrįstu žiniatinklio užklausos failu. Norėdami į „Excel“ perkelti naują „SharePoint“ sąrašo kopiją, skirtuke Duomenys pasirinkite Atnaujinti viską. „Excel“ lentelės pakeitimai nebus siunčiami į „SharePoint“ sąrašą.
Jei jūsų „SharePoint“ sąraše yra aplankų, gautų „Excel“ lentelėje aplankų struktūra nerodoma. Tačiau stulpeliai Elemento tipas ir Kelias įtraukiami į „Excel“ lentelę, kad galėtumėte filtruoti ir rūšiuoti duomenis pagal jų tipą ir vietą arba sąrašo poaplankį.
Papildomi ištekliai
Norėdami eksportuoti duomenis iš „Excel“ į „SharePoint“, žr.:










