Ekrano įrašymas naudojant „PowerPoint“
Galite įrašyti kompiuterio ekraną ir susijusį garsą, tada šiuos įrašus įdėti į „PowerPoint“ skaidrę arba išsaugoti kaip atskirą failą.

Išbandykite!
-
Atidarykite skaidrę, į kurią norite įterpti ekrano įrašą.
-
Juostelės skirtuke Įterpimas pasirinkite Ekrano įrašymas.
-
Valdymo skyde pasirinkite Pasirinkti sritį (arba, jei norite įrašyti visą ekraną, paspauskite "Windows" logotipo klavišą + Shift + F). Bus rodomas kryžminis žymiklis

Patarimas: PowerPoint automatiškai įrašo garsą ir pelės žymiklį, todėl pagal numatytuosius parametrus šios parinktys pasirenkamos valdymo skyde. Norėdami jas išjungti, atžymėkite Garso įrašas ir Įrašyti žymiklį.
-
Pasirinkite Įrašyti. Kai baigsite, naudokite Pristabdyti ir Stabdyti .
Pastaba: Jei neprisegsite valdymo skydelio prie ekrano, įrašant jis nuslinks į kraštą. Norėdami sugrąžinti neprisegtą valdymo skydelį, nukreipkite pelės žymiklį į ekrano viršų.
-
Jūsų vaizdo įrašas įtraukiamas į skaidrę. Dešiniuoju pelės mygtuku spustelėkite vaizdo įrašo kadrą, pasirinkite pradžios piktogramą ir pasirinkite vaizdo įrašo paleidimo būdą: dalyje Spustelėjimų seka, Automatiškai arba Spustelėjus Įjungta.
-
Galite pakeisti vaizdo įrašo išvaizdą dešiniuoju pelės mygtuku spustelėdami vaizdo įrašo rėmelį, pasirinkę piktogramą Stilius ir pasirinkę kitą figūrą.
Svarbu: Norėdami naudoti PowerPoint 2013 " ekrano įrašymo funkciją, įdiekite "PowerPoint 2013" 2015 m. vasario 16 d. naujinimą.
-
Atidarykite skaidrę, į kurią norite įterpti ekrano įrašą.
-
Skirtuke Įterpimas spustelėkite Ekrano įrašymas.
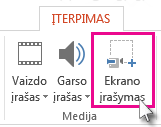
-
Valdymo skydelyje spustelėkite Pasirinkti sritį („Windows“ logotipo klavišas + Shift + A).
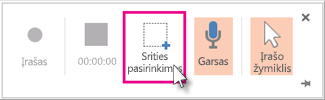
Mažiausias plotas, kurį galite įrašyti, yra 64 x 64 pikseliai.
Rodomas kryžminis „

Patarimas: PowerPoint automatiškai įrašo garsą ir pelės žymiklį, todėl pagal numatytuosius parametrus šios parinktys pasirenkamos valdymo skyde. Norėdami jas išjungti, atžymėkite Garsas ("Windows" logotipo klavišas + Shift + U) ir Įrašyti žymiklį ("Windows" logotipo klavišas + Shift + O).
Jei dabartinio „PowerPoint“ seanso metu jau atlikote ekrano įrašymą, ekrane bus rodomas ankstesnis srities pasirinkimas. Galite pradėti įrašymą, jei pažymėta sritis jums tinka, arba galite spustelėti Pasirinkti sritį, jei norite pradėti iš naujo.
-
Spustelėkite Įrašyti („Windows“ logotipo klavišas + Shift + R).
Patarimas: Jei neprisegsite valdymo skydelio prie ekrano, įrašant jis nuslinks į kraštą. Norėdami sugrąžinti neprisegtą valdymo skydelį, nukreipkite pelės žymiklį į ekrano viršų.
-
Įrašymo valdymas:
-
Norėdami laikinai sustabdyti įrašymą, spustelėkite Pristabdyti („Windows“ logotipo klavišas + Shift + R.)
-
Norėdami tęsti įrašymą, spustelėkite Įrašyti („Windows“ logotipo klavišas + Shift + R.)
-
Norėdami baigti įrašymą, spustelėkite Stabdyti („Windows“ logotipo klavišas + Shift + Q) (pavaizduota toliau).

-
-
Baigę įrašyti, išsaugokite pateiktį: Failas > Įrašyti. Įrašas dabar įdėtas skaidrėje, kurią pasirinkote 1 veiksme.
Norėdami išsaugoti patį įrašą kaip atskirą failą kompiuteryje, dešiniuoju pelės mygtuku spustelėkite skaidrėje esantį paveikslėlį, simbolizuojantį įrašą, ir pasirinkite Įrašyti mediją kaip. Dialogo lange Įrašyti mediją kaip nurodykite failo pavadinimą ir aplanko vietą, tada spustelėkite Įrašyti.
Įrašykite ekrano įrašą kaip atskirą failą
-
Dešiniuoju pelės mygtuku spustelėkite vaizdo įrašo rėmelį ir pasirinkite Įrašyti mediją kaip.
-
Lauke Įrašyti mediją kaip pasirinkite aplanką ir lauke Failo pavadinimas įveskite pavadinimą.
-
Pasirinkite Įrašyti.
Apkarpyti vaizdo įrašą
-
Dešiniuoju pelės mygtuku spustelėkite vaizdo įrašo rėmelį ir pasirinkite Koreguoti pradžią / pabaigą.
-
Norėdami nustatyti, kur norite apkarpyti vaizdo įrašą, lauke Koreguoti vaizdo įrašo pradžią / pabaigą pasirinkite Leisti.
-
Pasiekę vietą, kurioje norite iškirpti, pasirinkite Pristabdyti. Norėdami nustatyti tikslią vietą naudokitės mygtukais Paskesnis kadras ir Ankstesnis kadras.
-
Atlikite vieną arba kelis iš šių veiksmų:
-
Norėdami apkarpyti klipo pradžią, pasirinkite pradžios tašką (parodytas toliau pateiktame vaizde kaip žalias žymeklis). Jei matote dvikryptę rodyklę, vilkite ją į pageidaujamą vaizdo įrašo pradžios tašką.
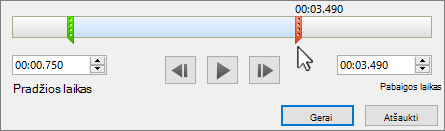
-
Norėdami apkarpyti klipo pabaigą, spustelėkite pabaigos tašką (parodytas ankstesniame vaizde kaip raudonas žymeklis). Jei matote dvikryptę rodyklę, vilkite rodyklę į pageidaujamą vaizdo įrašo pabaigos tašką.
-
-
Pasirinkite Gerai.










