Ekrano iškarpos įterpimas į puslapį
Kompiuterio ekrane užfiksuoti vaizdinę informaciją yra puikus būdas išsaugoti turinį, kuris gali pasikeisti arba baigti galioti, pvz., karščiausi naujienų pasakojimai arba su laiku susiję sąrašas. Naudodami "OneNote" galite padaryti bet kurios kompiuterio ekrano dalies iškarpą ir įtraukti ją kaip paveikslėlį į pastabas.
-
Pagyvinkite norimą užfiksuoti informaciją (pvz., tinklalapį ar kitą programą).
-
Pereikite į „OneNote“ ir perkelkite žymeklį į vietą, kurioje norite įtraukti ekrano iškarpą.
-
Pasirinkite Įterpti > Ekrano iškarpa.
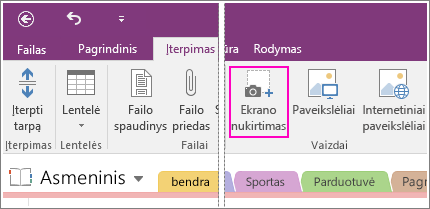
Programa „OneNote“ bus minimizuota, o jūs būsite grąžinti prie patamsėjusios paskutinio žiūrėto vaizdo versijos.
-
Naudodami pelę arba pirštą pažymėkite norimą užfiksuoti ekrano sritį.
Pažymėtas pasirinkimas jūsų pastabose bus rodomas kaip vaizdas. Jis taip pat bus nukopijuotas į „Windows“ mainų sritį, kad galėtumėte įklijuoti (Ctrl + V) ekrano iškarpą į kitą bloknoto puslapį arba į kitą programėlę.
Pastaba: Ekrano iškarpos yra statiniai vaizdai, kuriuose rodomas informacijos momentinis vaizdas. Jei tos informacijos šaltinis atnaujinamas, ekrano iškarpa lieka nepakitusi. Tarp ekrano iškarpos ir jos pradinio šaltinio jokios sąsajos nėra. Tačiau galite kopijuoti tekstą iš paveikslėlių programoje "OneNote" ir įklijuoti juos kaip redaguojamą tekstą.
Jei norite naudoti sparčiuosius klavišus, paspauskite Alt + N + R, kad pradėtumėte ekrano iškarpą.
"OneNote" piktogramos naudojimas "Windows" sistemos dėkle
Jei esate įpratę spustelėti "OneNote" piktogramą "Windows" sistemos dėkle, galite pastebėti, kad ji nematoma Windows 10. Štai kaip padaryti, kad jis būtų rodomas.
-
Apatiniame kairiajame ekrano kampe spustelėkite "Windows" piktogramą, tada spustelėkite Parametrai.
-
"Windows" parametrų lange ieškokite Pasirinkti, kurios piktogramos bus rodomos užduočių juostoje.
-
Šalia įrankio Siųsti į "OneNote" pakeiskite jungiklį į Įjungta.
Kai įrankis Siųsti į "OneNote" yra sistemos dėkle, galite pradėti jį naudoti. Norėdami pakeisti, kaip piktograma dešiniuoju pelės mygtuku ją spustelėja, nukreipkite žymiklį į "OneNote" piktogramos numatytąsias reikšmes ir pasirinkite Nauja sparčioji pastaba, Atidaryti "OneNote" arba Padaryti ekrano iškarpą.
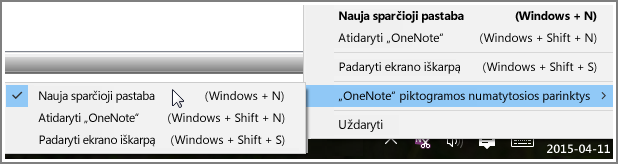
Pastaba: Jei spustelėsite piktogramą, pamatysite dialogo langą Pasirinkti "OneNote" vietą . Tačiau spartieji klavišai, kuriuos matote ("Windows" + "Shift" + S), buvo pakeisti naudojant "Windows 10" kūrėjų naujinimas. Naudojant šį spartųjį klavišą ekrano iškarpa bus iš karto atidaryta į mainų sritį, kad galėtumėte įklijuoti ją į bet kurią programą, įskaitant "OneNote".










