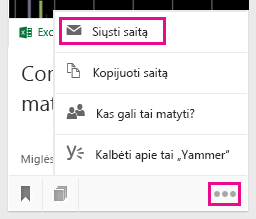Dokumentų grupavimas ir bendrinimas programoje „Delve“
Naudodami " „Delve“ " lentos galite grupuoti ir bendrinti susijusius dokumentus. Pvz., galite sukurti lenta ir joje surinkti visus jūsų komandos projekto dokumentus. Lentos leidžia lengvai rinkti ir atrasti turinį, jas taip pat lengva bendrinti su kitais.
Dokumentus programoje „Delve“ galite sekti ir juos įtraukdami į savo parankinius. Kai randate dokumentą, kurį norite įrašyti vėlesniame laikui, spustelėkite žymelės piktogramą apatiniame kairiajame kampe, kad jį įtrauktumėte į parankinius.
Taip pat galite bendrinti ir suteikti kitiems prieigą prie atskirų dokumentų programoje „Delve“.
Lentos kūrimas ir dokumentų įtraukimas
Lentos atviros visiems jūsų organizacijos nariams ir jūs galite jas matyti, įtraukti dokumentų, pašalinti dokumentus iš bet kokios lentos programoje „Delve“. Jei lentoje yra dokumentų, prie kurių neturite prieigos, šie dokumentai nebus jums rodomi. Jei sukursite lentą ir įtrauksite dokumentų, prie kurių prieigą turite tik jūs ar keli žmonės, niekas daugiau nematys šių dokumentų, tačiau jie gali matyti lentos pavadinimą.
-
Kortelėje, kurią norite įtraukti į lentą, spustelėkite lentos piktogramą apatiniame kairiajame kampe.
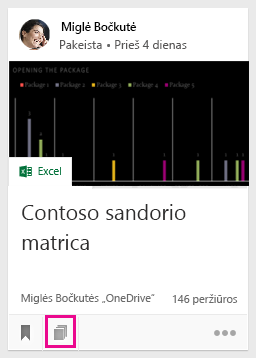
-
Atsidariusiame dialogo lange, lauke Įtraukti į lentą įveskite lentos pavadinimą. Pradėję įvesti tekstą, matysite esamų lentų pavadinimus.
-
Norėdami sukurti naują lentą ir įtraukti kortelę, įveskite lentos pavadinimą, kurio dar nėra.
-
Kad įtrauktumėte kortelę į esamą lentą, įveskite arba pasirinkite tos lentos pavadinimą.
-
Jei įtrauksite dokumentus lentoje, jie bus parodyti kitiems per kelias minutes. Žinoma, jie bus rodomi tik žmonėms, kurie turi prieigą prie tų dokumentų.
Pastaba: Ne visi turinio tipai gali būti įtraukti į lentas. Jei kortelėje nėra lentos, negalite šio turinio tipo įtraukti į lentą.
Lentos įtraukimas į parankinius
Galite sekti lentas įtraukdami jas į savo parankinius.
-
Lentos viršuje spustelėkite įtraukti į parankinius .
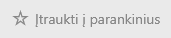
Kai kuriate lentą arba įtraukiate naują turinį į vieną, lenta automatiškai įtraukiama į jūsų parankinius.
Kaip nueiti į lentą
Bet kuris iš šių veiksmų leidžia patekti į lentą:
-
Kairiojoje srityje spustelėkite Parankiniai.
-
Spustelėkite lentos piktogramą

-
Spustelėkite pavadinimą sąraše Lentos kairiojoje srityje.
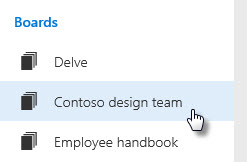
-
Pradėkite rašyti ieškos lauke, kad rastumėte lentas. Tada spustelėkite lentos pavadinimą.
Dokumento pašalinimas iš lentos
-
Spustelėkite lentos piktogramą turinio kortelės apatiniame kairiajame kampe. Atsidariusiame dialogo lange spustelėkite X šalia tos lentos, iš kurios norite pašalinti dokumentą.
Sekite parankinius dokumentus
-
Norėdami įtraukti dokumentą į savo parankinius, spustelėkite žymelės piktogramą apatiniame kairiajame kortelės kampe.

-
Spustelėkite Parankiniai kairiojoje srityje, kad grįžtumėte prie savo parankinių dokumentų.
-
Norėdami pašalinti dokumentą iš savo puslapio Parankiniai, dar kartą spustelėkite ant kortelės esančią žymelės piktogramą.
Jūsų parankiniai dokumentai matomi tik jums.
Pastaba: Į parankinius gali būti įtraukti ne visi dokumentų tipai. Jei kortelėje nematote žymelės piktogramos, negalite to dokumento tipo įtraukti į parankinius.
Prieigos prie dokumento suteikimas kitiems žmonėms
-
Norėdami bendrinti dokumentą su kitais „Delve“, spustelėkite tris taškus apatiniame dešiniajame turinio kortelės kampe, tada – Kas gali tai matyti?, tada pasirinkite Bendrinti arba Suteikti prieigos teisę.
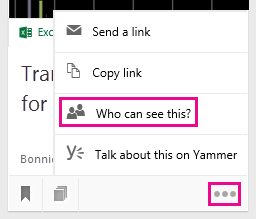
Apie dokumentų saugojimą ir bendrinimą su kitais skaitykite Saugokite savo dokumentus ten, kur „Delve“ galėtų juos pasiekti.
Bendras darbas su dokumentais „Delve“
Kai atidarote dokumentus „Internetinė „Office““, jūsų kolegos gali juos atidaryti tuo pačiu metu. Tai reiškia, kad prieš įvedant informaciją jums nereikia laukti, kol kas nors baigs įtraukti informaciją į dokumentą.
Matydami vienas kito naujinimus, galite aptarti ir pasidalyti mintimis, o galutinis dokumentas bus tikrai sukurtas komandos.
Kolektyvinis darbas su dokumentais naudojant „Yammer“
Galima skelbti dokumentus „Yammer“ iš „„Delve““. Taip pat galite kalbėti apie dokumentą "Yammer" arba peržiūrėti esamus pokalbius.
-
Norėdami paskelbti dokumentą „Yammer“, spustelėkite tris taškus apatiniame dešiniajame turinio kortelės kampe, tada – Kalbėti apie tai „Yammer“.
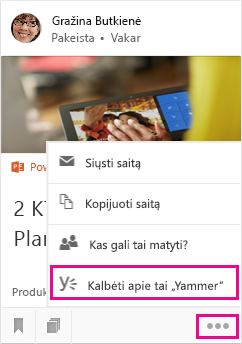
„Yammer“ pokalbius galima peržiūrėti pagal savo bendradarbius iš „„Delve““ ir „Yammer“.
Taip pat žr.
Ar mano dokumentai saugūs „Delve“?
Saugokite savo dokumentus ten, kur „Delve“ galėtų juos pasiekti