Galite vilkti failus ir aplankus iš savo kompiuterio, kad nusiųstumėte juos į savo „OneDrive“ biblioteką arba „SharePoint“ komandos svetainę naudodami šiuolaikinę patirtį. Taip pat galite naršyti ir nusiųsti failus naudodami klasikinę versiją. Informacijos ieškokite Naujos ir klasikinės sąrašų ir bibliotekų naudojimo patirties skirtumai.
Pastabos:
-
Norėdami kurti ir nusiųsti failus ir aplankus bibliotekoje, turite turėti bendraautorio teises į biblioteką. Jei nežinote, kokias teises turite, kreipkitės į savo „SharePoint“ Administratorius. Daugiau informacijos žr . Failų tipai, kurių negalima įtraukti į sąrašą arba biblioteką.
-
„SharePoint“ gali nusiųsti aplankus, įtaisytus Microsoft Edge ", "Google Chrome" ir "Mozilla Firefox". "Internet Explorer" nepalaiko aplankų nusiuntimo.
Sužinokite, kaip nukopijuoti failus ir aplankus iš savo kompiuterio
Peržiūrėkite šį vaizdo įrašą ir sužinokite, kaip nukopijuoti failus ir aplankus į „OneDrive“ ir komandos svetainę.

Failų vilkimas į "OneDrive" arba "SharePoint" svetainės biblioteką
Pastabos:
-
Nuvilkimo funkcija geriausiai veikia naudojant naująMicrosoft Edge arba "Google Chrome". Kitose naršyklėse galite naudoti komandą Nusiųsti kaip alternatyvų būdą.
-
Jei nematote failų vilkimo parinkties, gali tekti atnaujinti savo "Office" kopiją į šiuolaikinę versiją.
-
Atidarykite "OneDrive" arba "SharePoint" svetainės biblioteką.
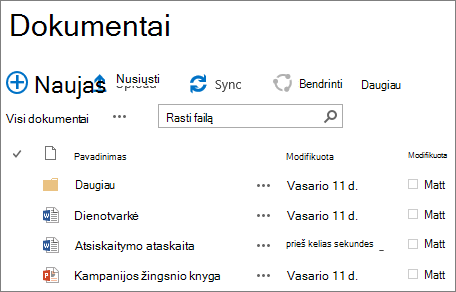
-
Kompiuteryje pasirinkite Pradžia

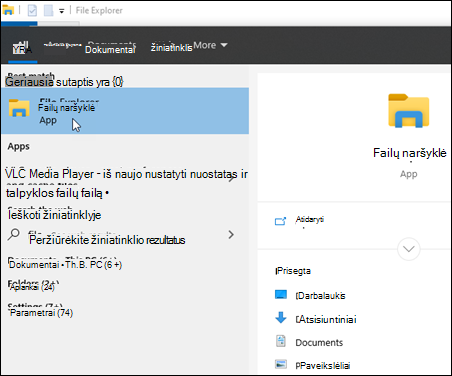
-
Pereikite į aplanką su dokumentais, kuriuos norite nusiųsti.
-
Nuvilkite failus į „SharePoint“ bibliotekos vietą, kurioje matote tekstą nuvilkite failus čia. Pele užėjus ant failo, bibliotekoje turėtų būti rodoma „Nuvilkite čia“.
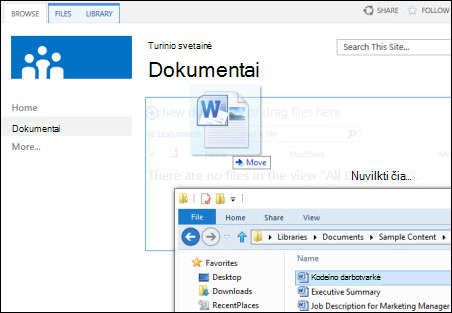
-
Turėtumėte matyti savo failus dokumentų bibliotekoje.
Nusiųsti failą į "SharePoint" arba "OneDrive" per Failų naršyklė
Kai sinchronizuojate "OneDrive" arba "SharePoint" biblioteką su savo įrenginiu, galite nusiųsti failą iš Failų naršyklė:
-
Dalyje Failų naršyklė raskite norimą nusiųsti failą.
-
Pasirinkite failą, tada įrankių juostoje pasirinkite parinktį Iškirpti .
-
"Failų naršyklė" eikite į "OneDrive" arba "SharePoint" aplanko, į kurį norite padėti failą, sinchronizavimą.
-
Pažymėję tą aplanką įrankių juostoje pasirinkite Įklijuoti.
-
Bus rodoma maža būsenos piktograma, nurodanti sinchronizavimo su "OneDrive" arba "SharePoint" būseną:
Piktograma
Reikšmė
Laukiama sinchronizavimo tarp įrenginio ir debesies saugyklos.

Mėlyna debesies piktograma rodo, kad failas pasiekiamas tik internete. Tik internetu pasiekiami failai neužima vietos jūsų kompiuteryje. "Failų naršyklė" matote kiekvieno tik internetu pasiekiamo failo debesies piktogramą, tačiau failas neatsisiunčiamas į jūsų įrenginį, kol jo neatidarote.
Negalite atidaryti internetinių failų, kai įrenginys neprijungtas prie interneto.
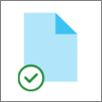
Tik internetu pasiekiamas failas. Kai jį atidarote, jis atsisiunčiamas į jūsų įrenginį ir tampa vietoje pasiekiamu failu. Vietoje pasiekiamą failą galite atidaryti bet kuriuo metu, net nenaudodami interneto prieigos.
Jei reikia daugiau vietos diske, galite pakeisti failą tik į prijungtą. Tiesiog dešiniuoju pelės mygtuku spustelėkite failą ir pasirinkite Atlaisvinti vietos.
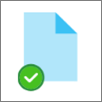
Failas pažymėtas kaip Visada laikyti šiame įrenginyje. Šie failai atsisiųsti į jūsų įrenginį ir užima daugiau vietos, bet jie visada pasiekiami jums net būdami neprisijungę.
Sužinokite daugiau apie sinchronizavimą ir "OneDrive" failus pagal poreikį.
Failų nusiuntimas iš "Explorer" į "OneDrive" arba "SharePoint" svetainių biblioteką
-
Atidarykite "OneDrive" arba "SharePoint" svetainės biblioteką.
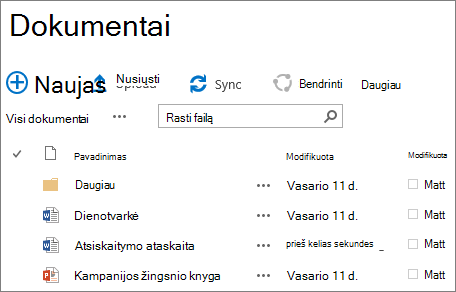
-
Dokumentų bibliotekos viršuje pasirinkite Nusiųsti .
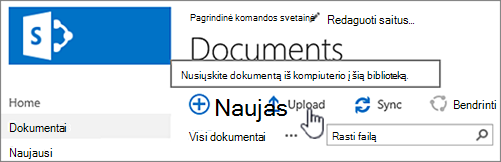
-
Dialogo lange Dokumento įtraukimas pasirinkite Naršyti , kad nusiųstumėte atskirą failą. Atsižvelgiant į naudojamą "OneDrive" arba "SharePoint" versiją, taip pat galite nusiųsti kelis failus laikydami nuspaudę klavišą "Ctrl" arba "Shift" ir pasirinkdami daugiau nei vieną failą.
-
Pasirinkę failą arba failus, kuriuos norite nusiųsti, pasirinkite Gerai.
Jei į biblioteką siunčiate didelius failus (arba daugelį failų, kurių bendras dydis yra didelis), „SharePoint“ gali būti klaidų dėl failų dydžio limito arba naudojant jūsų „Internet Explorer“ versiją pasibaigti failų skirtasis laikas. Informacijos ieškokite Didelių sąrašų ir bibliotekų valdymas "SharePoint".
Įkeldami failus ir aplankus atkreipkite dėmesį į kelio ir failo vardo ilgį. „SharePoint“, esantis „Microsoft 365“ ir „OneDrive“ palaiko iki 400 simbolių bendrą failo ir kelio ilgį. „SharePoint Server“ versijos palaiko iki 260 simbolių bendrą failo ir kelio ilgį. Informacijos ieškokite Neleistini failų vardai ir failų tipai "OneDrive" ir "SharePoint".
Svetainių savininkai gali nustatyti biblioteką, kad prieš redaguodami reikalautumėte paimti ir atrakinti failus (ir įrašyti ir atrakinti, kai baigsite). Jei jūsų biblioteka reikalauja paimti ir užrakinti, failas bus paimtas ir užrakintas, kai pirmą kartą jį nusiųsite. Kad kiti žmonės galėtų redaguoti failą, turite jį įrašyti ir atrakinti. Informacijos žr. Bibliotekos failų paėmimas ir užrakinimas, įrašymas ir atrakinkite arba keitimų atsisakymas.
Svetainės savininkai gali nustatyti, kad biblioteka reikalautų patvirtinti turinį, kol jis taps matomas kitiems biblioteką naudojantiems asmenims. Kaip autorius, galite matyti failą sąraše ir dirbti su juo, bet niekas kitas negali. Pavyzdžiui, teisės skyrius gali reikalauti patvirtinimo prieš dokumentams tampant viešais. Informacijos ieškokite Reikalauti svetainės sąrašo arba bibliotekos elementų patvirtinimo.
Galite įtraukti failą, kad esamą failą pakeistumėte pataisyta failo versija. Jei biblioteka nustatyta sekti versijas, kai įtraukiate failą, jis tampa naujausia versija ir senesnis failas tampa versijų istorijos dalimi. Įkeldami naują failo versiją, galite įvesti komentarus apie tai, kas pakeista šioje versijoje, kad galėtumėte lengviau sekti failo retrospektyvą. Informacijos žr. Kaip veikia versijų kūrimas sąraše arba bibliotekoje?
Norėdami sužinoti daugiau, žr. šiuos straipsnius:
-
Norėdami daugiau sužinoti apie bibliotekų kūrimą ir naudojimą, žr. Bibliotekų įvadas










