Kai sukuriate diagramą, galite akimirksniu pakeisti jos išvaizdą. Užuot neautomatiniu būdu įtraukę ar keitę diagramos elementus arba formatavę diagramą, galite jai greitai pritaikyti paruoštąjį maketą ir stilių. „Office“ siūlo rinktis iš įvairių naudingų paruoštųjų maketų ir stilių (arba sparčiųjų maketų ir sparčiųjų stilių). Be to, diagramos maketą arba stilių galite toliau tinkinti, rankiniu būdu keisdami atskirų diagramos elementų maketą ir stilių.
Negalite įrašyti pasirinktinio maketo arba formato, tačiau jei norite dar kartą naudoti tą patį maketą arba formatą, galite įrašyti diagramą kaip diagramos šabloną.
Svarbu: Norėdami atlikti šias procedūras, privalote naudoti esamą diagramą. Daugiau informacijos, kaip kurti diagramas, žr. Diagramos kūrimas.
-
Spustelėkite norimą formatuoti diagramą.
Atsiras sritis Diagramos įrankiai su skirtukais Dizainas, Maketas ir Formatas.
-
Skirtuko Dizainas grupėje Diagramos maketai spustelėkite norimą naudoti diagramos maketą.

Pastaba: Kai programos „Excel“ lango dydis sumažinamas, diagramos maketus galima rasti grupės Diagramos maketai galerijoje Spartieji maketai.
Patarimas: Norėdami matyti visus galimus maketus, spustelėkite Daugiau

-
Spustelėkite norimą formatuoti diagramą.
Atsiras sritis Diagramos įrankiai su skirtukais Dizainas, Maketas ir Formatas.
-
Skirtuko Dizainas grupėje Diagramos stiliai spustelėkite norimą naudoti diagramos stilių.
Patarimas: Norėdami peržiūrėti visus iš anksto nustatytus diagramos stilius, spustelėkite Daugiau


Pastaba: Kai programos „Excel“ lango dydis sumažinamas, diagramos stilius galima rasti grupės Diagramos stiliai galerijoje Spartusis diagramos stilių taikymas.
Patarimas: Diagramos stiliai naudoja dabartinės dokumento temos, kuri pritaikyta darbaknygėje, spalvas. Spalvas galite pakeisti įjungę kitą dokumento temą. Taip pat galite tinkinti dokumento temą, kad diagrama būtų rodoma tiksliai tokiomis spalvomis, kokių pageidaujate.
-
Spustelėkite bet kurioje diagramos vietoje arba spustelėkite norimą pakeisti diagramos elementą.
Atsiras sritis Diagramos įrankiai su skirtukais Dizainas, Maketas ir Formatas.
-
Skirtuke Maketas atlikite vieną arba kelis šiuos veiksmus:
-
Grupėje Etiketės spustelėkite norimos pakeisti diagramos etiketės maketo parinktį.
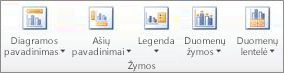
-
Grupėje Ašys spustelėkite norimos pakeisti ašies arba tinklelio linijos maketo parinktį.

-
Grupėje Fonas spustelėkite norimo pakeisti fono maketo parinktį.
Diagramos sienų, grindų ir 3-D vaizdo pasukimo parinktys galimos tik 3-D diagramose.

-
Grupėje Analizė spustelėkite bet kurių norimų įtraukti arba pakeisti linijų arba juostų maketo parinktį.
Atsižvelgiant į jūsų diagramos tipą, kai kurios analizės parinktys gali būti galimos arba ne.
Pastaba: Jūsų pažymėtos maketo parinktys pritaikomos pažymėtam diagramos elementui. Pavyzdžiui, jei esate pažymėję visą diagramą, duomenų etiketės bus pritaikytos visoms duomenų sekoms. Jei esate pažymėję vieną duomenų tašką, duomenų žymos bus pritaikytos tik pažymėtai duomenų sekai ar duomenų taškui.
-
Patarimai:
-
Skirtuke Maketas taip pat galite rasti parinkčių, leidžiančių įtraukti paveikslėlių, figūrų ar teksto laukų (grupė Įterpimas), be to, galite pakeisti diagramos pavadinimą (grupė Ypatybės).
-
Norėdami pakeisti tam tikro diagramos elemento formatą, galite dešiniuoju pelės mygtuku spustelėti diagramos elementą, tada spustelėkite Formatas <Diagramos elementas>.
-
Spustelėkite diagramos elementą, kurio stilių norite keisti, arba pažymėkite jį sąraše atlikę toliau aprašytus veiksmus.
-
Spustelėkite diagramą.
Atsiras sritis Diagramos įrankiai su skirtukais Dizainas, Maketas ir Formatas.
-
Skirtuko Formatas grupėje Dabartinė pažymėta sritis spustelėkite lauke Diagramos elementai esančią rodyklę, tada spustelėkite norimą diagramos elementą.
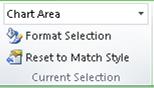
-
-
Skirtuke Formatas atlikite vieną ar daugiau šių veiksmų:
-
Grupėje Dabartinė pažymėta sritis spustelėkite Formatuoti pažymėtą sritį ir dialogo lange Formatas <Diagramos elementas> pasirinkite norimas formatavimo parinktis.
-
Grupėje Figūrų stiliai spustelėkite mygtuką Daugiau

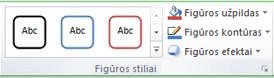
-
Grupėje Figūrų stiliai spustelėkite Figūros užpildas, Figūros struktūra arba Figūros efektai ir pasirinkite norimas formatavimo parinktis.
-
Jei norite formatuoti pasirinkto diagramos elemento tekstą naudodami „WordArt“, grupėje „WordArt“ stiliai spustelėkite norimą stilių. Taip pat galite spustelėti Teksto užpildas, Teksto struktūra ar Teksto efektai ir tada pasirinkite norimas formatavimo parinktis.
-
Patarimas: Norėdami pakeisti tam tikro diagramos elemento formatą, galite dešiniuoju pelės mygtuku spustelėti diagramos elementą, tada spustelėkite Formatas <Diagramos elementas>.
Jeigu norėsite sukurti dar vieną tokią pačią diagramą, galite įrašyti diagramą kaip šabloną, kurį galėsite naudoti kaip pagrindą kitoms panašioms diagramoms.
-
Spustelėkite diagramą, kurią norite įrašyti kaip šabloną.
Atsiras sritis Diagramos įrankiai su skirtukais Dizainas, Maketas ir Formatas.
-
Skirtuko Dizainas grupėje Tipas spustelėkite Įrašyti kaip šabloną.

-
Lauke Failo vardas įveskite šablono vardą.
Patarimas: Jei nenurodysite kito aplanko, šablono failas (.crtx) bus įrašytas aplanke Diagramos, o šablonas taps pasiekiamas šablonų dialogo lange Diagramos įterpimas (skirtukas Įterpimas , grupė Diagramos , Dialogo lango vykdyklė

Pastaba: Diagramos šablone yra diagramos formatavimas ir įrašytos spalvos, naudotos, kai diagramą įrašėte kaip šabloną. Kai naudojate diagramos šabloną kurdami diagramą kitoje darbaknygėje, diagramoje naudojamos diagramos šablono temos spalvos, bet ne dokumento temos, kuri tuo metu taikoma darbaknygėje, spalvos. Jei norite naudoti dokumento temos spalvas vietoj diagramos šablono spalvų, dešiniuoju pelės mygtuku spustelėkite diagramos sritį, tada spustelėkite lauką Iš naujo nustatyti, kad būtų atsižvelgiama į stilių.










