Galite keisti atskirų diagramos elementų, pvz., diagramos sritis, braižymo plokštuma, duomenų seka, ašių, pavadinimų, duomenų žymų ar legenda, formatą.
Galimi du įrankių rinkiniai, skirti diagramos elementams formatuoti: užduočių sritis Formatavimas ir Diagramos įrankių juostelė. Norėdami valdyti daugiausiai, naudokite užduočių srities Formatavimas parinktis.
Diagramos formatavimas naudojant užduočių sritį Formatavimas
Pasirinkite diagramos elementą (pavyzdžiui, duomenų sekas, ašis ar pavadinimus), spustelėkite dešinįjį pelės klavišą, tada spustelėkite Formatuoti <diagramos elementą>. Atsiranda sritis Formatavimas su parinktimis, pritaikytomis pasirinktam diagramos elementui.
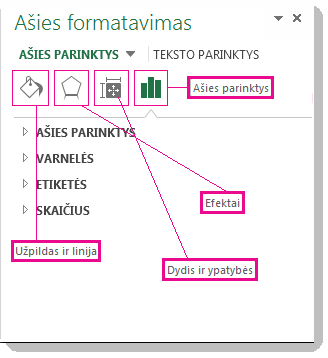
Spustelėję mažas piktogramas srities viršuje, pereisite į kitas srities dalis su daugiau parinkčių. Jei spustelėsite kitą diagramos elementą, pamatysite, kad užduočių sritis automatiškai atnaujina naują diagramos elementą.
Pavyzdžiui, norėdami formatuoti ašį:
-
Dešiniuoju pelės mygtuku spustelėkite diagramos ašį, tada spustelėkite Ašies formatavimas.
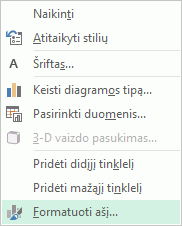
-
Užduočių srityje Ašies formatavimas atlikite norimus keitimus.
Kad dirbti būtų lengviau, galite užduočių sritį perkelti ar keisti jos dydį. Spustelėkite dešiniajame viršutiniame kampe esantį ševroną.
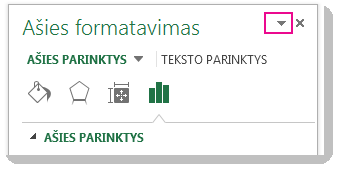
-
Spustelėkite Perkelti ir nuvilkite sritį į naują vietą.
-
Pasirinkite Dydis ir vilkite srities kraštą, kad pakeistumėte dydį.
-
Diagramos formatavimas naudojant juostelę
-
Diagramoje spustelėkite, kad pasirinktumėte diagramos elementą, kurį norite formatuoti.
-
Dalies Diagramos įrankiai skirtuke Formatas atlikite vieną iš šių veiksmų:
-
Spustelėkite Figūros užpildas , kad diagramos elementui pritaikytumėte kitą užpildo spalvą arba perėjimą, paveikslėlį ar tekstūrą.
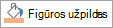
-
Spustelėkite Figūros kontūras , kad pakeistumėte diagramos elemento spalvą, storį ar stilių.
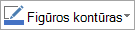
-
Spustelėkite Figūros efektai , kad diagramos elementui pritaikytumėte specialiuosius vaizdinius efektus, pvz., šešėlius, trimačius kraštines arba trimatį pasukimą.

-
Norėdami taikyti iš anksto nustatytą figūros stilių, skirtuko Formatas grupėje Figūrų stiliai spustelėkite norimą stilių. Norėdami pamatyti visus galimus figūrų stilius, spustelėkite mygtuką Daugiau

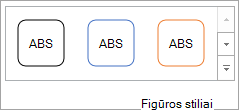
-
Norėdami pakeisti diagramos teksto formatą, pažymėkite tekstą ir pasirinkite parinktį pasirodžiusioje mažoje įrankių juostoje. Arba skirtuko Pagrindinis grupėje Šriftas pasirinkite norimą naudoti formatavimą.
-
Norėdami formatuoti tekstą naudodami "WordArt" stilius, pažymėkite tekstą, tada grupės "WordArt" stiliai skirtuke Formatas pasirinkite norimą taikyti "WordArt" stilių. Norėdami pamatyti visus galimus stilius, spustelėkite mygtuką Daugiau

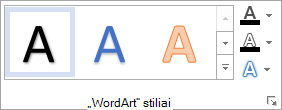
-
Reikia daugiau pagalbos?
Visada galite paklausti „Excel“ technologijų bendruomenės specialisto arba gauti palaikymo bendruomenėse.










