Tiesioginio įvykio kūrimas naudojant „Microsoft Teams“
Svarbu:
-
2024 m. rugsėjį "Teams" tiesioginiai įvykiai bus panaikinti ir pakeisti miesto rotušėmis.Darbo su miesto rotušėmis pradžia naudojant "Teams" , kad būtų galima naudoti patobulintas virtualiojo renginio funkcijas.
-
Norėdami sužinoti daugiau, žr. Perėjimas iš "Microsoft Teams" tiesioginių įvykių į rotušės.
Šiame straipsnyje
Apžvalga

Peržiūrėkite šį vaizdo įrašą ir peržiūrėkite tiesioginių įvykių "Teams" kūrimo apžvalgą.
Prodiuserio galimybės
"Teams" tiesioginiai įvykiai įvykių kūrėjams suteikia lanksčias parinktis:
-
Jei norite transliuoti "Teams" susitikimą, į įvykį įtraukdami nuotolinius pranešėjai ir ekrano bendrinimą, galite sukurti savo tiesioginį įvykį programoje "Teams".
-
Jei rengiate renginį su gamybos įgula, galite naudoti išorinę programėlę arba įrenginį įvykiui rengti. Šį metodą teikia Microsoft Stream.
Pastaba: Turite pasirinkti, kaip planuojate kurti įvykį , kai jį planuojate planuoti.
Gamintojo galimybės gali skirtis, atsižvelgiant į naudojamą gamybos būdą:
|
Gamintojai gali... |
"Teams" gamyba |
Kūrimas naudojant išorinę programėlę arba įrenginį |
Gamyba naudojant "Teams" koduotuvą |
|---|---|---|---|
|
Pasirinkite vaizdo įrašų informacijos santraukas iš kitų pranešėjo ir išsiųskite juos į įvykį |
Yes |
Ne |
Ne |
|
Kalbėtis su kitais gamintojais ir pranešėjais |
Taip |
Taip |
Taip |
|
Tiesioginio įvykio pradžia ir pabaiga |
Taip |
Taip |
Taip |
|
Tiesioginių dalyvių skaičiaus peržiūra |
Taip |
Taip |
Taip |
|
Ekrano (darbalaukio arba lango) bendrinimas į įvykį |
Yes |
Ne |
Ne |
|
Nutildyti visus kitus gamintojus ir pranešėjai |
Yes |
Ne |
Taip |
|
Prisijungimas prie garso iš PSTN telefono (skambinimas arba skambinimas sau) |
Yes |
Ne |
tik komandos Yes-Event |
|
Valdyti Q&A, jei sukonfigūruotas įvykiui |
Taip |
Taip |
Taip |
|
"Yammer" pokalbis, jei sukonfigūruotas įvykiui |
Taip |
Taip |
Taip, kai suplanuota naudojant "Yammer" |
|
Automatinis įrašo archyvavimas naudojant Microsoft Stream |
Ne |
Taip |
Yes-Microsoft "Stream" tik ne viešiems įvykiams |
|
Atsisiųsti įrašą |
Taip |
Taip per Microsoft Stream |
Taip |
|
Atsisiųsti dalyvio ataskaitą |
Yes |
Ne |
Taip |
Tiesioginio įvykio kūrimas
Galite kurti įvykį tiesiogiai programoje "Teams" naudodami toliau pateiktas instrukcijas. Išsamesnes instrukcijas, kaip nustatyti įvykį, žr. Geriausia "Teams" tiesioginio įvykio kūrimo praktika.
Pastaba: Žr . Tiesioginio įvykio kūrimas naudojant išorinę programėlę arba įrenginį , jei savo įvykiui naudojate išorinę aparatūrą arba programine įranga pagrįstą koduotuvą.
-
Pasirinkite Kalendoriaus

Prieš prisijungdami prie įvykio kaip prodiuseris, galite koreguoti mikrofoną ir kamerą. Taip pat turite galimybę prisijungti kaip dalyviui. Tiesiog pasirinkite Prisijungti kaip dalyviui .
Pastabos:
-
Jūs prisijungsite kaip prodiuseris tik jei esate įvykio organizatorius arba jei organizatorius priskyrė jums šį vaidmenį, kai jis suplanavo įvykį.
-
Norėdami sukurti tiesioginį įvykį, turite prisijungti prie įvykio kompiuterio taikomojoje programoje. Greitai pasirodys galimybė gaminti žiniatinklyje!
-
Gamintojai dar negali sulieti fonų . Tai taip pat netrukus pasirodys!
-
-
Jei jūsų renginys vyksta dideliame kambaryje, galite naudoti " Auditorium" režimą , kad patobulintumėte nuotolinių dalyvių garsą ir leistumėte jiems girdėti tokius dalykus kaip juokas ir plojimai iš tiesioginės auditorijos. Tiesiog įjunkite "Auditorium" režimą , kad jį įjungtumėte.
Būtinai patikrinkite šį režimą repeticijai ir, kad išnaudotumėte visas galimybes, nenaudokite kompiuterio įtaisytojo mikrofono.Pastaba: Auditorium režimas turi būti įjungtas prieš prasidedant įvykiui ir jį gali valdyti tik pirmasis gamintojas, kad prisijungtų.
-
Jei naudojate "Teams", įjunkite kamerą.
-
Pasirinkite fotoaparato informacijos santrauką ekrano apačioje, kad peržiūrėtumėte ją eilėje (kairėje) prieš siųsdami į tiesioginį įvykį (dešinėje).
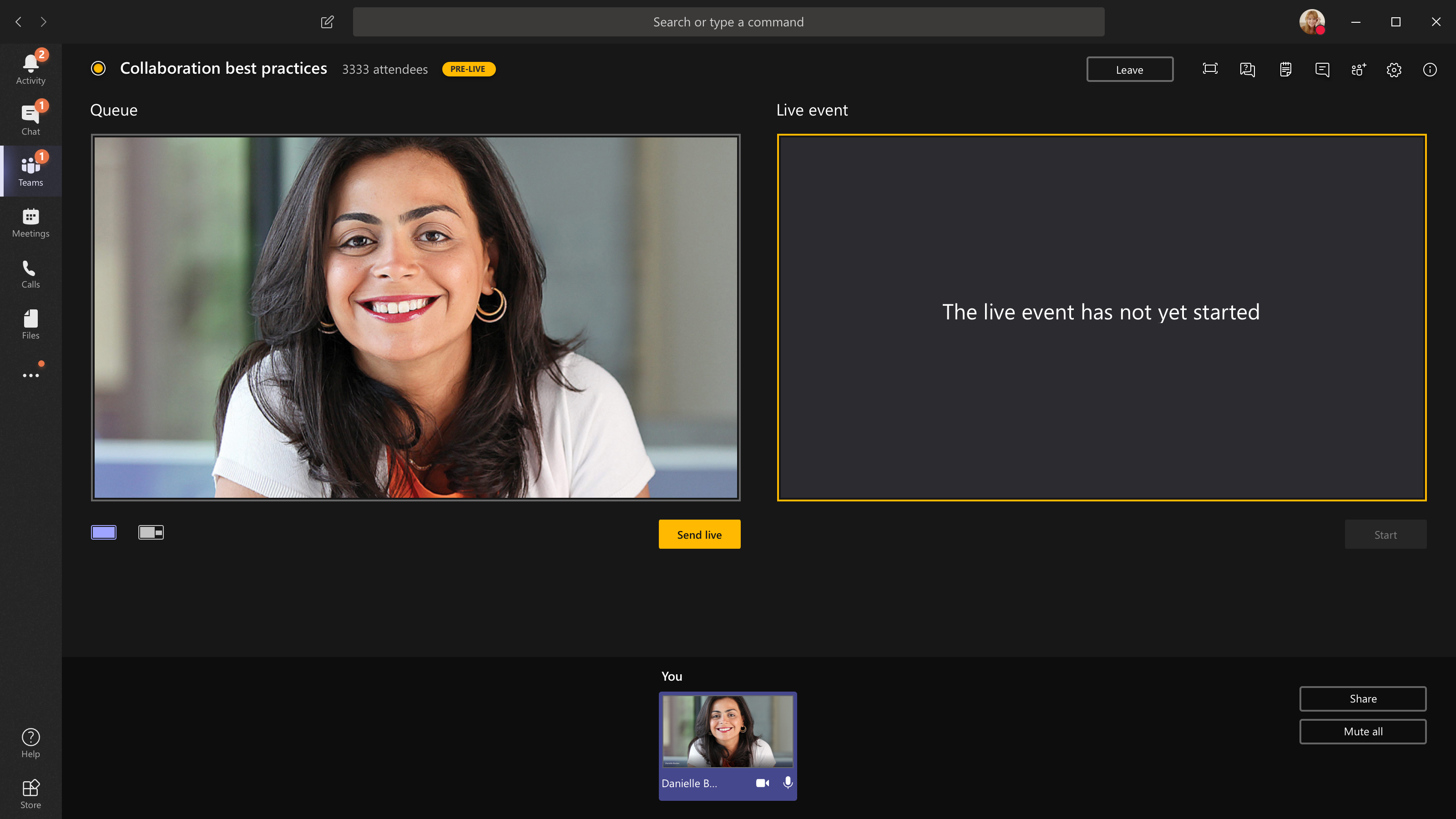
-
Įjunkite kitą fotoaparatą eilės apačioje pasirinkdami Perjungti fotoaparatą arba eikite į Įrenginio parametrai ir pasirinkite naują fotoaparatą.
-
Pasirinkite Siųsti tiesiogiai , kad išsiųstumėte informacijos santrauką iš peržiūros į tiesioginį įvykį.
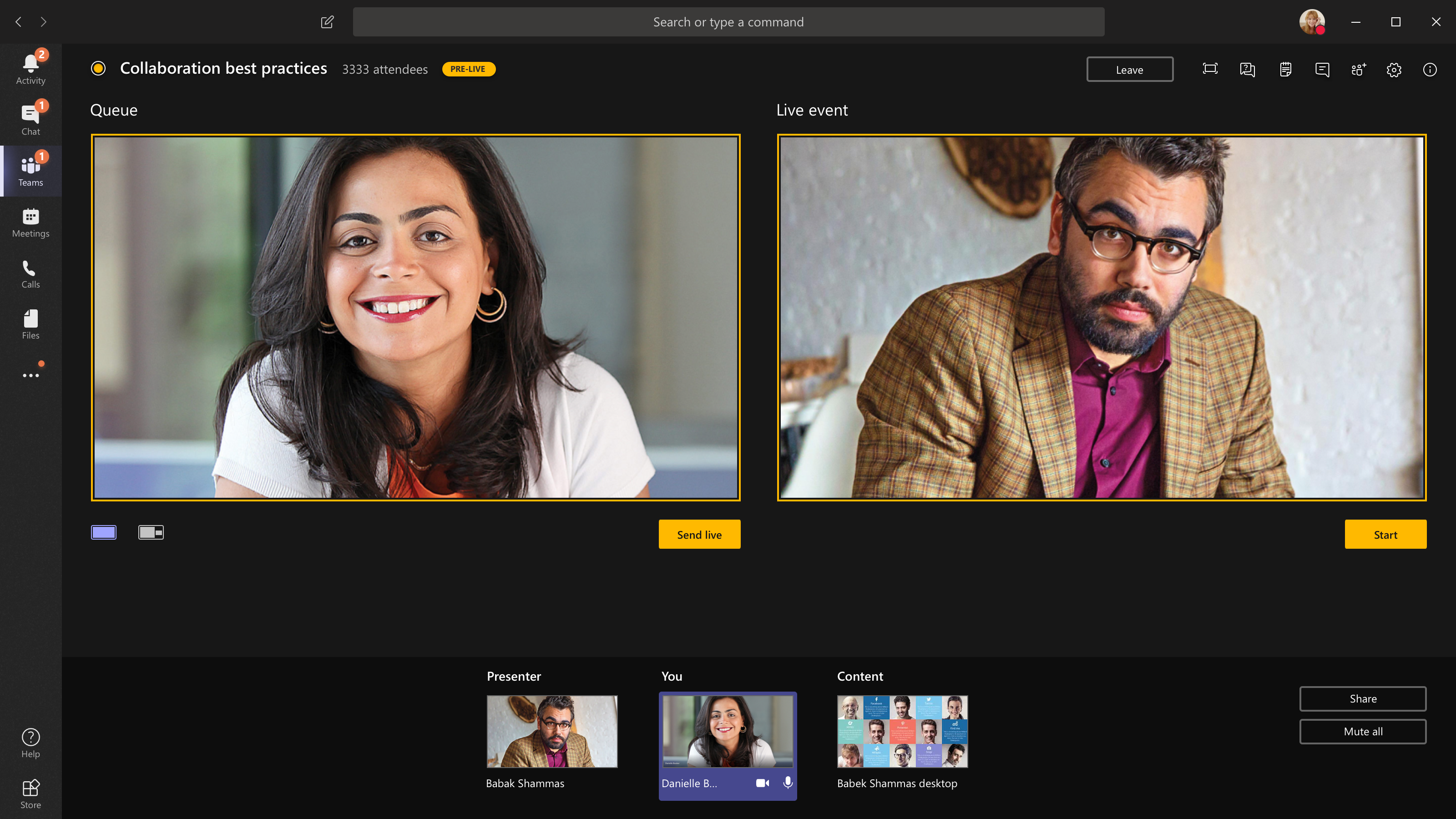
-
Pasirinkite Pradėti , kad pradėtumėte transliuoti tiesiogiai dalyviams!
Pastabos:
-
Kai informacijos santrauka bus gyva, didžiausia palaikoma skiriamoji geba bus 720 p.
-
Nutildykite visus gamintojus ar pranešėjai, kurie aktyviai nekalba. Jei jie nėra nutildyti, jų garsas bus rodomas dalyviams.
-
Yra 15–60 sekundžių delsa nuo tada, kai medijos srautas transliuojamas, kai dalyviai jį mato.
-
-
Jei nustosite bendrinti vaizdo įrašą (pvz., išjungdami kamerą), visi matys, kad tiesioginis įvykis bus tęsiamas po akimirkos.
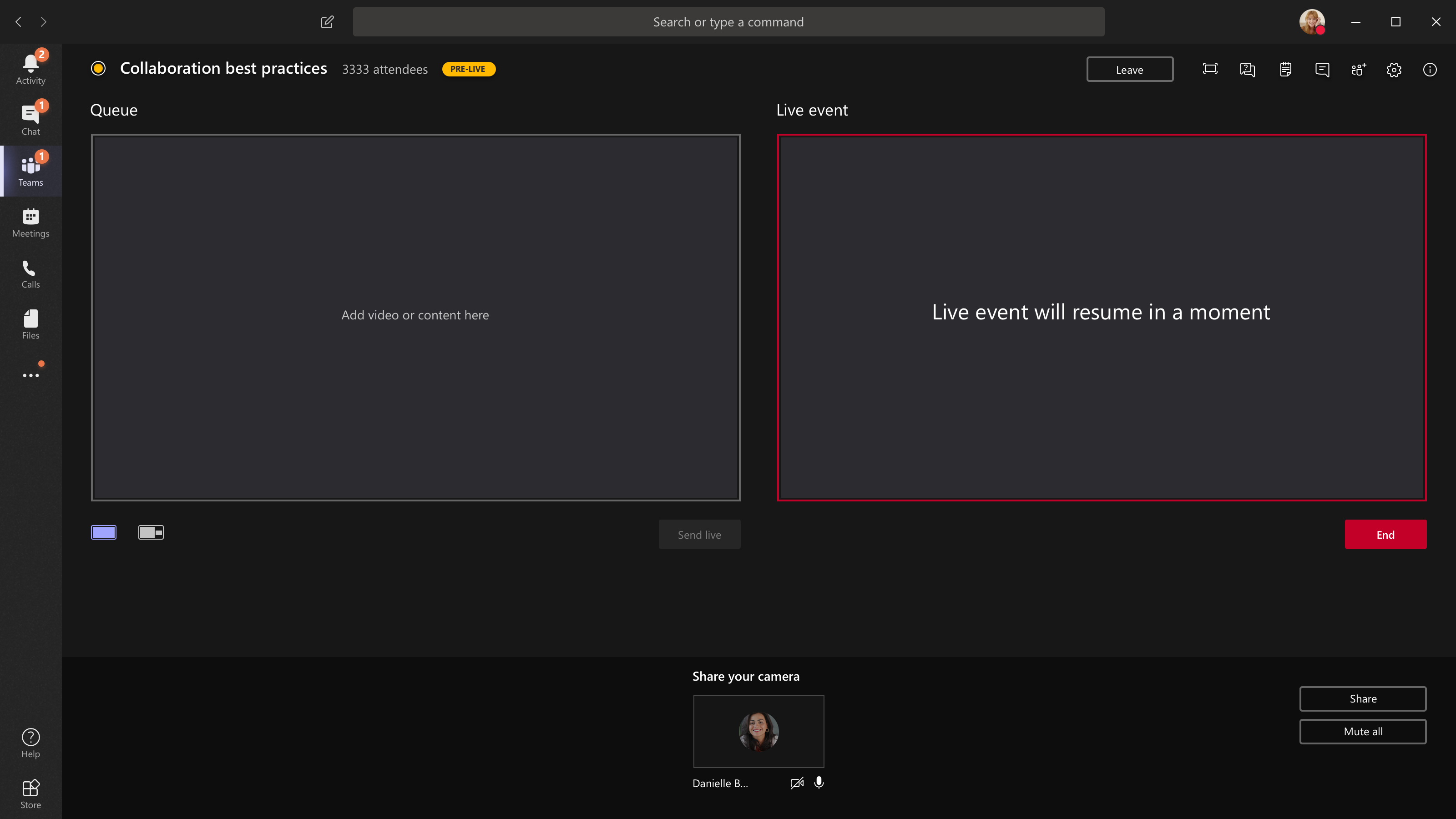
-
Norėdami bendrinti darbalaukį arba langą, pasirinkite Bendrinti ir ekraną, kurį norite bendrinti.
Patarimas: Jei esate vienintelis gamintojas, rekomenduojame naudoti kelis monitorius arba bendrinti konkrečius langus (o ne visą darbalaukį). Kitu atveju visi matys "Teams" (ir jūsų pasirinkimus), kai atliksite pakeitimus. Naudodami kelis monitorius, galite įtraukti turinį į eilę "Teams" viename ekrane, o bendrinamą turinį – kitame.
Jei kuriate įvykį "Teams", štai kaip bendrinti darbalaukį arba langą:
-
Norėdami bendrinti darbalaukį, pasirinkite Bendrinti > darbalaukio > Turinys > Siųsti tiesiogiai. Jei įvykis dar nepradėtas, pasirinkite Pradžia.
Svarbu: Nerekomenduojame bendrinti vaizdo įrašo tokiu būdu.
-
Norėdami bendrinti langą, pasirinkite Bendrinti ir pasirinkite vieną iš atidarytų langų šaltinio dėklo "Windows" sekcijoje. Kai langas bus bendrinamas, pereikite prie prodiuserio vartotojo sąsajos, pasirinkite Turinys , tada Siųsti tiesiogiai. Jei įvykis dar nepradėtas, pasirinkite Pradžia.
Pastaba: Neminimizuoti pasirinkto lango, nes tai neleis peržiūrėti eilėje.
Norėdami sustabdyti darbalaukio arba lango bendrinimą, skambučių stebėjimo lange pasirinkite Stabdyti bendrinimą . Geriausia yra pakviesti bendraautorių į tiesioginę įvykį, kuris tada galės bendrinti darbalaukį arba langą, o tada galėsite įtraukti srautinio perdavimo į įvykį eilę. Tai padės išvengti "Teams" (ir eilės) rodymo dalyviams.
-
-
Jei norite įtraukti kitą vaizdo įrašų informacijos santrauką į eilę, reikės kitų pranešėjai, kad prisijungtų prie įvykio. Jų informacijos santraukos bus rodomos ekrano apačioje.
Pastabos:
-
Iki dešimties pranešėjai arba gamintojai (įskaitant jus) gali bendrinti vaizdo transliaciją arba turinį. Tačiau vienu metu galima bendrinti tik vieną darbalaukį arba langą.
-
Jei jūsų turinys yra gyvas, kiti pranešėjai arba gamintojai gali pradėti bendrinti savo ekranus pasirinkdami Bendrinti, bet tai pakeis viską, ką bendrinate. Įsitikinkite, kad įvykio komanda žino apie šį galimą konfliktą.
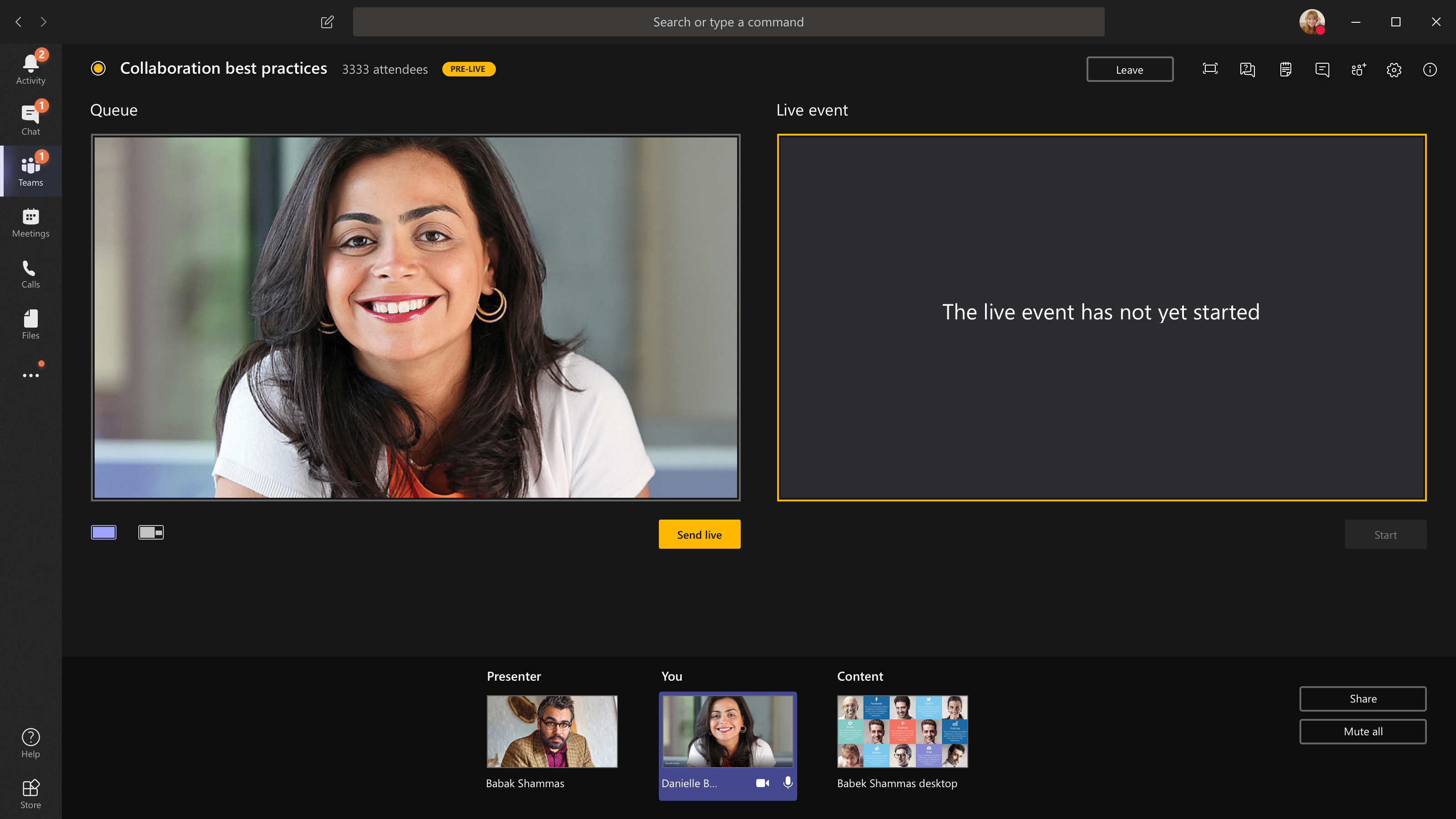
-
-
Jei rengiate savo renginį iš auditorijos ir yra salės auditorija, kurios reakcijas (juokas, užsegimas ir t. t.), kurias norite užfiksuoti tiesioginyje įvykyje, galite išjungti triukšmo slopinimą. Tiesiog pasirinkite Įrenginio parametrai ir įrenginio parametrų srityje išjunkite Triukšmo slopinimas .
-
Norėdami paprašyti pranešėjo prisijungti prie tiesioginio įvykio, pasirinkite Dalyviai



Jei ko nors paprašysite prisijungti, jis prisijungs kaip pranešėjas, o tai reiškia, kad jis galės kalbėti, bendrinti savo ekraną, dalyvauti renginio grupės susitikimo pokalbyje ir valdyti Q&A. Visi, prie kurio prašote prisijungti, bus pašalinti iš įvykių grupės susitikimo pokalbio po susitikimo.
-
Norėdami baigti įvykį, pasirinkite Baigti.
Pastaba: Negalėsite kurti tiesioginio įvykio naudodami "Linux".
Tiesioginio įvykio paleidimas iš naujo
Jei esate gamintojas, galite iš naujo paleisti tiesioginį įvykį, kai įvykis yra aktyvus arba jį baigus. Kai paleisite iš naujo, turėsite sustabdyti ir iš naujo paleisti koduotuvą arba jis gali nesiųsti vaizdo į susitikimą.
Svarbu: Jei iš naujo paleisite tiesioginį įvykį, anksčiau prasidėjusio įvykio įrašymas, nuorašas ir aprašai bus panaikinti ir pakeisti iš naujo paleistuoju įvykiu. Dalyviai negalės peržiūrėti ankstesnio įvykio pagal poreikį.
Norėdami iš naujo paleisti savo tiesioginį įvykį, turite naudoti "Teams" kompiuterio programą arba internetinę "Teams".
-
"Teams" susitikimo lango viršuje pasirinkite Daugiau veiksmų

-
Pasirinkite Paleisti įvykį iš naujo.
-
Bus rodomas patvirtinimas, pasirinkite Paleisti iš naujo , kad patvirtintumėte.
Tada "Teams" patikrins, ar įvykį galima paleisti iš naujo. Jei "Teams" gali sėkmingai iš naujo paleisti jūsų tiesioginį renginį, gamintojai ir pranešėjai bus atjungti, o įvykį žiūrintys dalyviai matys laukiantį ekraną, informuojantį, kad įvykis netrukus prasidės. Gamintojai ir pranešėjai turės iš naujo prisijungti ir vėl pradėti renginį.
Sveikatos ir našumo tikrinimas
Norėdami patikrinti savo įrenginių veikimą, kai kuriate tiesioginį įvykį, ataskaitų srityje pasirinkite Sveikata ir efektyvumas .
Čia galite peržiūrėti įvairias metrikas, įskaitant:
|
Metrika |
Kokius matavimus jis matuoja |
Kodėl norite sužinoti? |
|---|---|---|
|
Numatomas pralaidumas |
Jūsų tinklo pajėgumas, matuojamas megabitais per sekundę (Mbps) |
Mažas pralaidumas gali turėti įtakos garso ir vaizdo įrašo, kuriuos galite siųsti dalyviams, kokybei. |
|
Kelionės pirmyn ir atgal laikas |
Jūsų tinklo greitis milisekundėmis (ms) |
Ilgas kelionės pirmyn ir atgal laikas gali turėti įtakos garso ir vaizdo įrašo, kuriuos galite siųsti dalyviams, kokybei. |
|
Fotoaparato siuntimo skiriamoji geba |
Informacija, kurią gali siųsti fotoaparatas, matuojama pikseliais (p) |
Mažos kameros siuntimo skiriamoji geba gali turėti įtakos garso ir vaizdo įrašo, kuriuos galite siųsti dalyviams, kokybei. |
|
Vaizdo įrašų apdorojimas (aparatūros kodekas) |
Kaip konvertuojate fotoaparato medžiagą į skaitmeninį signalą |
Programinės įrangos kodekas gali būti neefektyvus ir jam reikia daugiau atminties, o tai gali turėti įtakos vaizdo įrašo, kurį galite siųsti, kokybei. |
|
Medijos bitų kiekio apribojimas |
Kiek pralaidumo "Teams" leidžiama naudoti medijoje, matuojama megabitais per sekundę (Mb/s) |
Ši organizacijos strategija gali turėti įtakos garso ir vaizdo įrašo, kuriuos galite siųsti dalyviams, kokybei. |
|
Ekrano bendrinimas |
Ar jūsų organizacija leidžia bendrinti ekraną susitikimuose |
Ši organizacijos strategija gali neleisti bendrinti ekrano tiesioginio įvykio metu. |
|
IP vaizdo įrašas |
Ar jūsų organizacija leidžia bendrinti vaizdo įrašus susitikimuose |
Ši organizacijos strategija gali neleisti bendrinti vaizdo įrašų tiesioginio įvykio metu. |
Pastaba: Turėsite įjungti kamerą, kad galėtumėte išmatuoti kiekvieną kategoriją.
Norite sužinoti daugiau?
„Teams“ tiesioginio įvykio apžvalga
Išorinio koduotuvo tiesioginio įvykio kūrimas
Geriausia "Teams" tiesioginio įvykio kūrimo praktika










