Paveikslėliai puslapyje turi galios – galios patraukti skaitytojo dėmesį ir perteikti arba iliustruoti informaciją. Paveikslėliai padeda skaitytojams pastebėti svarbiausias teksto vietas. Jie pateikia trumpą teksto santrauką ir padeda suprasti sudėtingas mintis.
Paveikslėliai gali sumažinti pilko tipo tediumą. Tačiau jie taip pat gali blaškyti jūsų pranešimą, jei paveikslėliai nėra glaudžiai susiję su pranešimu. Įsitikinkite, kad valdote pranešimą su leidinyje esančiais paveikslėliais. Galite bandyti sugeneruoti naujus vaizdus arba įtraukti tekstą į vaizdus naudodami Microsoft Designer arba pradėdami nuo Microsoft Designer šablono.
Ką norėtumėte daryti?
Informacijos iliustravimas paveikslėliais
Kurdami arba pasirinkdami leidinio vaizdus, pasistenkite, kad jie būtų:
-
Tinkami Naudokite paveikslėlius, norėdami paaiškinti pagrindines mintis. Skaitytojai paprastai verčia puslapius skaitydami antraštes ir paveikslėlių užrašus, todėl sustiprindami svarbiausią informaciją paveikslėliais ir trumpais aprašais padėsite skaitytojams ją pastebėti.
-
Nuoseklūs Suvienodinkite leidinį patys pasirinkdami paveikslėlių tipą arba apdorojimo būdą. Nuoseklią išvaizdą paveikslėliams galite suteikti keliais būdais. Pavyzdžiui, galite naudoti mažą spalvų paletę arba vieną dominuojančią spalvą, bendrą grafikos stilių, tą patį fotografavimo kampą, rakursą arba derantį apšvietimą. Taip pat galite kiekvienam vaizdui pritaikyti tokius pačius filtro efektus arba visame siužete rodyti tuos pačius žmones.
-
Žmogiški Dauguma žmonių mėgsta žiūrėti į kitus žmones. Žmonių portretai patrauks skaitytojo dėmesį, ypač jei vaizdai atitiks ir perteiks informaciją. Naudodami vaizdus padėsite skaitytojams suprasti, kaip veikia jų naudojamas produktas ar paslauga, bei įsivaizduoti save juos naudojančius.
-
Nejudantys Animacija patraukia ir prikausto dėmesį. Nereikalinga animacija gali sustabdyti potencialius klientus – atitraukti juos nuo esmės. Jeigu interneto leidinyje naudojate animuotą paveikslėlį, suteikite jam aiškią paskirtį (pavyzdžiui, parodykite savo produkto naudojimo seką).
Tinkamo dydžio paveikslėlio naudojimas medijoje
Galite keisti grafinių elementų dydį ir skiriamąją gebą, paprastai turėdami gerų rezultatų. Tačiau kartais grafinio elemento neįmanoma sumažinti arba padidinti taip, kaip reikia. Todėl verta prieš pradedant žinoti, ko reikia, ir rasti geriausią atitikmenį.
Grafinius elementus, kurie kuriami naudojant piešimo, nuskaitymo programą arba skaitmeninį fotoaparatą, sudaro skirtingų spalvų kvadratėlių, vadinamų pikseliais, tinklelis. Nesvarbu, ar savo leidinyje esantį paveikslėlį padidinsite ar sumažinsite, jame bus toks pat informacijos kiekis arba pikselių skaičius.
Paveikslėlio skiriamoji geba išreikšta pikseliais colyje (ppi) arba taškais colyje (dpi). Šie terminai dažnai vartojami kaip vienas kito atitikmenys.
Jeigu norite, kad didinant paveikslėlį atsirastų daugiau detalių, turite pasirinkti paveikslėlį su didesniu pikselių skaičiumi arba didesne efektyvia skiriamąja geba. Didinant paveikslėlį, skiriamoji geba mažėja (mažiau ppi). Mažinant paveikslėlį, skiriamoji geba didėja (daugiau ppi).
Jei paveikslėlio skiriamoji geba per maža, paveikslėlis atrodys blokuotas arba su pikseliais. Jei paveikslėlio skiriamoji geba per didelė, leidinio failas bus labai didelis (o tai nebūtina), todėl sugaišite daugiau laiko jį atidarydami, redaguodami ir spausdindami. Jeigu paveikslėlio skiriamoji geba yra didesnė nei 1 000 ppi, jo apskritai gali nepavykti išspausdinti.
Efektyvios skiriamosios gebos radimas
Kiekvienas leidinio paveikslėlis turi efektyvią skiriamąją gebą, atsižvelgiant į pradinę grafinio elemento skiriamąją gebą ir jo mastelio keitimą programoje "Publisher". Pvz., paveikslėlio, kurio pradinė skiriamoji geba yra 300 ppi ir kuris buvo pakeistas 200 procentų didesne, tikroji skiriamoji geba yra 150 ppi.
Jei norite išsiaiškinti, kokia jūsų leidinio paveikslėlio tikroji skiriamoji geba, atlikite šiuos veiksmus:
-
Spustelėkite Įrankiai > Grafikos tvarkyklė.
-
Užduočių srities Grafikos tvarkyklė dalyje Pasirinkite paveikslėlį spustelėkite rodyklę šalia paveikslėlio su reikiama informacija, tada spustelėkite Išsami informacija.
-
Lauke Tikroji skiriamoji geba rodoma skiriamoji geba taškais colyje (dpi).
Jeigu norite komerciniu spausdintuvu spausdinti spalvotus paveikslėlius, jų skiriamoji geba turėtų būti nuo 200 ppi iki 300 ppi. Skiriamoji geba gali būti ir didesnė – iki 800 ppi , bet jokiu būdu ne žemesnė. Jeigu paveikslėlius naudosite tik kompiuteryje (pavyzdžiui, žiniatinklyje arba programoje „PowerPoint“), jų skiriamoji geba galės būti tik 96 ppi, nes tai yra monitorių skiriamoji geba.
Failo formatas taip pat gali turėti įtakos jo dydžiui. Prieš keisdami paveikslėlio skiriamąją gebą įsitikinkite, kad naudojate vaizdo turiniui tinkamą failo formatą. Toliau pateikiamoje lentelėje išvardyti įprasti paveikslėlių failų formatai, jų paskirtis ir pranašumai.
|
Failo formatas |
Prisijungus prie tinklo |
Spausdinimas spausdintuvu |
Komercinis spausdinimas |
Pagrindinė paskirtis |
Charakteristikos |
|---|---|---|---|---|---|
|
BMP |
x |
x |
Nespalvoti paveikslėliai (piktogramos, mygtukai, logotipai) |
Mažas failas, nedaug spalvų, nėra skaidrumo, nedaug suglaudintas |
|
|
EMF |
x |
x |
Nespalvoti paveikslėliai |
Patobulintas BMP, mažesnis failas |
|
|
EPS |
x |
x |
Nespalvoti paveikslėliai, paveikslėliai su iškarpos linijomis, dviejų tonų paveikslėliai, kombinuotos spalvos |
CMYK spalvų duomenys |
|
|
GIF |
x |
Maža skiriamoji geba, vientisa spalva, nespalvoti paveikslėliai ryškiais kontūrais (piktogramos, mygtukai, logotipai), animacijos |
Mažas failas, nedaug spalvų, skaidrumas, šiek tiek suglaudintas neprarandant detalių |
||
|
JPEG |
x |
x |
Nuotraukos |
Mažas failas, labai daug spalvų, nėra skaidrumo, lankstus glaudinimas prarandant detales |
|
|
PNG |
x |
x |
x |
Nespalvoti paveikslėliai, animacija |
Patobulintas GIF, mažesnis failas, labai daug spalvų, skaidrumas ir glaudinimas neprarandant detalių |
|
TIFF |
x |
x |
Nuotraukos, nespalvoti paveikslėliai |
Didelis failas, sodrių RGB ir CMYK spalvų duomenys, skaidrumas, glaudinimas neprarandant detalių |
|
|
WMF |
x |
x |
Nespalvoti paveikslėliai |
Patobulintas BMP, mažesnis failas |
Didelės skiriamosios gebos grafinių objektų mažinimas
Jei turite tik kelis grafikos elementus, kurių skiriamoji geba yra per didelė, tikriausiai vis tiek galėsite juos išspausdinti be problemų. Jei turite kelis didelės skiriamosios gebos grafinius elementus, leidinys bus spausdinamas efektyviau, jei sumažinsite skiriamąją gebą juos glaudindami.
Prieš glaudindami paveikslėlį nustatykite jo dydį puslapyje. Suglaudinus paveikslėlį programa „Publisher“, bus prarastos detalės, o vėliau, jį padidintus, suprastės paveikslėlio kokybė. Galite dar labiau sumažinti suglaudinto paveikslėlio matmenis, kad kokybė nesuprastėtų. Jei tai padarysite, suglaudinkite jį dar kartą, kad pašalintumėte papildomus nereikalingus vaizdo duomenis.
Svarbu: Prieš mažindami grafinio objekto, kurį ketinate įtraukti į leidinį ir išspausdinti komerciniu spausdintuvu, skiriamąją gebą, turėtumėte pasitarti su komercinio spausdinimo paslaugas teikiančia įmone. Jos atstovai tiksliai pasakys, kokios skiriamosios gebos jums reikia.
Didelės skiriamosios gebos grafinių objektų mažinimas
Naudodami programą „Publisher“ galite sumažinti vieno, kelių ar visų paveikslėlių skiriamąją gebą, juos glaudindami.
-
Dešiniuoju pelės mygtuku spustelėkite paveikslėlį, tada spustelėkite Formatuoti paveikslėlį > Paveikslėlis.
-
Spustelėkite Glaudinti.
-
Dialogo lango Paveikslėlių glaudinimas dalyje Išvesties paskirtis atlikite vieną iš toliau nurodytų veiksmų:
-
Spustelėkite Komercinis spausdinimas, jei paveikslėlius norite glaudinti iki 300 pikselių colyje (ppi).
-
Spustelėkite Spausdinimas spausdintuvu, jei norite glaudinti iki 220 ppi.
-
Spustelėkite Žiniatinklis, jei norite glaudinti iki 96 ppi.
-
-
Dalyje Glaudinimo parametrų taikymas pasirinkite, ar glaudinti visus, ar tik pasirinktus leidinio paveikslėlius, tada spustelėkite Gerai.
-
Jeigu parodomas pranešimas, kuriame klausiama, ar norite pritaikyti paveikslėlio optimizavimą, spustelėkite Taip.
To paties paveikslėlio ar paveikslėlių suglaudinta versija pakeis pradinį didelės skiriamosios gebos paveikslėlį ar paveikslėlius.
Leidinio dydžio sumažinimas, naudojant susietuosius paveikslėlius
Kiekvieną kartą, kai į leidinį įtraukiate paveikslėlį, leidinys padidėja. Jeigu vietoj to paveikslėlius susiesite, išvengsite didelio failo dydžio dėl įdėtųjų grafinių elementų.
Susiejant su paveikslėliais, paskesni vaizdų failų pakeitimai atsispindės leidinio paveikslėliuose.
Pastaba: Jeigu perkelsite leidinį į kitą kompiuterį, perkelkite ir susietų paveikslėlių kopijas. Jei naudojate vedlį „Pakuoti ir išsinešti“, šis veiksmas bus atliktas už jus.
Paveikslėlio kaip saito įterpimas
-
Spustelėkite Įterpti, Paveikslėlis > Iš failo.
-
Dialogo lange Paveikslėlio įterpimas raskite norimą paveikslėlį ir jį pažymėkite.
-
Spustelėkite šalia Įterpimas esančią rodyklę, tada spustelėkite Saitas su failu.
Naudotinų paveikslėlių gavimas
Jei turite gerų idėjų, gerą akį ir gerą įrangą, galite patys sukurti paveikslėlius arba pasamdyti ką nors, kad juos sukurtų.
Jeigu neturite galimybės sukurti profesionaliai atrodančių nuotraukų ar iliustracijų, ieškokite jų įvairiuose interneto šaltiniuose, tarp jų:
-
„Bing“, kurią galite naudoti neišeidami iš „Office“. „Office 2013“ arba „Office 2016“ eikite į Įterpimas > Internetiniai paveikslėliai. „Office“ senesnėse versijose eikite į Įterpimas > Iliustracijos.
-
Paruoštų nuotraukų įmonėse, pvz., „Corbis“ ir „Getty“ (mokama).
-
Kituose ieškos moduliuose, pvz., MSN, „Yahoo“ ir „Google“ (skirtingos naudojimo teisės).
-
Bibliotekose ir kitose viešosiose įstaigose, pvz., Kongreso bibliotekoje (skirtingos naudojimo teisės).
Teisinės problemos
Didelis internetinių vaizdų prieinamumas gali paskatinti kopijuoti ir naudoti paveikslėlį iš žiniatinklio be aiškaus teisių suteikimo ar mokėjimo. Išvenkite autorių teisių pažeidimo užtikrindami, kad turite teisę naudoti vaizdą prieš jį publikuodami.
Naudodami nuotraukas arba iliustracijas iš „Bing“, privalote paisyti autorių teisių, o „Bing“ licencijų filtras padės pasirinkti vaizdus.
Kai perkate paruoštas nuotraukas, taip pat nusiperkate teises naudoti jas įvairiais tikslais. Daugumos paveikslėlių ir paruoštų nuotraukų negalima perparduoti. T. y., galite jas naudoti reklamuodami savo verslą, tačiau negalite jų naudoti kaip savo produkto.
Jeigu nežinote, ar galite naudoti vaizdą, prieš jį publikuodami kreipkitės į šaltinio savininką ir paprašykite leidimo.
Gautų paveikslėlių tobulinimas
Paveikslėlius galima keisti ir tobulinti, kad leidiniai atrodytų unikalūs ir būtų pritaikyti klientų ir verslo poreikiams. Nors norint atlikti daugybę pakeitimų galima naudoti nuotraukų redagavimo programą, naudodami „Publisher“ piešimo įrankius, galite atlikti paveikslėlių tobulinimų, įskaitant šiuos:
Naudodami efektus galite suteikti leidiniui nuoseklią išvaizdą taikydami efektą visiems leidinio paveikslėliams.
Patarimas: Modifikavus iliustraciją, ją galima įrašyti ir naudoti vėliau. Norėdami įrašyti pakeistą iliustraciją, spustelėkite ją dešiniuoju pelės mygtuku, tada spustelėkite Įrašyti kaip paveikslėlį. Dialogo lango Įrašyti kaip sąraše Įrašomo failo tipas spustelėkite failo formatą. Jeigu norite naudoti pakeistą iliustraciją spausdinamuose leidiniuose, įrašykite ją „Microsoft Windows Metafile“ (.wmf) formatu. Jeigu norite naudoti iliustraciją žiniatinklio leidiniuose, spustelėkite Keisti, tada spustelėkite žiniatinklis (96 dpi). Įrašykite iliustraciją „Graphics Interchange Format“ (.gif) formatu. Spustelėkite vietą srityje Įrašyti į, tada spustelėkite Įrašyti.
Apkarpymas
Apkarpant vaizdą pašalinamos nepageidaujamos jo sritys. Tolesniame pavyzdyje buvo apkarpytos visos didelio vaizdo dalys, išskyrus apačioje dešinėje esančią dalį, kad visas dėmesys būtų sutelktas ties kaukėmis. Rezultatas parodytas mažiausiame vaizde.
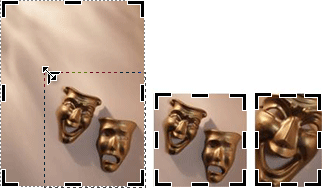
-
Pasirinkite dokumento iliustraciją.
-
Spustelėkite Paveikslėlio > Apkarpyti

-
Perkelkite žymiklį ant juodų apkarpymo rankenėlių, esančių ties iliustracijos kraštais. Tada spustelėkite ir vilkite, kol pažymėsite norimą iliustracijos sritį.
Dydžio keitimas
Surasta dokumente tinkanti iliustracija gali būti netinkamo dydžio. Apkarpymą ne visada patogu naudoti, todėl galima padidinti arba sumažinti iliustraciją, kad ji tiktų tam tikrame plote. Pavyzdžiui, toliau pateikta pirmoji iliustracija buvo sumažinta iki antrosios iliustracijos.
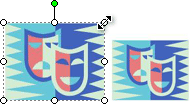
-
Pasirinkite iliustraciją.
-
Perkelkite žymiklį virš vieno iš atvirų apskritimų, esančių vaizdo kampe.
-
Vilkite tol, kol vaizdas bus pageidaujamo dydžio.
Pastaba: Velkant kampe esantį atvirą apskritimą, vaizdo dydis keičiamas proporcingai. Jeigu vilksite vieną iš šoninių apskritimų, vaizdas bus didinamas arba mažinamas neproporcingai, kaip parodyta toliau.
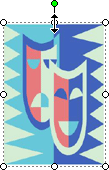
Pasukimas ir pavertimas
Pasukus iliustraciją galima patobulinti puslapio dizainą naudojant dinaminę asimetriją. Pavyzdžiui, ši vertikali kaukė yra statiška ir nuspėjama. Šiek tiek pavertus, jai suteikiamas judesio įspūdis (nenaudojant dėmesį atitraukiančios animacijos).
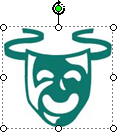
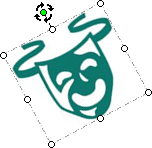
Pavertus iliustraciją galima suteikti puslapiui simetriškumo. Tolesnė pora sukurta nukopijavus kairėje esančią iliustraciją ir pavertus jos įklijuotą kopiją. Jos gali būti naudojamos svarbios antraštės pradžioje ir pabaigoje.
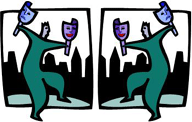
Iliustracijos pasukimas
-
Pasirinkite iliustraciją.
-
Spustelėkite Tvarkymas > Pasukti ir paversti, tada atlikite vieną iš toliau nurodytų veiksmų:
-
Spustelėkite Pasukti kairėn 90° arba Pasukti dešinėn 90°, kad iliustracija būtų pasukta 90 laipsnių intervalais. Norėdami pasukti iliustraciją 90 laipsnių, spustelėkite vieną kartą. Spustelėkite dar kartą, kol iliustracija bus reikiamos padėties.
-
Spustelėkite Laisvas sukimas, tada perkelkite žymiklį ant apvalios žalios rankenėlės, esančios objekto viršuje. Kai aplink žalią rankenėlę bus rodomas apskritimas, vilkite ją, kol objektas bus pasuktas norimu kampu.
-
Iliustracijos pavertimas
-
Pasirinkite iliustraciją.
-
Spustelėkite Tvarkymas > Pasukti arba apversti, tada spustelėkite Horizontalus veidrodinis atspindys arba Vertikalus veidrodinis atspindys.
Šešėlio įtraukimas
Įtraukus į iliustraciją šešėlį, suteiksite iliustracijai dimensijos ir gilumo įspūdį bei profesionalią išvaizdą.
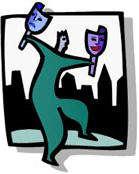
-
Pasirinkite iliustraciją.
-
Spustelėkite Formatavimas > Šešėlio stilius

Pastaba: Norėdami pašalinti šešėlį, spustelėkite Šešėlio stilius, tada pasirinkite Be šešėlio.
Kontrasto ir ryškumo keitimas
Iliustracijos išvaizdą galima keisti koreguojant vaizdo kontrastą ir ryškumą.
-
Pasirinkite iliustraciją.
-
Įrankių juostoje Paveikslėlis atlikite vieną iš toliau nurodytų veiksmų:
-
Norėdami padidinti ryškumą, spustelėkite Daugiau ryškumo

-
Norėdami sumažinti ryškumą, spustelėkite Mažesnis ryškumas

-
Norėdami padidinti kontrastą, spustelėkite Daugiau kontrastingumo

-
Norėdami sumažinti kontrastą, spustelėkite Mažiau kontrastingumo

-
Koreguokite lygius ir palyginkite skirtumus. Galite patamsinti iliustraciją sumažindami ryškumą arba galite ją prislopinti sumažindami kontrastą.
Jei norite įdėti iliustraciją už teksto, galite išplauti iliustraciją spustelėdami Paveikslėlis > Spalva 
Teksto perkėlimas aplink iliustraciją
Profesionalią išvaizdą dar galima suteikti perkėlus tekstą aplink vaizdą. Naudojant teksto eilučių perkėlimo funkciją galima išdėlioti iliustracijas tarp teksto blokų.
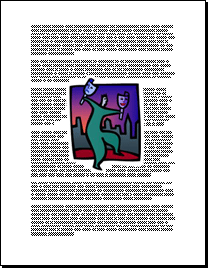
-
Įterpkite iliustraciją į teksto bloką.
-
Pažymėję iliustraciją spustelėkite Paveikslėlio > Teksto eilučių kėlimas

Teksto eilutes galima kelti aplink iliustraciją, virš jos, po ja arba per paveikslėlį. Taip pat galima keisti kėlimo taškus, o tai yra patogu naudojant netaisyklingas formas.
Patarimas: Grafinį objektą galima įtraukti į dokumentą prieš įtraukiant tekstą arba jį įtraukus, tačiau grafiniam objektui gali būti paprasčiau pritaikyti vietą įtraukus visą dokumento tekstą.










