Jei norite tvarkyti savo Internetinė „Outlook“pranešimus, galite sukurti naujus aplankus arba pervardyti, perkelti ar naikinti esamus. Taip pat galite nustatyti taisykles, kad Internetinė „Outlook“ automatiškai perkeltų pranešimus į aplankus, atsižvelgiant į jūsų nurodytas sąlygas.
Pastaba: Jei instrukcijos neatitinka to, ką matote, galbūt naudojate senesnę " Internetinė „Outlook“ " versiją. Išbandykite klasikinės internetinės "Outlook" instrukcijas.
Pagal numatytuosius parametrus, jūsų paskyra pradedama su šiais aplankais:
-
Gauta Gaunami el. laiškai patenka į aplanką Gauta, nebent sukūrėte aplanko Gauta taisyklę, kuri nukreipia juos į kitą aplanką arba jie identifikuojami kaip nepageidaujamas el. paštas.
-
Nepageidaujamas el. paštas Pranešimai, kurie turi nepageidaujamo el. pašto charakteristikas, bet kurie nebuvo blokuoti pašto šiukšlių filtro prieš jiems pasiekiant jūsų el. pašto dėžutę, bus automatiškai perkelti į šį aplanką. Sužinokite daugiau, kaip Filtruoti nepageidaujamą el. laiškus ir pašto šiukšles žiniatinklio „Outlook“ versijoje.
-
Juodraščiai Jei pradedate rašyti pranešimą ir jo nepabaigiate, jis bus automatiškai įrašytas į aplanką Juodraščiai. Galite grįžti prie pranešimo vėliau ir toliau jį redaguoti bei išsiųsti.
-
Išsiųsti laiškai Pagal numatytuosius parametrus kiekvieno jūsų išsiųsto pranešimo kopija įdedama į aplanką Išsiųsti laiškai.
-
Panaikinti elementai Kai panaikinate laišką, jis perkeliamas į aplanką Panaikinti elementai.
Beveik viską, ką galite daryti su aplanku, rasite kontekstiniame meniu, kuris bus rodomas, kai dešiniuoju pelės mygtuku spustelėsite aplanką.
-
Kurti naują aplanką Norėdami kurti aplanko, kurį spustelėjote dešiniuoju pelės mygtuku, poaplankį, naudokite šią komandą.
-
Naikinti aplanką Perkelia aplanką ir visą jo turinį į panaikintus elementus.
-
Naikinti visą Iš pasirinkto aplanko perkelia visus elementus į Panaikintus elementus.
-
Žymėti visus kaip skaitytus Pažymi kaip skaitytus elementus pasirinktame aplanke.
-
Pervardijimas Pavadinkite aplanką norimu vardu. Negalima pervardyti numatytųjų aplankų, pvz., aplanko Gauta.
Norėdami savo nuožiūra tvarkyti laiškus, galite kurti naujus aplankus. Pvz., galite kurti aplanką specialiems projektams, visiems tam tikro asmens siųstiems laiškams arba visiems platinimo grupei, kurios narys esate, išsiųstiems laiškams.
Naujo aplanko kūrimas
-
Aplankų sąrašo apačioje pasirinkite Naujas aplankas.
-
Naujo aplanko lauke įveskite aplanko pavadinimą ir paspauskite klavišą „Enter“.
Naujo poaplankio kūrimas
-
Aplankų srityje dešiniuoju pelės mygtuku spustelėkite aplanką, į kurį norite įtraukti poaplankį.
-
Pasirinkite Kurti naują poaplankį.
-
Naujo aplanko lauke įveskite aplanko pavadinimą ir paspauskite klavišą „Enter“.
Pastaba: Numatytųjų aplankų, tokių kaip Gauta, Juodraščiai ar Panaikinta, pervardyti negalima.
-
Aplankų srityje dešiniuoju pelės mygtuku spustelėkite aplanką, kurį norite pervardyti.
-
Pasirinkite Pervardyti.
-
Įveskite aplanko pavadinimą ir spustelėkite „Enter“.
Pastaba: Numatytųjų aplankų, tokių kaip Gauta ar Išsiųsta, panaikinti negalite.
-
Aplankų srityje, dešiniuoju pelės mygtuku spustelėkite aplanką arba poaplankį, kurį norite panaikinti.
-
Pasirinkite Naikinti aplanką.
-
Pasirinkite Gerai, kad patvirtintumėte.
Internetinė „Outlook“, Parankinių aplankas automatiškai įtraukia šiuos aplankus: Gauta, Išsiųsta ir Panaikinta. Tam, kad būtų lengviau sekti jums svarbiausius aplankus, į Parankinių aplanką galite įtraukti ir kitus aplankus. Aplanko įtraukimas į Dažniausius, neperkelia aplanko, bet vietoj to sukuria saitą į jį. Aplankai, įtraukti į Dažniausius, vis dar yra jūsų asmeniniame aplanke.
-
Norėdami įtraukti aplanką į Parankinius, dešiniuoju pelės mygtuku spustelėkite aplanką, esantį jūsų asmeniniame aplanke, ir pasirinkite įtraukti į Parankinius.
-
Norėdami pertvarkyti aplankus, esančius Parankinių aplanke, pasirinkite aplanką ir vilkite jį į naują vietą aplanko hierarchijoje. Arba dešiniuoju pelės mygtuku spustelėkite aplanką, tada pasirinkite perkelti aukštyn sąraše arba Perkelti žemyn sąraše.
-
Norėdami pašalinti aplanką, dešiniuoju pelės mygtuku spustelėkite aplanką, kurį norite pašalinti iš Dažniausių aplanko ir pasirinkite Pašalinti iš Dažniausių. Šis veiksmas tik pašalina saitą į aplanką; aplankas vis dar lieka jūsų asmeniniame aplanke.
Atsižvelgiant į jūsų organizacijos politiką, jums gali būti leista įtraukti viešąjį aplanką į Parankinius. Daugiau informacijos apie tai, kaip sukurti viešąjį aplanką Internetinė „Outlook“ ir jį įtraukti į parankinius, galite rasti nuorodoje Kurti ir bendrinti viešąjį aplanką.
Pastaba: Strategijas valdo jūsų organizacijos administratoriaus. Strategijos jūsų paskyrai gali būti negalimos.
Archyvavimo ir saugojimo strategijos leidžia automatiškai perkelti arba panaikinti laišką po to, kai jie buvo jūsų pašto dėžutėje tam tikrą laiko tarpą. Jei norite daugiau sužinoti apie šias strategijas ir kaip jas priskirti, žr. "Outlook" žiniatinklio svetainėje priskirkite saugojimo žymes ir archyvavimo strategijas.
Kai panaikinate pranešimą, jis pirmiausia perkeliamas į aplanką Panaikinti elementai. Galite palikti pranešimus ten arba galite nustatyti „Internetinė „Outlook““, kad jūsų aplankas Panaikinti elementai atsijungus būtų automatiškai išvalomas.
Pastaba: Panaikintų aplankų turinys matomos tik kai išplečiate aplanką Panaikinti elementą i :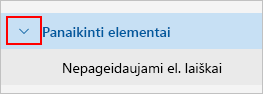
Atsijungdami ištuštinkite aplanką Panaikinti elementai
-
Ekrano viršuje spustelėkite Parametrai .
-
Spustelėkite Paštas > Pranešimų tvarkymas .
-
Dalyje Pranešimų parinktys pažymėkite žymės langelį šalia Ištuštinti aplanką Panaikinti elementai .
-
Spustelėkite Įrašyti.
Norėdami sužinoti, kaip atkurti panaikintus laiškus, peržiūrėkite Atkurti panaikintus laiškus programos „Outlook“ žiniatinklyje.
Naudokite komandas komandų juostoje Internetinė „Outlook“ arba nustatyti taisykles, kad Internetinė „Outlook“ laiškai automatiškai būtų perkeliami į aplankus, kai juos gaunate.
Naudokite komandas automatiškam pranešimų tvarkymui
Komandos, tokios kaip valyti, ir Pereiti prie , leidžia automatiškai naikinti arba perkelti laiškus iš tam tikro siuntėjo. Komandos rodomos Internetinė „Outlook“ komandų juostoje pasirinkus pranešimą į aplanką Gauta.
-
Valyti leidžia greitai panaikinti nepageidaujamus laiškus aplanke Gauta. Pasirinkus pranešimą, galite automatiškai naikinti visus gaunamus laiškus iš to siuntėjo, palikti tik naujausius laiškus ir panaikinti kitų, arba panaikinti laiškus senesnius nei 10 dienų.
-
Pereiti prie leidžia tam tikrą pranešimą perkelti į kitą aplanką.
Nustatykite taisykles, kad galėtumėte automatiškai tvarkyti pranešimus
Naudokite taisykles, kad laiškai būtų automatiškai perkeliami į aplankus, kai juos gaunate.
-
Pašto dėžutėje pasirinkite laišką, kuriam norite priskirti taisyklę, ir pažymėkite

-
Pasirinkite Kurti taisyklę. Atsidarys Kurti taisyklę dialogo langas.
-
Pasirinkite aplanką, į kurį norite perkelti pranešimus, gautus iš to siuntėjo.
-
Norėdami pasirinkti kitą sąlygas ir veiksmus, spustelėkite Daugiau parinkčių.
Pagal numatytuosius nustatymus yra pažymėtas žymės langelis Stabdyti daugiau taisyklių apdorojimą. Kai šis žymės langelis yra pažymimas, paskesnių taisyklių bus nepaisoma, net jei jos taikomos pranešimui.
-
Pasirinkite Gerai, kad išsaugotumėte taisyklę.
Programos Internetinė „Outlook“ įprastos versijos instrukcijos
Pagal numatytuosius parametrus, jūsų paskyra pradedama su šiais aplankais:
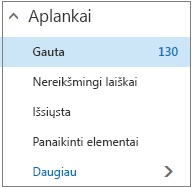
-
Aplankas Gauta Gaunami laiškai patenka į aplanką Gauta, nebent sukūrėte aplanko Gauta taisyklę, kuri nukreipia juos į kitą aplanką, arba jie identifikuojami kaip nepageidaujamas el. paštas.
-
Nereikšmingi laiškai Tai padeda filtruoti gaunamus laiškus pagal tai, kaip jie buvo tvarkomi anksčiau. Kai ši funkcija įjungta, el. pašto serveris stebi, ar skaitote laiškus ar ne. Neskaitomi laiškai perkeliami į aplanką Nereikšmingi laiškai.
-
Išsiųsti laiškai Pagal numatytuosius parametrus kiekvieno jūsų išsiųsto pranešimo kopija įdedama į aplanką Išsiųsti laiškai.
-
Panaikinti elementai Kai panaikinate laišką, jis perkeliamas į aplanką Panaikinti elementai.
Jei Internetinė „Outlook“ pasirinksite daugiau dalyje aplankai, numatytieji aplankai būtų sutvarkyti dalyje Parankiniai. Tie patys numatytieji aplankai taip pat išvardyti dalyje jūsų Asmeninis aplankas ir tampa ilgesnių aplankų, kurių daugelis administratorius galėjo sukurti, sąrašo dalimi. Aplankai, kuriuos administratorius gali įtraukti:
-
Juodraščiai Jei kuriate laišką arba atsakote į laišką, bet negalite tuo metu užbaigti, jis bus automatiškai įrašytas į aplanką Juodraščiai. Galite grįžti prie laiško ir vėliau ir toliau jį redaguoti ir siųsti.
-
Nepageidaujamas el. paštas Pranešimai, kurie turi nepageidaujamo el. pašto charakteristikų, bet kurie nebuvo blokuoti pašto šiukšlių filtro, prieš jiems pasiekiant jūsų pašto dėžutę, bus automatiškai perkelti į šį aplanką. Straipsnyje Sužinokite apie nepageidaujamą el. paštą ir sukčiavimą apsimetant pateikiama daugiau informacijos apie jūsų aplanką Nepageidaujamas el. paštas.
-
Pastabos Tai aplankas, skirtas tik skaityti. Turite naudoti Outlook, norėdami kurti arba redaguoti šio aplanko elementus.
-
Pokalbių retrospektyva Pagal numatytuosius nustatymus, kiekvieno „Skype“ verslui pokalbio kopija įdedama į aplanką Pokalbių retrospektyva.
Ką galite daryti su aplanku, dažniausiai galima rasti nuorodų (kontekstiniame) meniu, kuris pasirodo, kai pasirenkate aplanką ir dešiniuoju pelės mygtuku jį spustelėjate. Kuri nuoroda rodoma, priklauso nuo to, ar pasirinkote aplanką dalyje Parankiniai, ar po asmeniniu aplanku.
Aplankas Dažniausieji
Aplanke Dažniausieji rodomi populiariausi pašto aplankai. Nuorodų meniu atrinktos parinktys, kurios dažniausiai naudojamos arba reikalingos dirbant su šiais aplankais.
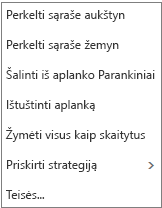
-
Perkelti sąraše aukštyn arba perkelti sąraše žemyn naudokite vieną iš šių parinkčių, kad perkeltumėte aplanką aukščiau arba žemiau aplankų hierarchijoje.
-
Pašalinti iš Dažniausiųjų Pašalina aplanką iš Dažniausiųjų aplanko. Pašalinus aplanką iš Dažniausiųjų aplanko, jis nepašalinamas iš jūsų asmeninio aplanko.
-
Ištuštinti aplanką Naikina viską, kas yra aplanke, įskaitant poaplankius.
-
Žymėti visus, kaip skaitytus Visi aplanko elementai pažymimi kaip perskaityti.
-
Priskirti strategiją Priskirti archyvavimo ar išsaugojimo taisykles pranešimams aplanke. Ši parinktis gali būti neprieinama, jei jūsų administratorius jos neįgalino.
-
Teisės Galite suteikti kitiems vartotojams prieigą prie savo pašto dėžutės aplankų.
Asmeninis aplankas
Jūsų Asmeninis aplankas yra visų jūsų turimų pašto aplankų rinkinys. Konteksinis meniu, pridėtas prie jūsų asmeninių aplankų, siūlo daugiau parinkčių nei Parankinių aplanke esantis kontekstinis meniu. Tačiau, ne visos parinktys yra galimos visiems aplankams ir kai kurios parinktys gali būti nepasiekiamos dėl administravimo teisių.
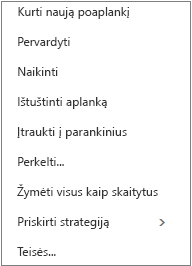
Asmeninio aplanko kontekstiniame meniu yra keturios parinktys, kurių nėra Parankinių aplanko kontekstiniame meniu:
-
Kurti naują aplanką Norėdami kurti aplanko, kurį spustelėjote dešiniuoju pelės mygtuku, poaplankį, naudokite šią komandą.
-
Pervardijimas Pavadinkite aplanką norimu vardu. Negalima pervardyti numatytųjų aplankų, pvz., aplanko Gauta.
-
Įtraukti į parankinius Įtraukia (susieja) dabartinį aplanką į jūsų parankinius.
-
Perkelti Atidaro langą tam, kad galėtumėte perkelti pasirinktą aplanką į naują vietą aplankų hierarchijoje. Taip pat galite pasirinkti ir vilkti aplanką į naują vietą.
Pastaba: Kai kitą kartą prisijungsite, aplankai, kuriuos sukūrėte, bus išdėstyti abėcėlės tvarka.
Norėdami savo nuožiūra tvarkyti laiškus, galite kurti naujus aplankus. Pvz., galite kurti aplanką specialiems projektams, visiems tam tikro asmens siųstiems laiškams arba visiems platinimo grupei, kurios narys esate, išsiųstiems laiškams.
Naujo aplanko kūrimas
-
Žemiau esančio Aplankai, pasirinkite Daugiau.
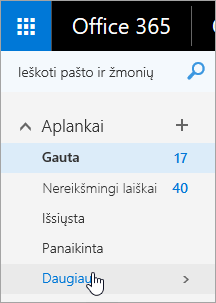
-
Atlikite vieną iš šių veiksmų:
-
Šalia Dažniausieji arba jūsų asmeninio aplanko pavadinimo spustelėkite mygtuką Kurti naują aplanką.

-
Dešiniuoju pelės mygtuku spustelėkite savo asmeninį aplanką ir pažymėkite Kurti naują aplanką.
-
-
Naujo aplanko lauke įveskite aplanko pavadinimą ir paspauskite klavišą „Enter“.
Patarimai:
-
Bet kuris naujai sukurtas aplankas automatiškai atsiras numatytųjų aplankų apačioje.
-
Bet kuris naujas aplankas, sukurtas aplanke Dažniausieji, bus automatiškai įtrauktas į jūsų asmeninį aplanką, tačiau jį bus galima panaikinti tik iš asmeninio aplanko.
-
Bet kuris naujas aplankas, sukurtas jūsų asmeniniame aplanke, bus rodomas tik aplanke Dažniausieji, jei dešiniuoju pelės mygtuku spustelėkite jį ir pasirinkite Įtraukti į dažniausiuosius.
Naujo poaplankio kūrimas
-
Po Aplankai pasirinkite Daugiau.
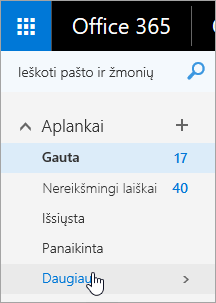
-
Asmeniniame aplanke dešiniuoju pelės mygtuku spustelėkite aplanką, į kurį norite įtraukti poaplankį, tada pasirinkite Kurti naują poaplankį.
-
Naujo aplanko lauke įveskite aplanko pavadinimą ir paspauskite klavišą „Enter“.
Pastaba: Numatytųjų aplankų, tokių kaip Gauta, Juodraščiai ar Panaikinta, pervadyti negalima.
-
Po Aplankai, pasirinkite Daugiau.
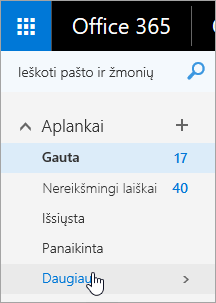
-
Savo asmeniniame aplanke dešiniuoju pelės mygtuku spustelėkite aplanką, kurį norite pervardyti, ir pasirinkite Pervardyti.
-
Įveskite aplanko pavadinimą ir spustelėkite Enter.
Galite nuvilkti aplanką į naują vietą savo aplankų hierarchijoje arba galite naudoti parinktį Perkelti, esančią kontekstiniame meniu.
Pastaba: Kai kitą kartą prisijungsite, aplankai, kuriuos sukūrėte, bus išdėstyti abėcėlės tvarka.
-
Po Aplankai, pasirinkite Daugiau.
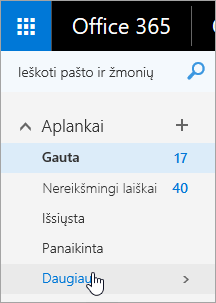
-
Savo asmeniniame aplanke dešiniuoju pelės mygtuku spustelėkite aplanką, kurį norite perkelti, ir pasirinkite Perkelti.
-
Atsidariusiame lange Perkelti aplanką pasirinkite naują aplanką, į kurį perkelsite norimą aplanką, ir spustelėkite Perkelti.
Taip pat galite sukurti naują aplanką, norėdami į jį perkelti kitą aplanką, dešiniuoju pelės mygtuku spustelėdami reikiamą pirminį aplanką ir pasirinkdami Kurti naują aplanką. Naudokite Aplanko Gauta taisyklės, norėdami automatiškai perkelti gaunamus pranešimus į konkrečius aplankus pagal jūsų pasirinktus kriterijus.
Pastaba: Numatytųjų aplankų, tokių kaip Gauta ar Išsiųsta, panaikinti negalite.
-
Po Aplankai, pasirinkite Daugiau.
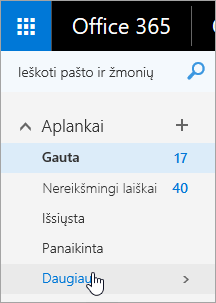
-
Dešiniuoju pelės mygtuku spustelėkite aplanką arba poaplankį, kurį norite panaikinti ir pasirinkite Naikinti.
-
Pasirinkite Gerai, kad patvirtintumėte.
Internetinė „Outlook“ programoje, į aplanką Dažniausi automatiškai įtraukiami šie aplankai: Gauta, Nereikšmingi laiškai, Išsiųsti elementai, Panaikinti elementai. Aplankus galite įtraukti į Dažniausius, kad būtų lengviau stebėti tuos aplankus, kurie yra jums svarbiausi. Aplanko įtraukimas į Dažniausius, neperkelia aplanko, bet vietoj to sukuria saitą į jį. Aplankai, įtraukti į Dažniausius, vis dar yra jūsų asmeniniame aplanke.
-
Norėdami įtraukti aplanką į Parankinius, dešiniuoju pelės mygtuku spustelėkite aplanką, esantį jūsų asmeniniame aplanke, ir pasirinkite įtraukti į Parankinius.
-
Norėdami pertvarkyti aplankus, pasirinkite aplanką ir vilkite jį į naują aplankų hierarchijos vietą. Arba dešiniuoju pelės mygtuku spustelėkite aplanką, tada pasirinkite perkelti aukštyn sąraše arba Perkelti žemyn sąraše.
-
Norėdami pašalinti aplanką, dešiniuoju pelės mygtuku spustelėkite aplanką, kurį norite pašalinti iš Dažniausių aplanko ir pasirinkite Pašalinti iš Dažniausių. Šis veiksmas tik pašalina saitą į aplanką; aplankas vis dar lieka jūsų asmeniniame aplanke.
Atsižvelgiant į jūsų organizacijos politiką, jums gali būti leista įtraukti viešąjį aplanką į Parankinius. Daugiau informacijos apie tai, kaip sukurti viešąjį aplanką Internetinė „Outlook“ ir jį įtraukti į parankinius, galite rasti nuorodoje Kurti ir bendrinti viešąjį aplanką.
Pastaba: Strategijas valdo jūsų organizacijos administratoriaus. Strategijos jūsų paskyrai gali būti negalimos.
Archyvavimo ir saugojimo strategijos leidžia automatiškai perkelti arba panaikinti laišką po to, kai jie buvo jūsų pašto dėžutėje tam tikrą laiko tarpą. Jei norite daugiau sužinoti apie šias strategijas ir kaip jas priskirti, žr. "Outlook" žiniatinklio svetainėje priskirkite saugojimo žymes ir archyvavimo strategijas.
Kai panaikinate pranešimą, jis pirmiausia perkeliamas į aplanką Panaikinti elementai. Galite pranešimus iš aplanko pašalinti rankiniu būdu arba galite nustatyti Internetinė „Outlook“ tam, kad būtų automatiškai ištuštintas jūsų panaikintų elementų aplankas tada, kai atsijungiate. Gali būti, kad jūsų administratorius yra nustatęs strategiją, kai elementai iš jūsų panaikintų elementų aplanko yra šalinami po tam tikro numatyto dienų skaičiaus.
Atsijungdami ištuštinkite aplanką Panaikinti elementai
-
Ekrano viršuje spustelėkite parametrai

-
Dalyje Jūsų programos parametrai pasirinkite Paštas.
-
Pasirinkite Automatinis apdorojimas > Pranešimo parinktys > Ištuštinti aplanką Panaikinti elementai, kai aš atsijungiu.
-
Spustelėkite Įrašyti

Norėdami sužinoti, kaip atkurti panaikintus laiškus, peržiūrėkite Atkurti panaikintus laiškus internetinėje „Outlook“.
Naudoti komandas " Internetinė „Outlook“ " meniu juostoje arba nustatyti taisykles tam, kad Internetinė „Outlook“ laiškai, kai juos gaunate, būtų automatiškai perkeliami į aplankus.
Naudokite komandas automatiškam pranešimų tvarkymui
Komandos, tokios kaip Valyti, ir Pereiti prie, leidžia automatiškai naikinti arba perkelti laiškus iš tam tikro siuntėjo. Komandos rodomos Internetinė „Outlook“ meniu juostoje pasirinkus pranešimą aplanke Gauta.
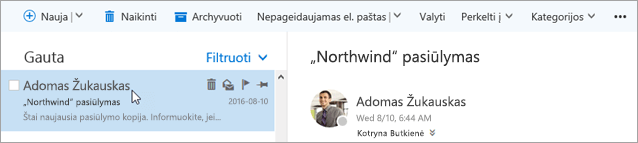
-
Valyti leidžia greitai panaikinti nepageidaujamus laiškus aplanke Gauta. Pasirinkus pranešimą, galite automatiškai naikinti visus gaunamus laiškus iš to siuntėjo, palikti tik naujausius laiškus, arba panaikinti laiškus, senesnius nei 10 dienų.
-
Pereiti prie galite perkelti laišką, tam tikrą pranešimą arba automatiškai perkelti visus laiškus iš šio siuntėjo į kitą aplanką.
Nustatykite taisykles, kad galėtumėte automatiškai tvarkyti pranešimus
Naudokite taisykles, kad laiškai būtų automatiškai perkeliami į aplankus, kai juos gaunate.
-
Aplanke Gauta pasirinkite pranešimą, kuriam norite priskirti taisyklę, ir spustelėkite


-
Spustelėkite Kurti taisyklę. Atsidarys dialogo langas Nauja aplanko Gauta taisyklė (forma).
-
Vardas Rodomas siuntėjo vardas.
-
Kai gaunamas pranešimas, ir visos šios sąlygos sutampa Pagal numatytuosius nustatymus gautiems laiškams nustatytos trys sąlygos. Pasirinkite rodykles, kad pasirinktumėte kitas sąlygas. Jei norite naudoti daugiau sąlygų, pasirinkite Įtraukti sąlygą.
-
Atlikite visus šiuos veiksmus Pagal numatytuosius nustatymus, nustatomas vienas iš trijų iš anksto apibrėžtų veiksmų. Pasirinkite rodyklę ir pasirinkite kitus veiksmus. Jei norite įtraukti kitą veiksmą, pasirinkite Įtraukti veiksmą.
-
Išskyrus tuos atvejus, jei jis atitinka vieną iš šių sąlygų Pagal numatytuosius nustatymus nėra jokių išimčių. Pažymėkite rodyklę, norėdami nustatyti aukščiau nurodytų sąlygų išimtį. Jei reikia daugiau nei vienos, pasirinkite Įtraukti išimtį.
-
Taisyklių apdorojimo stabdymas Pagal numatytuosius nustatymus, šis žymės langelis pažymėtas. Kai jis pažymėtas, vėlesnių taisyklių nebus paisoma, net jei jos taikomos pranešimui.
-
-
Spustelėkite Gerai, kad įrašytumėte taisyklę. Atsižvelgiant į jūsų paskyros struktūrą, galite gauti įspėjimą apie savo taisyklių modifikavimą. Jei reikia, kreipkitės į administratorių.
Pastaba: Jei norite perkelti laišką iš pašto dėžutės, bet norite juos įrašyti, galite naudoti Outlook Norėdami įrašyti savo laišką. pst faile. Laiškai bus pasiekiami tik tada, kai naudojate Outlook ir galėsite pasiekti. pst failą. Daugiau informacijos ieškokite " Outlook" duomenų failų (. pst ir. ost) Įvadasir "Outlook" duomenų failo (. pst) kūrimas, kad būtų įrašyta jūsų informacija.










