Internetinė „Outlook“ leidžia peržiūrėti daugiau nei vieną kalendorių vienu metu. Kalendoriai gali būti jūsų arba jie gali būti jūsų kalendorių ir kalendorių iš jūsų organizacijai priklausančių ir nepriklausančių žmonių derinys. Informacijos apie kalendoriaus bendrinimą ir kitiems žmonėms priklausančių kalendorių įtraukimą į savo kalendoriaus rodinį žr. Kalendoriaus bendrinimas naudojant internetinė "Outlook"".
Pastaba: Prisijunkite prie programos Internetinė „Outlook“ naudodami savo „„Microsoft 365““ darbo arba mokymo įstaigos paskyrą.
Pastaba: Jei instrukcijos neatitinka to, ką matote, gali būti, kad naudojate senesnę Internetinė „Outlook“ versiją. Išbandykite klasikinių internetinė "Outlook" instrukcijas.
Yra kelių tipų kalendorius, kuriuos galite įtraukti. Daugiau informacijos žr. Kalendoriaus įtraukimas Outlook.com internetinė "Outlook" ir Kalendoriaus importavimas arba prenumeravimas programoje internetinė "Outlook"".
Pagal numatytąjį nustatymą kalendoriaus naršymo srityje matysite tris grupes: Kalendoriai, Kiti kalendoriai ir Žmonių kalendoriai. Papildomoms grupėms kurti galite naudoti kontekstinį meniu.
-
Kalendoriaus naršymo srityje dešiniuoju pelės mygtuku spustelėkite Kalendoriai arba Kiti kalendoriai ir pasirinkite Nauja kalendorių grupė.
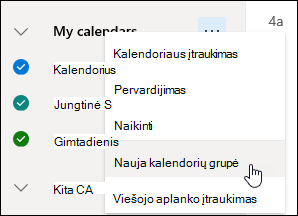
-
Įveskite savo naujos kalendorių grupės pavadinimą ir paspauskite klavišą Enter.
Norėdami grupėje sukurti ar atidaryti naują kalendorių arba pervadinti ar panaikinti grupę, dešiniuoju pelės klavišu spustelėkite esamą kalendorių grupę.
Pastaba: Galite pervardyti arba panaikinti tik savo sukurtas kalendorių grupes. Negalite perkelti kalendoriaus iš vienos kalendorių grupės į kitą.
Kalendorių įtraukimas arba pašalinimas iš savo kalendoriaus rodinio
-
Norėdami įtraukti arba pašalinti kalendorių iš kalendoriaus rodinio, kalendoriaus naršymo srityje pažymėkite žymės langelį šalia kalendoriaus. Pašalinus šalia kalendoriaus esantį varnelę, jis pašalinamas tik iš jūsų rodinio, kalendorius nepašalinamas iš jūsų paskyros.
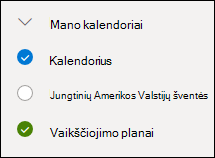
Daugiau parinkčių
-
Galite pervardyti, naikinti, bendrinti, atnaujinti teises arba pakeisti spalvą ir pagrindinį mygtuką tų kalendorių, kurie jums priklauso. Pasirinkite kalendorių ir tada spustelėkite dešinįjį pelės mygtuką, kad atidarytumėte meniu.
-
Jei į savo kalendoriaus rodinį įtraukėte kažkam kitam priklausantį kalendorių, spustelėkite jį dešiniuoju pelės mygtuku, jei norite jį pervardyti, pašalinti, pakeisti jo spalvą arba pagrindinį mygtuką. Jei pašalinate kažkam kitam priklausantį kalendorių, jis pašalinamas tik iš jūsų paskyros, jis nepanaikinamas.
-
Į savo paskyrą galite įtraukti ir peržiūrėti neribotą kalendorių skaičių. Kiekvieno kalendoriaus spalva informuoja, kuriam kalendoriui elementai priklauso.
-
Sulietame rodinyje galėsite iškart matyti visus kalendorius. Perskirtajame rodinyje gali tekti horizontaliai slinkti, kad galėtumėte juos peržiūrėti.
-
Rodinius Diena, Savaitė arba Darbo savaitė galite peržiūrėti ir sulietame, ir perskirtajame rodinyje. Perskirtąjį rodinį galite įjungti arba išjungti naudodami perjungimo mygtuką kalendoriaus rodinių išrinkiklyje kalendoriaus lango viršuje.
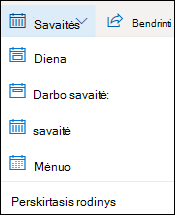
Jei turite daugiau nei vieną kalendorių, galite pasirinkti, kuriame kalendoriuje kurti įvykį, pasirinkdami jį išplečiamajame sąraše naujo įvykio lange.
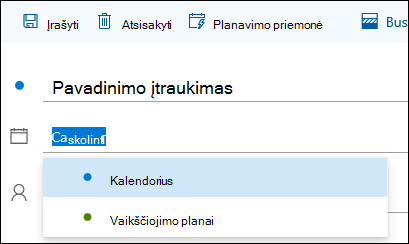
Galite perkelti įvykį į kitą kalendorių.
-
Dešiniuoju pelės mygtuku spustelėkite įvykį, kurį norite perkelti, ir pasirinkite Redaguoti.
-
Pasirinkite Išsamiau įvykio aprašo apačioje.
-
Įvykio lange pasirinkite kalendoriaus pavadinimą ir išplečiamajame meniu pasirinkite kitą kalendorių.
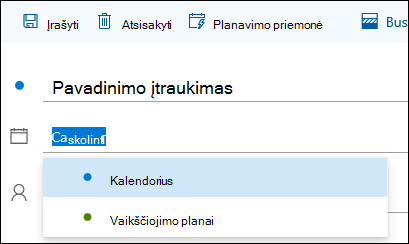
-
Pasirinkite Įrašyti.
Internetinės „Outlook“ klasikinės versijos instrukcijos
Jei reikia, papildomų kalendorių į savo paskyrą galite įtraukti pasinaudodami kontekstiniu (spustelėjamu dešiniuoju pelės mygtuku) meniu. Pavyzdžiui, galbūt norėsite sukurti atskirą projekto terminų arba sporto komandos rungtynių tvarkaraščio kalendorių.
Jūsų kalendoriai yra tinkama vieta kurti kalendorių, nebent kursite daug kalendorių. Jei tikitės sukurti daug kalendorių, galite sukurti kalendorių grupes, kad galėtumėte jas tvarkyti. Žr. Kalendorių grupės kūrimas.
Kalendoriaus sukūrimas dalyje Jūsų kalendoriai
-
Kalendoriaus naršymo srityje pasirinkite

-
Lauke Kalendoriaus pavadinimas įveskite norimą naudoti naujo kalendoriaus pavadinimą, tada paspauskite klavišą Enter.
Patarimas: Aplanke Kiti kalendoriai kitą kalendorių galite sukurti taip pat, kaip tai padarėte aplanke Jūsų kalendoriai. Pasirinkite 
Kalendoriaus įtraukimas iš jūsų organizacijos katalogo
-
Kalendoriuje eikite į įrankių juostą ir pasirinkite Įtraukti kalendorių > Iš katalogo.
-
Lauke Iš katalogo įveskite norimo įtraukti kalendoriaus pavadinimą. Internetinė „Outlook“ automatiškai suras sutampančius įrašus organizacijos kataloge.
-
Pasirinkite kalendorių, kurį norite įtraukti, tada pasirinkite Atidaryti.
Kalendoriaus įtraukimas iš interneto
Norėdami sužinoti, kaip atidaryti kalendorių žiniatinklyje, eikite į Kalendoriaus importavimas arba prenumeravimas naudojant internetinę „Outlook“.
Pastaba: Vienu metui galite įtraukti tik vieną kalendorių. Pakartokite veiksmus su kiekvienu kalendoriumi, kurį norite įtraukti.
Pagal numatytąjį nustatymą naršymo srityje matysite dvi kalendorių grupes: Jūsų kalendoriai ir Kiti kalendoriai. Papildomoms grupėms kurti galite naudoti kontekstinį meniu.
Prieš sukuriant kalendorių grupę, galbūt reikėtų peržiūrėti esamas grupes ir įsitikinti, kad nedubliuojamas grupės pavadinimas.
-
Kalendoriaus naršymo srityje spustelėkite dešiniuoju pelės mygtuku (arba palaikykite nuspaudę, jei naudojate jutiklinį įrenginį) ir pasirinkite Nauja kalendorių grupė.
-
Įveskite savo naujos grupės pavadinimą ir paspauskite klavišą Enter.
Norėdami grupėje sukurti ar atidaryti naują kalendorių arba pervadinti ar panaikinti grupę, dešiniuoju pelės klavišu spustelėkite esamą grupę.
Pastaba: Negalite perkelti kalendoriaus iš vienos grupės į kitą.
-
Kalendoriaus rodinys. Galite įtraukti arba pašalinti kalendorių iš kalendoriaus rodinio pasirinkdami


-
Daugiau parinkčių. Galite pervardyti, panaikinti, bendrinti jums priklausančius kalendorius, naujinti teises arba keisti jų spalvą ar pagrindinį mygtuką naudodami kontekstinį meniu. Pasirinkite kalendorių, tada spustelėkite dešiniuoju pelės mygtuku (arba palaikykite nuspaudę, jei naudojate jutiklinį įrenginį), kad atidarytumėte kontekstinį meniu.
-
Jei į savo kalendoriaus rodinį įtraukėte kažkam kitam priklausantį kalendorių, spustelėkite jį dešiniuoju pelės mygtuku, jei norite jį pervardyti, pašalinti, pakeisti jo spalvą arba pagrindinį mygtuką. Jei pašalinate kam nors kitam priklausantį kalendorių, jis nėra panaikinamas.
-
Į savo paskyrą galite įtraukti neribotą kalendorių skaičių, bet vienu metu peržiūrėti galite ne daugiau kaip 10 kalendorių. Jei naudojate rodinį Savaitė, Darbo savaitė arba Mėnuo ir įjungėte daugiau nei vieną kalendorių, jie bus sulieti į vieną rodinį. Atskiros kalendoriaus spalvos leis atskirti, kuriam kalendoriui priklauso elementai. Nedarbo valandų fono spalva taip pat pasikeis, kad sutaptų su aktyvaus kalendoriaus spalva.
-
Jei naudojate rodinį Diena, viršutiniame dešiniajame kalendoriaus lango kampe galite pasirinkti


-
Peržiūrėdami kelis kalendorius, kalendoriaus lango viršuje galite pasirinkti kalendorių ir jis taps aktyviu.
Yra du būdai, kaip įtraukti naują elementą į jums priklausantį aktyvų kalendorių.
-
Nukreipkite žymiklį į kalendoriaus dieną, spustelėkite dešiniuoju pelės mygtuku, tada pasirinkite Naujas ir užpildykite lauką Išsami informacija.
-
Dalyje Kalendorius pasirinkite rodyklę žemyn
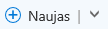
Galite perkelti elementą į kitą kalendorių. Štai kaip tai padaryti:
-
Pasirinkite elementą, kurį norite perkelti, spustelėkite jį dešiniuoju pelės mygtuku ir pasirinkite Atidaryti.
-
Pasirinkite Daugiau parinkčių > Įrašyti į kalendorių, išplečiamajame sąraše pasirinkite naują kalendorių ir pasirinkite Įrašyti

Pastaba: Perkėlus elementą iš vieno kalendoriaus į kitą, jis ir toliau rodomas kalendoriuje, iš kurio buvo perkeltas. Elementas, rodomas pradiniame kalendoriuje, yra paryškintas kalendoriaus, į kurį buvo perkeltas, spalva. Pradiniame kalendoriuje galite dukart spustelėti elementą ir jį redaguoti arba panaikinti.











