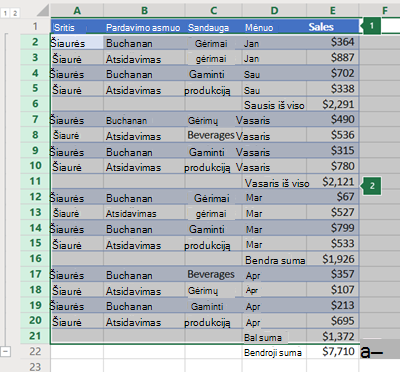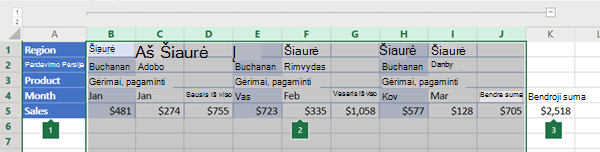Jei turite duomenų, kuriuos norite grupuoti ir sumuoti, sąrašą, galite sukurti struktūrą iki aštuonių lygių. Kiekvienas vidinis lygis, kurį vaizduoja didesnis struktūros simboliai skaičius, rodo ankstesnio išorinio lygio, kurį vaizduoja mažesnis struktūros simbolių skaičius, išsamūs duomenys. Naudokite struktūrą, norėdami greitai parodyti suvestines eilutes ar stulpelius arba atskleisti kiekvienos grupės išsamius duomenis. Galite kurti eilučių struktūrą (pavaizduotą tolesniame pavyzdyje), stulpelių struktūrą arba eilučių ir stulpelių struktūrą.
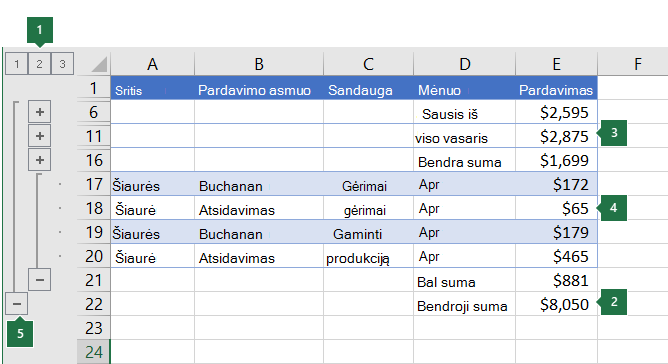 |
|
1. Norėdami rodyti lygio eilutes, pasirinkite atitinkamus
2. Norėdami išplėsti arba sutraukti duomenis struktūroje, spustelėkite |
-
Įsitikinkite, kad kiekvieno duomenų stulpelio, kurį norite išdėstyti, pirmoje eilutėje (pvz., Regionas) yra etiketė, kiekviename stulpelyje yra panašūs faktai ir kad diapazone, kurį norite sudaryti, nėra tuščių eilučių ar stulpelių.
-
Jei norite, sugrupuotos informacijos eilutės gali turėti atitinkamą suvestinės eilutę – tarpinę sumą. Norėdami sukurti šiuos veiksmus, atlikite vieną iš šių veiksmų:
-
Suvestinės eilutės įterpimas naudojant komandą Tarpinė suma
Naudokite komandą Tarpinė suma, kuri iš karto įterpia funkciją SUBTOTAL virš kiekvienos informacijos eilučių grupės arba žemiau ir automatiškai sukuria struktūrą. Daugiau informacijos apie komandą Tarpinė suma ieškokite: funkcija SUBTOTAL.
-
Savo suvestinės eilučių įterpimas
Įterpkite savo suvestinės eilutes su formulėmis iš karto po kiekviena informacijos eilučių grupe arba po jos. Pavyzdžiui, po kovo ir balandžio pardavimų duomenų eilutėmis (arba virš jų) panaudokite funkciją SUM, kad apskaičiuotumėte tarpinę šių mėnesių sumą. Vėliau šios temos lentelėje matysite pavyzdį.
-
-
Pagal numatytuosius nustatymus "Excel" ieško suvestinės eilučių po išsamia suvestine informacija, bet galima jas sukurti virš informacijos eilučių. Jei sukūrėte suvestinės eilutes po išsamia informacija, pereikite prie kito veiksmo (4 veiksmas). Jei suvestinės eilutes sukūrėte virš informacijos eilučių, eikite į Duomenys > struktūra ir pasirinkite dialogo lango vykdyklę.

Atidaromas dialogo langas Parametrai.
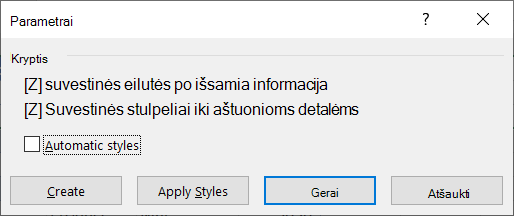
Dialogo lange Parametrai išvalykite žymės langelį Suvestinės eilutės po išsamia informacija , tada pasirinkite Gerai.
-
Sukurkite savo duomenų struktūrą. Atlikite vieną iš šių veiksmų:
Automatinis duomenų struktūros kūrimas
-
Pažymėkite langelį langelių diapazone, kurį norite išdėstyti.
-
Eikite į Duomenų > struktūra > grupės > grupė, tada pasirinkite Automatinė struktūra.
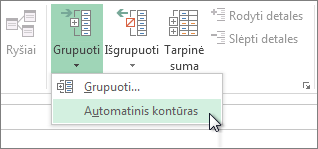
Neautomatinis duomenų struktūros kūrimas
Svarbu: Kai grupuojate struktūros lygius rankiniu būdu, geriausia rodyti visus duomenis , kad eilutės nebūtų grupuojamos netinkamai.
-
Norėdami sukurti išorinės grupės struktūrą (1 lygis), pažymėkite visas išorinės grupės eilutes (t. y. informacijos eilutes ir, jei jas įtraukėte, suvestinės eilutes).
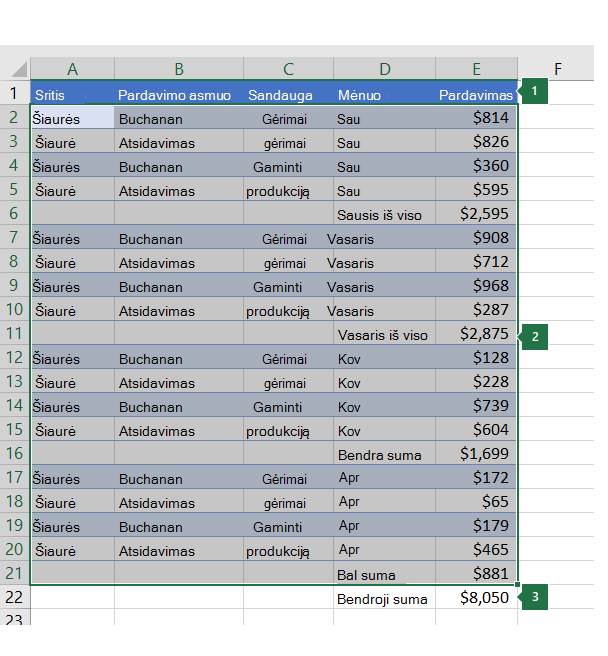
1. Pirmoje eilutėje yra žymos ir ji nepasirinkta.
2. Kadangi tai išorinė grupė, pasirinkite visas eilutes su tarpinėmis sumoms ir informacijai.
3. Nesirinkite bendrosios sumos.
-
Eikite į duomenų > struktūros > grupės > grupę. Dialogo lange Grupavimas pasirinkite Eilutės, tada pasirinkite Gerai.
Patarimas: Jei pažymėsite visas eilutes, o ne tik langelius, "Excel" automatiškai sugrupuos pagal eilutę – dialogo langas Grupavimas net neatidaromas.
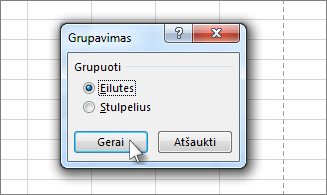
Ekrane šalia grupės atsiranda struktūros simboliai.
-
Pasirinktinai galite sukurti vidinės įdėtosios grupės struktūrą – tai duomenų nurodytos sekcijos informacijos eilutės.
Pastaba: Jei jums nereikia kurti jokių vidinių grupių, pereikite prie toliau pateikto f veiksmo.
Pažymėkite kiekvienos vidinės įdėtosios grupės informacijos eilutes, esančias šalia eilutės, kurioje yra suvestinės eilutė.
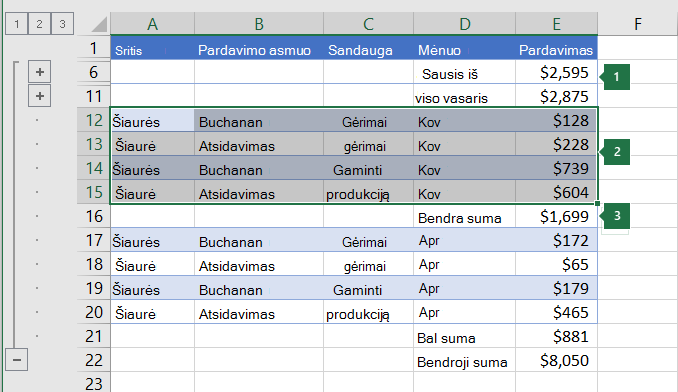
1. Galite sukurti kelias grupes kiekviename vidiniame lygyje. Čia dvi sekcijos jau sugrupuotos į 2 lygį.
2. Ši sekcija pažymėta ir parengta grupuoti.
3. Nežymėkite grupuojamų duomenų suvestinės eilutės.
-
Eikite į duomenų > struktūros > grupės > grupę.
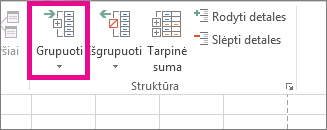
Dialogo lange Grupavimas pasirinkite Eilutės, tada pasirinkite Gerai. Ekrane šalia grupės atsiranda struktūros simboliai.
Patarimas: Jei pažymėsite visas eilutes, o ne tik langelius, "Excel" automatiškai sugrupuos pagal eilutę – dialogo langas Grupavimas net neatidaromas.
-
Tęskite vidinių eilučių žymėjimą ir grupavimą, kol sukursite visus norimus struktūros lygius.
-
Jei norite išgrupuoti eilutes, pažymėkite jas ir eikite į Duomenų > struktūra > Išgrupuoti > Išgrupuoti.
Taip pat galite išgrupuoti struktūros sekcijas nepašalindami viso lygio. Laikykite nuspaudę SHIFT ir pažymėkite grupės


Svarbu: Jei išgrupuosite struktūrą, kai išsamūs duomenys bus paslėpti, informacijos eilutės gali likti paslėptos. Norėdami, kad duomenys būtų matomi, vilkite per matomų eilučių numerius, esančius greta paslėptų eilučių. Tada eikite į Pagrindinis > langelių > formatas ir nukreipkite žymiklį į Slėpti & Neslėpti, tada pasirinkite Neslėpti eilučių.
-
-
Įsitikinkite, kad kiekvienos duomenų, kuriuos norite išdėstyti, eilutės pirmame stulpelyje yra žyma, kiekvienoje eilutėje yra panašūs faktai, o diapazone nėra tuščių eilučių ar stulpelių.
-
Įterpkite savo suvestinės stulpelius su formulėmis iš karto kiekvienos informacijos stulpelių grupės dešinėje arba kairėje. 4 veiksmo apraše esančioje lentelėje pateiktas pavyzdys.
Pastaba: Norėdami kurti duomenų struktūrą pagal stulpelius, turite turėti suvestinės stulpelius, kuriuose yra formulių, nurodančių langelius kiekviename tos grupės informacijos stulpelyje.
-
Jei suvestinės stulpelis yra į kairę nuo informacijos stulpelių, eikite į Duomenys > struktūra, tada pasirinkite dialogo lango vykdyklę.

Atidaromas dialogo langas Parametrai.
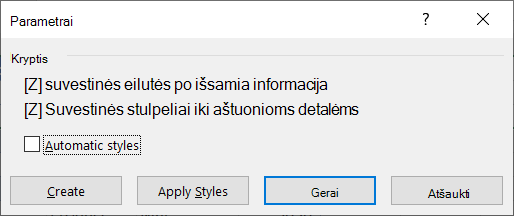
Dialogo lange Parametrai išvalykite žymės langelį Suvestinės stulpeliai į dešinę nuo informacijos , tada pasirinkite Gerai.
-
Norėdami išdėstyti duomenis, atlikite vieną iš toliau nurodytų veiksmų.
Automatinis duomenų struktūros kūrimas
-
Pažymėti diapazono langelį.
-
Eikite į Duomenų > struktūra > grupės > grupę, tada pasirinkite Automatinė struktūra.
Neautomatinis duomenų struktūros kūrimas
Svarbu: Kai grupuojate struktūros lygius rankiniu būdu, geriausia rodyti visus duomenis, kad stulpeliai nebūtų grupuojami klaidingai.
-
Norėdami sukurti išorinės grupės struktūrą (1 lygis), pažymėkite visus pavaldinius suvestinės stulpelius ir susijusius išsamius duomenis.
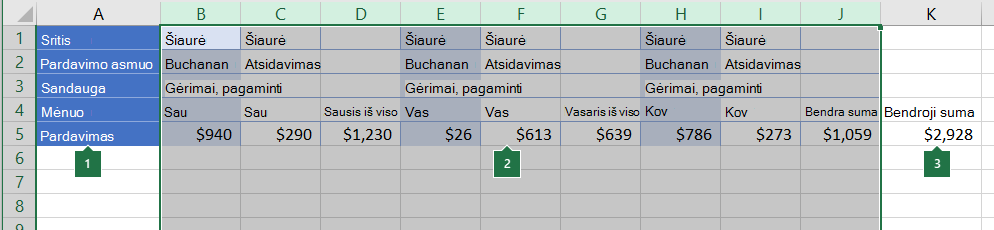
1. A stulpelyje yra žymų.
2. Pasirinkite visus išsamios informacijos ir tarpinių sumų stulpelius. Atkreipkite dėmesį, kad jei nepažymėsite visų stulpelių, pasirinkus Grupuoti (duomenys > struktūra > grupė), atidaromas dialogo langas Grupuoti ir prašoma pasirinkti Eilutės arba Stulpeliai.
3. Nesirinkite bendrosios sumos stulpelio.
-
Eikite į Duomenų > struktūra > grupės > grupę.
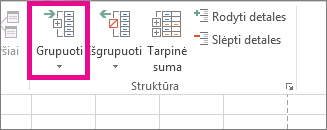
Struktūros simbolis rodomas virš grupės.
-
Norėdami sukurti vidinės įdėtosios išsamios informacijos stulpelių grupės struktūrą (2 arba aukštesnis lygis), pasirinkite informacijos stulpelius, esančius greta stulpelio, kuriame yra suvestinės stulpelis.
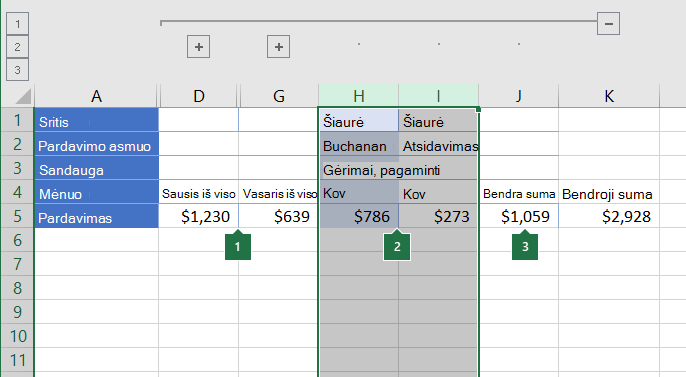
1. Galite sukurti kelias grupes kiekviename vidiniame lygyje. Čia dvi sekcijos jau sugrupuotos į 2 lygį.
2. Šie stulpeliai pažymėti ir parengti grupuoti. Atkreipkite dėmesį, kad jei nepažymėsite visų stulpelių, pasirinkus Grupuoti (duomenys > struktūra > grupė), atidaromas dialogo langas Grupuoti ir prašoma pasirinkti Eilutės arba Stulpeliai.
3. Nesirinkite grupuojamą duomenų suvestinės stulpelio.
-
Eikite į duomenų > struktūros > grupę.
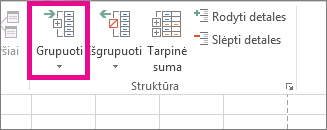
Ekrane šalia grupės atsiranda struktūros simboliai.
-
-
Tęskite vidinių stulpelių žymėjimą ir grupavimą, kol sukursite visus norimus struktūros lygius.
-
Jei norite išgrupuoti stulpelius, pažymėkite stulpelius, tada eikite į Duomenų > struktūra > Išgrupuoti.
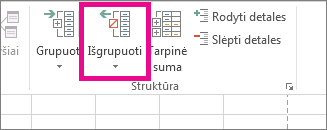
Taip pat galite išgrupuoti struktūros sekcijas nepašalindami viso lygio. Laikykite nuspaudę SHIFT ir pažymėkite grupės 

Jei išgrupuosite struktūrą, kai išsamūs duomenys bus paslėpti, informacijos stulpeliai gali likti paslėpti. Norėdami, kad duomenys būtų matomi, vilkite per matomų stulpelių raides, esančias greta paslėptų stulpelių. Eikite į Pagrindinis > langelius > formatas, nukreipkite žymiklį į Slėpti & Neslėpti, tada pasirinkite Neslėpti stulpelių.
-
Jei nematote struktūros simbolių



-
Atlikite vieną arba keletą iš šių veiksmų:
-
Grupės išsamių duomenų rodymas arba slėpimas
Norėdami, kad grupėje būtų rodomi išsamūs duomenys, pasirinkite grupės mygtuką

-
Norėdami paslėpti grupės išsamius duomenis, pasirinkite grupės mygtuką

-
Visos struktūros išplėtimas arba sutraukimas iki tam tikro lygio

Pavyzdžiui, jei struktūra turi keturis lygius, galite paslėpti ketvirtą lygį rodydami likusius lygius pasirinkdami

-
Struktūros išsamių duomenų rodymas arba slėpimas
Norėdami rodyti visus išsamius duomenis, pasirinkite žemiausią


-
Norėdami slėpti visus išsamius duomenis, pasirinkite

-
Programa „Microsoft Excel“ naudoja tokius struktūros eilučių stilius: „RowLevel_1“ ir „RowLevel_2“. „Excel“ naudoja tokius struktūros stulpelių stilius: „ColLevel_1“ ir „ColLevel_2“. Šiuose stiliuose naudojamas paryškintasis, kursyvo ir kiti teksto formatai, kad būtų atskirti jūsų duomenų suvestinės eilutės ar stulpeliai. Keisdami kiekvieno iš šių stilių apibrėžimą, galite taikyti skirtingus teksto ir langelių formatus ir tinkinti savo struktūros išvaizdą. Galite taikyti stilių kuriamai arba sukurtai struktūrai.
Pasirinkite vieną arba keletą iš šių veiksmų:
Automatinis stiliaus taikymas naujoms suvestinės eilutėms arba stulpeliams
-
Eikite į Duomenys > struktūra, tada pasirinkite dialogo lango vykdyklę.

Atidaromas dialogo langas Parametrai.
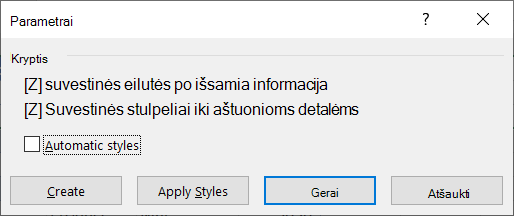
-
Pažymėkite žymės langelį Automatiniai stiliai.
Stiliaus taikymas esamai suvestinės eilutei ar stulpeliui
-
Pažymėkite langelius, kuriems norite taikyti stilių.
-
Eikite į Duomenys > struktūra, tada pasirinkite dialogo lango vykdyklę.

Atidaromas dialogo langas Parametrai.
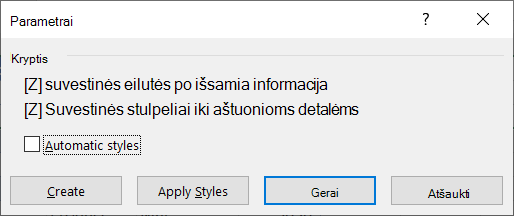
-
Pažymėkite žymės langelį Automatiniai stiliai , tada pasirinkite Taikyti stilius.
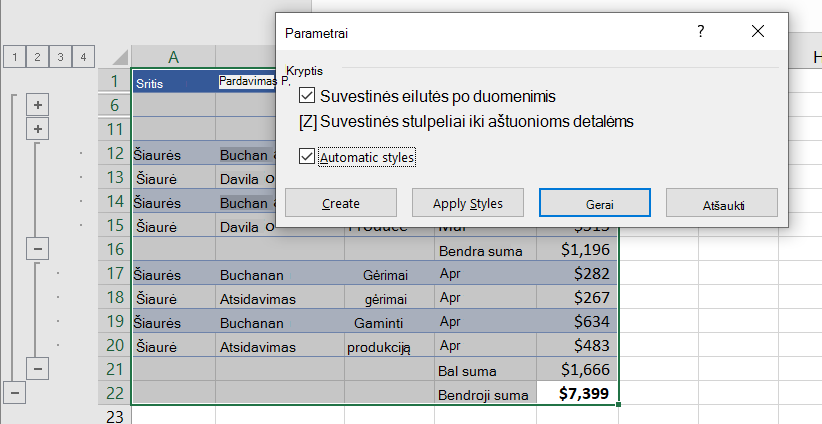
Norėdami formatuoti struktūros duomenis taip pat galite naudoti automatinį formatavimą.
-
Jei nematote struktūros simbolių



-
Naudokite struktūros duomenis



Daugiau informacijos ieškokite skyriuje Struktūros duomenų slėpimas arba rodymas.
-
Pažymėkite suvestinės eilučių diapazoną.
-
Eikite į Pagrindinis > redagavimas > Rasti & Pasirinkti, tada pasirinkite Eiti į specialų.
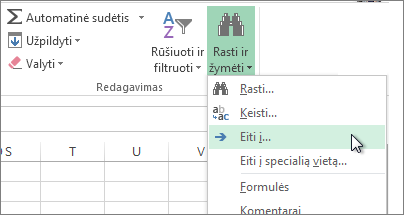
-
Pažymėkite tik matomus langelius.
-
Pasirinkite Gerai, tada nukopijuokite duomenis.
Pastaba: Slepiant ar naikinant struktūrą duomenys nenaikinami.
Struktūros slėpimas
-
Eikite į Dalį Failo > parinktys > Išsamiau, tada sekcijoje Rodyti šio darbalapio parinktis panaikinkite žymės langelio Rodyti struktūros simbolius, jei taikoma struktūra žymėjimą.
Struktūros šalinimas
-
Spustelėkite darbalapį.
-
Eikite į Duomenų > struktūra > Išgrupuoti, tada pasirinkite Valyti struktūrą.
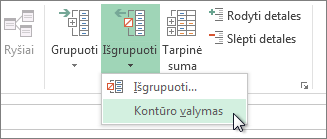
Svarbu: Jei pašalinate struktūrą, kai išsamūs duomenys paslėpti, informacijos eilutės arba stulpeliai gali likti paslėpti. Norėdami, kad duomenys būtų matomi, vilkite per matomų eilučių numerius arba stulpelių raides, esančius greta paslėptų eilučių ir stulpelių. Eikite į Pagrindinis > langelius > formatas, nukreipkite žymiklį į Slėpti & Neslėpti, tada pasirinkite Neslėpti eilučių arba Neslėpti stulpelių.
Įsivaizduokite, kad norite kurti savo duomenų suvestinę ataskaitą, kurioje būtų rodomos tik bendrosios sumos ir jų diagrama. Galite atlikti šiuos veiksmus:
-
Suvestinės ataskaitos kūrimas
-
Sukurkite savo duomenų struktūrą.
Daugiau informacijos ieškokite skyriuose Eilučių struktūros kūrimas arba Stulpelių struktūros kūrimas.
-
Paslėpkite išsamią informaciją pasirinkdami struktūros simbolius



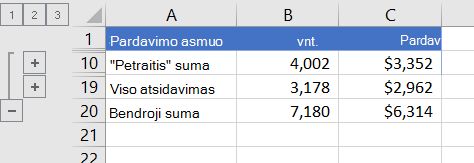
-
Daugiau informacijos ieškokite skyriuje Struktūros duomenų slėpimas arba rodymas.
-
-
Chart the summary report
-
Pažymėkite suvestinės duomenis, kurių diagramą norite braižyti.
Pavyzdžiui, norėdami kurti diagramas tik Petraitis ir Onaitis, bet ne bendrosios sumos, pažymėkite langelius nuo A1 iki C19, kaip parodyta ankstesniame pavyzdyje.
-
Pasirinkite Įterpti > Diagramas > Rekomenduojamos diagramos, tada pasirinkite skirtuką Visos diagramos ir pasirinkite diagramos tipą.
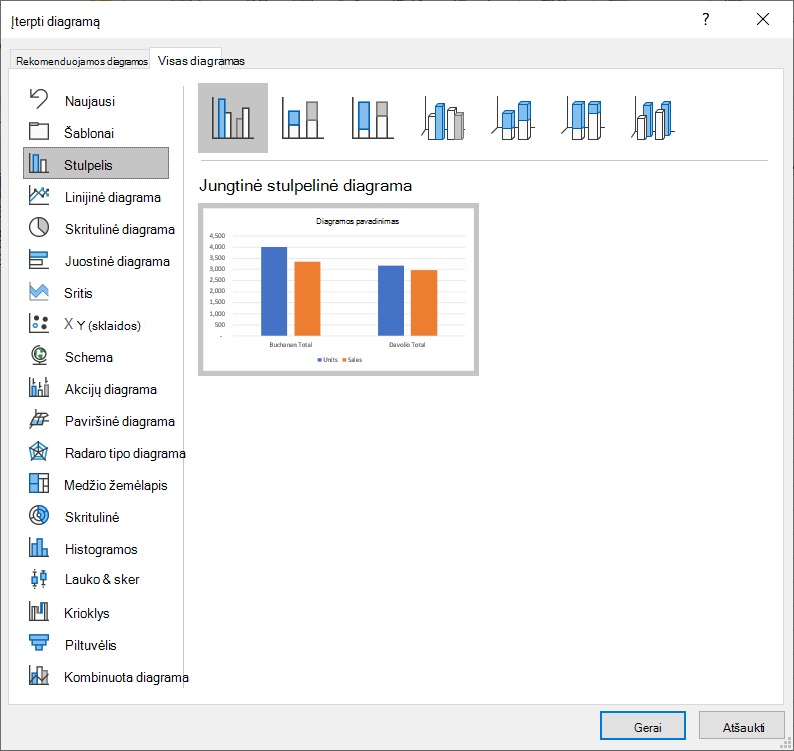
Pavyzdžiui, jei pasirinkote parinktį Jungtinė stulpelinė diagrama, diagrama atrodys taip:
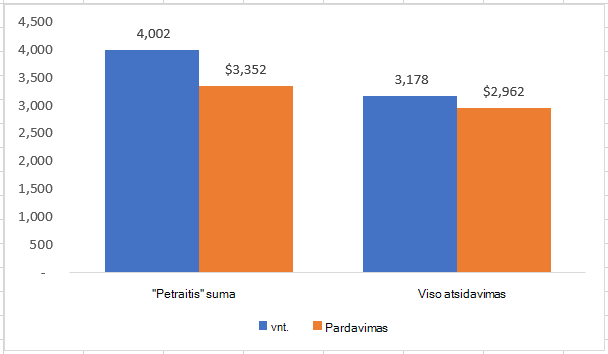
Jei rodote arba slepiate duomenų struktūros sąrašo informaciją, diagrama taip pat atnaujinama, kad būtų rodomi arba slepiami duomenys.
-
Galite grupuoti (arba struktūros) eilutes ir stulpelius programoje " Internetinė „Excel“ ".
Pastaba: Nors į duomenis galite įtraukti suvestinės eilučių ar stulpelių (naudodami funkcijas, pvz., SUM arba SUBTOTAL), negalite taikyti stilių arba nustatyti suvestinės eilučių ir stulpelių padėties Internetinė „Excel“.
Eilučių arba stulpelių struktūros kūrimas
|
|
|
|
Eilučių struktūra "Excel Online"
|
"Excel Online" stulpelių struktūra
|
-
Įsitikinkite, kad kiekviename duomenų, kuriuos norite išdėstyti, stulpelyje (arba eilutėje) yra žyma pirmoje eilutėje (arba stulpelyje), kiekviename stulpelyje (arba eilutėje) yra panašūs faktai ir kad diapazone nėra tuščių eilučių ar stulpelių.
-
Pažymėkite duomenis (įskaitant visas suvestinės eilutes ar stulpelius).
-
Eikite į Duomenų > struktūra > grupė > grupė, tada pasirinkite Eilutės arba Stulpeliai.
-
Pasirinktinai, jei norite sukurti vidinės įdėtosios grupės struktūrą, pažymėkite eilutes ar stulpelius struktūros duomenų diapazone ir pakartokite 3 veiksmą.
-
Toliau žymėkite ir grupuokite vidinę eilutę arba stulpelį, kol sukursite visus norimus struktūros lygius.
Eilučių arba stulpelių išgrupavimas
-
Norėdami išgrupuoti, pažymėkite eilutes arba stulpelius, tada eikite į Duomenų > struktūra > Išgrupuoti > Išgrupuoti, tada pasirinkite Eilutės arba Stulpeliai.
Struktūros duomenų slėpimas arba rodymas
Atlikite vieną arba keletą iš šių veiksmų:
Grupės išsamių duomenų rodymas arba slėpimas
-
Norėdami, kad grupėje būtų rodomi išsamūs duomenys, pažymėkite grupės

-
Norėdami paslėpti išsamius grupės duomenis, pažymėkite grupės

Visos struktūros išplėtimas arba sutraukimas iki tam tikro lygio
-

-
Pavyzdžiui, jei struktūra turi keturis lygius, galite paslėpti ketvirtą lygį rodydami likusius lygius pasirinkdami

Struktūros išsamių duomenų rodymas arba slėpimas
-
Norėdami rodyti visus išsamius duomenis, pasirinkite žemiausią


-
Norėdami slėpti visus išsamius duomenis, pasirinkite

Reikia daugiau pagalbos?
Visada galite paklausti „Excel“ technologijų bendruomenės specialisto arba gauti palaikymo bendruomenėse.