Norėdami užtikrinti, kad kiti naudotojai netyčia ar netyčia nepakeistų, neperkeltų ar nepanaikintų duomenų darbalapyje, galite užrakinti langelius „Excel“ darbalapyje ir apsaugoti lapą slaptažodžiu. Tarkime, kad jums priklauso jūsų komandos būsenos ataskaitos darbalapis, kur komandos nariai prideda duomenis tik konkrečiuose langeliuose, ir nieko kito negali. Apsaugotame darbalapyje galite padaryti tik tam tikras lapo dalis redaguojamas, o duomenų bet kurioje kitoje lapo vietoje naudotojai keisti negalės.
Svarbu: Darbalapio lygio apsauga nėra numatyta kaip saugos funkcija. Ji tiesiog neleidžia vartotojams keisti užrakintų darbalapio langelių. Apsaugoti darbalapį nėra tas pats, kaip apsaugoti „Excel“ failą ar darbaknygę slaptažodžiu. Daugiau informacijos pateikiama toliau:
-
Norėdami užrakinti failą, kad kiti vartotojai negalėtų jo atidaryti, žr. „Excel“ failo apsaugojimas.
-
Norėdami neleisti vartotojams įtraukti, modifikuoti, perkelti, kopijuoti arba slėpti / neslėpti lapų darbaknygėje, žr. Darbaknygės apsaugojimas.
-
Norėdami suprasti skirtumus tarp „Excel“ failo, darbaknygės ir darbalapio apsaugojimo, žr. Apsauga ir sauga programoje „Excel“.
Tolesniuose skyriuose aprašoma, kaip apsaugoti ir panaikinti darbalapio apsaugą programoje "Excel", skirtoje "Windows".
Neapsaugotame lape galite užrakinti šiuos dalykus:
-
Formulės: Jei nenorite, kad kiti vartotojai matytų jūsų formules, galite jas paslėpti, kad nebūtų rodomos langeliuose ar Formulės juostoje. Daugiau informacijos žr. Formulių rodymas arba slėpimas.
-
Diapazonai: Galite leisti vartotojams dirbti konkrečiuose apsaugoto lapo diapazonuose. Daugiau informacijos rasite Konkrečių apsaugoto darbalapio sričių užrakinimas arba atrakinimas.
Pastaba: „ActiveX“ valdikliai, formų valdikliai, figūros, diagramos, „SmartArt“, miniatiūrinės diagramos, duomenų filtrai, laiko planavimo juostos ir įvairūs kiti elementai jau būna užrakinti juos įtraukus į skaičiuoklę. Tačiau užrakinimas veiks tik tada, kai įjungta lapo apsauga. Norėdami sužinoti daugiau informacijos apie tai, kaip įjungti lapų apsaugą, žr. paskesnį skyrių.
Darbalapio apsauga yra dviejų veiksmų procesas: pirmiausia reikia atrakinti langelius, kad kiti asmenys galėtų juo redaguoti, o tada galite apsaugoti darbalapį su arba be slaptažodžio.
1 veiksmas: Atrakinkite visus langelius, kurie turi būti redaguojami
-
„Excel“ faile pažymėkite norimą apsaugoti darbalapį.
-
Pasirinkite langelius, kuriuos kiti asmenys galės redaguoti.
Patarimas: Kelis negretimus diapazonus galima pasirinkti paspaudus klavišą „Ctrl“ + kairįjį pelės mygtuką.
-
Dešiniuoju pelės mygtuku spustelėkite lapą ir pasirinkite Langelių formatavimas (arba paspauskite klavišus „Ctrl“ + 1, arba „Command“ + 1, jei naudojate „Mac“), tada eikite į skirtuką Apsauga, ir pašalinkite žymą Užrakinta.
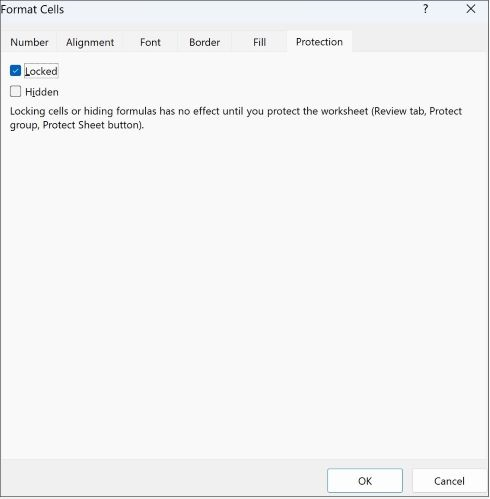
2 veiksmas: Darbalapio apsaugojimas
Tada pasirinkite veiksmus, kuriuos vartotojams turėtų būti leidžiama atlikti lapuose, pvz., įterpti arba naikinti stulpelius ar eilutes, redaguoti objektus, rikiuoti ar naudoti Automatinį filtravimą ir kt. Be to, taip pat galite nurodyti slaptažodį ir juo užrakinti darbalapį. Slaptažodis neleidžia kitiems žmonėms pašalinti darbalapio apsaugos – norint panaikinti apsaugą, reikia įvesti slaptažodį.
Toliau pateikiami veiksmai, kuriuos reikia atlikti norint apsaugoti lapą.
-
Skirtuke Peržiūra spustelėkite Apsaugoti lapą.

-
Sąraše Leisti visiems darbalapio vartotojams pasirinkite elementus, kuriuos asmenims leisite keisti.
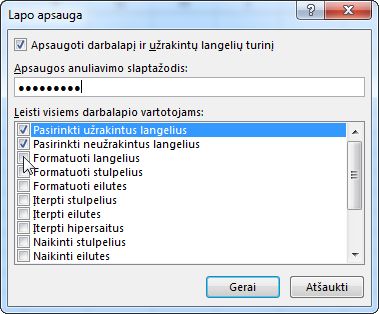
Parinktis
Vartotojams leidžiama
Pasirinkti užrakintus langelius
Perkelti žymiklį į langelius, kuriems dialogo lango Langelių formatavimas skirtuke Apsauga yra pažymėtas žymės langelis Užrakinta. Pagal numatytuosius nustatymus vartotojams leidžiama pažymėti užrakintus langelius.
Žymėti neužrakintus langelius
Perkelti žymiklį į langelius, kuriems dialogo lango Formatuoti langelius skirtuke Apsauga panaikintas žymės langelio Užrakinta žymėjimas. Pagal numatytuosius nustatymus vartotojai gali pažymėti neužrakintus langelius, o paspausdami klavišą „Tab“ apsaugotame darbalapyje jie gali pereiti prie kitų neužrakintų langelių.
Formatuoti langelius
Keisti bet kurias parinktis, esančias dialogo languose Formatuoti langelius arba Sąlyginis formatavimas. Jei prieš apsaugodami darbalapį taikėte sąlyginius formatus, formatavimas toliau keisis, kai vartotojas įves naują reikšmę, tenkinančią kitas sąlygas.
Pastaba. Įklijavimas dabar tinkamai atsižinkite į parinktį Formatuoti langelius . Senesnėse "Excel" versijose įklijavimas visada įklijuojamas su formatavimu neatsižvelgiant į apsaugos parinktis.
Formatuoti stulpelius
Naudoti bet kokią stulpelio formatavimo komandą, įskaitant stulpelio pločio keitimą arba stulpelių slėpimą (skirtuko Pagrindinis grupės Langeliai mygtukas Formatas).
Formatuoti eilutes
Naudoti bet kokią eilutės formatavimo komandą, įskaitant eilutės aukščio keitimą arba eilučių slėpimą (skirtuko Pagrindinis grupės Langeliai mygtukas Formatas).
Įterpti stulpelius
Įterpti stulpelius.
Įterpti eilutes
Įterpti eilutes.
Įterpti hipersaitus
Įterpti naujus hipersaitus net ir neužrakintuose langeliuose.
Naikinti stulpelius
Naikinti stulpelius.
Pastaba: Jei Naikinti stulpelius apsaugotas, o Įterpti stulpelius neapsaugotas, vartotojas gali įterpti stulpelius, bet negali jų panaikinti.
Naikinti eilutes
Naikinti eilutes.
Pastaba: Jei Naikinti eilutes apsaugotas, o Įterpti eilutes neapsaugotas, vartotojas gali įterpti eilutes, bet negali jų panaikinti.
Rūšiavimas
Naudoti bet kokias komandas duomenims rūšiuoti (skirtuko Duomenys grupė Rūšiavimas ir filtravimas).
Pastaba: Nepaisant šio nustatymo, vartotojai negali rūšiuoti diapazonų, kuriuose yra užrakinti langeliai, esantys apsaugotame darbalapyje.
Naudoti automatinį filtrą
Naudoti išplečiamąsias rodykles norint keisti diapazonų filtrą, kai taikomas automatinis filtravimas.
Pastaba: Nepaisant šio nustatymo, vartotojai negali taikyti ar šalinti Automatinio filtravimo apsaugotame darbalapyje.
Naudoti „PivotTable“ ataskaitas
Formatuoti, keisti maketą, naujinti arba kitaip modifikuoti „PivotTable“ ataskaitas, ar kurti naujas ataskaitas.
Redaguoti objektus
Atliekant bet kurį iš šių veiksmų:
-
Keisti grafinius objektus, įskaitant žemėlapius, įdėtąsias diagramas, figūras, teksto laukelius ir valdiklius, kurių jūs neatblokavote prieš apsaugodami darbalapį. Pavyzdžiui, jeigu darbalapyje yra mygtukas, paleidžiantis makrokomandą, galite paspausti šį mygtuką ir paleisti makrokomandą, tačiau negalite panaikinti to mygtuko.
-
Keisti įdėtąją diagramą, pavyzdžiui, formatuoti. Diagrama bus nuolat naujinama, kai keisite jos šaltinio duomenis.
-
Įtraukite arba redaguokite pastabas.
Redaguoti scenarijus
Jūsų paslėptų scenarijų peržiūra, scenarijų, kuriuos apsaugojote nuo keitimo, keitimas ir šių scenarijų naikinimas. Vartotojai gali keisti reikšmes keistinuose langeliuose, jei jie nėra apsaugoti, ir įrašyti naujus scenarijus.
-
-
Jei norite, lauke Slaptažodis lapo apsaugai atšaukti įveskite slaptažodį ir spustelėkite Gerai. Dialogo lange Slaptažodžio patvirtinimas dar kartą įveskite slaptažodį ir spustelėkite Gerai.
Svarbu:
-
Naudokite sudėtingus slaptažodžius, sudarytus iš didžiųjų ir mažųjų raidžių, skaičių ir simbolių. Lengvuose slaptažodžiuose šie elementai nėra sumaišomi. Slaptažodžiai turi būti sudaryti iš 8 ar daugiau simbolių. Geriau naudoti prieigos slaptažodį, kuriame yra 14 ar daugiau simbolių.
-
Labai svarbu, kad atsimintumėte slaptažodį. Pamiršus slaptažodį, „Microsoft“ negali jo gauti.
-
Apsaugojus lapą, parinktis Lapo apsauga juostelėje pasikeičia į Lapo apsaugos anuliavimas. Norėdami peržiūrėti šią parinktį, spustelėkite skirtuką Peržiūra juostelėje, tada lauke Keitimai ieškokite Lapo apsaugos anuliavimas.

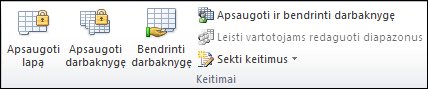
Norėdami anuliuoti lapo apsaugą, atlikite šiuos veiksmus:
-
Eikite į darbalapį, kurio apsaugą norite anuliuoti.
-
Eikite į Failas > Informacija > Apsauga > Lapo apsaugos anuliavimas, arba į skirtuką Peržiūra > Keitimai > Lapo apsaugos anuliavimas.
-
Jei lapas apsaugotas slaptažodžiu, įveskite jį dialogo lange Lapo apsaugos anuliavimas ir spustelėkite Gerai.
Tolesniuose skyriuose aprašoma, kaip apsaugoti ir panaikinti darbalapio apsaugą naudojant internetinę "Excel".
-
Pasirinkite Peržiūrėti > valdyti apsaugą.
-
Norėdami įjungti apsaugą, užduočių srityje Valdyti apsaugą pasirinkite Apsaugoti lapą.
Pastaba Nors galite pasirinktinai apsaugoti lapo dalis nustatydami įvairias parinktis sekcijoje Parinktys , šie parametrai taikomi tik tada, kai įjungtas parametras Lapo apsauga .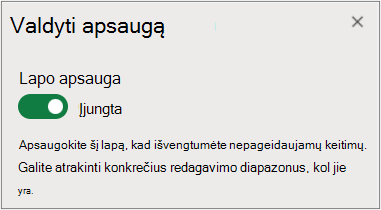
-
Pagal numatytuosius nustatymus visas lapas yra užrakintas ir apsaugotas. Norėdami atrakinti konkrečius diapazonus, pasirinkite Atrakinti diapazonai, tada įveskite diapazono pavadinimą ir langelių diapazoną. Galite įtraukti daugiau nei vieną diapazoną.
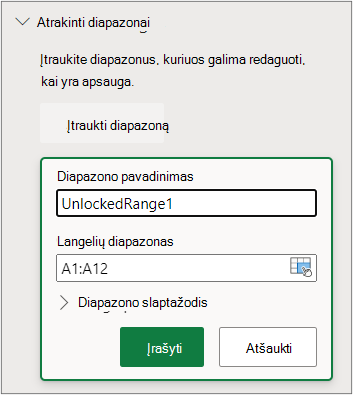
-
Jei norite, kad norint redaguoti diapazoną būtų reikalaujama slaptažodžio, pasirinkite Diapazono slaptažodis, įveskite ir patvirtinkite slaptažodį, tada pasirinkite Įrašyti. Įsitikinkite, kad įjungta lapo apsauga.
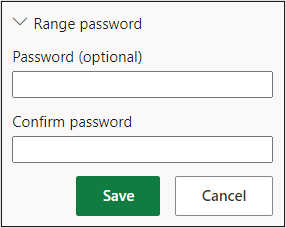
-
Jei norite valdyti galimybę redaguoti viso lapo apsaugą slaptažodžiu, pasirinkite Lapo apsaugos slaptažodis, įveskite ir patvirtinkite slaptažodį, tada pasirinkite Įrašyti.
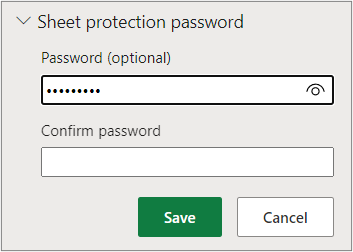
-
Naudokite sudėtingus slaptažodžius, sudarytus iš didžiųjų ir mažųjų raidžių, skaičių ir simbolių. Lengvuose slaptažodžiuose šie elementai nėra sumaišomi. Slaptažodžiai turi būti sudaryti iš 8 ar daugiau simbolių. Įsitikinkite, kad klavišas CAPS LOCK išjungtas ir naudokite tinkamas didžiąsias raides. Slaptažodžiuose svarbios didžiosios ir mažosios raidės.
-
Labai svarbu, kad atsimintumėte slaptažodį. Jei slaptažodį pamiršite, kompanija „Microsoft“ jo iššifruoti negalės.
-
-
Jei norite pasirinktinai įgalinti ir išjungti konkrečius lapo elementus, pasirinkite sekciją Parinktys , tada pasirinkite vieną ar daugiau parinkčių.
Parinktis
Vartotojams leidžiama
Pasirinkti užrakintus langelius
Perkelti žymiklį į langelius, kuriems dialogo lango Langelių formatavimas skirtuke Apsauga yra pažymėtas žymės langelis Užrakinta. Pagal numatytuosius nustatymus vartotojams leidžiama pažymėti užrakintus langelius.
Žymėti neužrakintus langelius
Perkelti žymiklį į langelius, kuriems dialogo lango Formatuoti langelius skirtuke Apsauga panaikintas žymės langelio Užrakinta žymėjimas. Pagal numatytuosius nustatymus vartotojai gali pažymėti neužrakintus langelius, o paspausdami klavišą „Tab“ apsaugotame darbalapyje jie gali pereiti prie kitų neužrakintų langelių.
Formatuoti langelius
Pakeiskite bet kurią parinktį skirtuko Pagrindinis grupės Šriftas ir Lygiuotė.
Pastaba Jei langelių formatavimas ir paslėptos ypatybės anksčiau buvo apsaugotos naudojant dialogo langus Formatuoti langelius arba Sąlyginis formatavimas , jie lieka apsaugoti, tačiau parinktis šiuose dialogo languose galite modifikuoti tik naudodami "Excel", skirtą "Windows". Jei prieš apsaugodami darbalapį taikėte sąlyginius formatus, formatavimas toliau keisis, kai vartotojas įves naują reikšmę, tenkinančią kitas sąlygas.
Formatuoti stulpelius
Naudoti bet kokią stulpelio formatavimo komandą, įskaitant stulpelio pločio keitimą arba stulpelių slėpimą (skirtuko Pagrindinis grupės Langeliai mygtukas Formatas).
Formatuoti eilutes
Naudoti bet kokią eilutės formatavimo komandą, įskaitant eilutės aukščio keitimą arba eilučių slėpimą (skirtuko Pagrindinis grupės Langeliai mygtukas Formatas).
Įterpti stulpelius
Įterpti stulpelius.
Įterpti eilutes
Įterpti eilutes.
Įterpti hipersaitus
Įterpti naujus hipersaitus net ir neužrakintuose langeliuose.
Naikinti stulpelius
Naikinti stulpelius.
Pastaba: Jei Naikinti stulpelius apsaugotas, o Įterpti stulpelius neapsaugotas, vartotojas gali įterpti stulpelius, bet negali jų panaikinti.
Naikinti eilutes
Naikinti eilutes.
Pastaba: Jei Naikinti eilutes apsaugotas, o Įterpti eilutes neapsaugotas, vartotojas gali įterpti eilutes, bet negali jų panaikinti.
Rūšiavimas
Naudoti bet kokias komandas duomenims rūšiuoti (skirtuko Duomenys grupė Rūšiavimas ir filtravimas).
Pastaba: Nepaisant šio nustatymo, vartotojai negali rūšiuoti diapazonų, kuriuose yra užrakinti langeliai, esantys apsaugotame darbalapyje.
Naudoti automatinį filtrą
Naudoti išplečiamąsias rodykles norint keisti diapazonų filtrą, kai taikomas automatinis filtravimas.
Pastaba: Nepaisant šio nustatymo, vartotojai negali taikyti ar šalinti Automatinio filtravimo apsaugotame darbalapyje.
Naudoti „PivotTable“ ataskaitas
Formatuoti, keisti maketą, naujinti arba kitaip modifikuoti „PivotTable“ ataskaitas, ar kurti naujas ataskaitas.
Redaguoti objektus
Atliekant bet kurį iš šių veiksmų:
-
Keisti grafinius objektus, įskaitant žemėlapius, įdėtąsias diagramas, figūras, teksto laukelius ir valdiklius, kurių jūs neatblokavote prieš apsaugodami darbalapį. Pavyzdžiui, jeigu darbalapyje yra mygtukas, paleidžiantis makrokomandą, galite paspausti šį mygtuką ir paleisti makrokomandą, tačiau negalite panaikinti to mygtuko.
-
Keisti įdėtąją diagramą, pavyzdžiui, formatuoti. Diagrama bus nuolat naujinama, kai keisite jos šaltinio duomenis.
-
Įtraukite arba redaguokite pastabas.
Redaguoti scenarijus
Jūsų paslėptų scenarijų peržiūra, scenarijų, kuriuos apsaugojote nuo keitimo, keitimas ir šių scenarijų naikinimas. Vartotojai gali keisti reikšmes keistinuose langeliuose, jei jie nėra apsaugoti, ir įrašyti naujus scenarijus.
Pastabos
-
Jei nenorite, kad kiti vartotojai matytų jūsų formules, galite paslėpti jas, kad nebūtų matomos langeliuose arba formulės juostoje. Daugiau informacijos žr. Formulių rodymas arba slėpimas.
-
"ActiveX" valdikliai, formų valdikliai, figūros, diagramos, "SmartArt", miniatiūrinės diagramos, duomenų filtrai, laiko planavimo juostos ir t. t., jau užrakinti, kai įtraukiate juos į skaičiuoklę. Tačiau užraktas veikia tik tada, kai įjungiate lapo apsaugą. Daugiau informacijos žr. Valdiklių ir susietų langelių apsauga darbalapyje.
-
Yra du būdai, kaip panaikinti lapo apsaugą, jį išjungti arba pristabdyti.
Išjungti apsaugą
-
Pasirinkite Peržiūrėti > valdyti apsaugą.
-
Norėdami išjungti apsaugą, užduočių srityje Valdyti apsaugą išjunkite lapo apsauga.
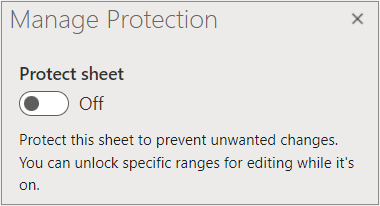
Pristabdyti apsaugą
Pristabdant apsaugą išjungiama dabartinio redagavimo seanso apsauga išlaikant kitų darbaknygės vartotojų apsaugą. Pavyzdžiui, galite pristabdyti apsaugą, kad galėtumėte redaguoti užrakintą diapazoną, bet išlaikyti kitų vartotojų apsaugą.
-
Norėdami pristabdyti lapo apsaugą, pasirinkite Peržiūrėti > Pristabdyti apsaugą.
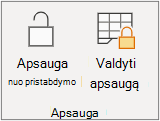
-
Norėdami tęsti lapo apsaugą, pasirinkite Peržiūrėti > Tęsti apsaugą.
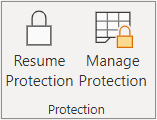
Lapo apačioje lapo skirtuke rodoma užrakinta piktograma, jei lapas apsaugotas (Lapas1), ir atrakinta piktograma, jei jis pristabdytas (Lapas2).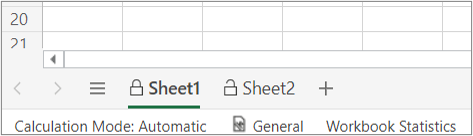
Taip pat žr.
Apsauga ir sauga programoje „Excel“
Konkrečių apsaugoto darbalapio sričių užrakinimas arba atrakinimas
Langelių apsauga juos užrakinant
Valdiklių ir susietų langelių apsauga darbalapyje
Kopijavimas ir įklijavimas apsaugotame darbalapyje
Vaizdo įrašas: darbaknygių ir darbalapių apsauga slaptažodžiu ("Excel 2013")










