|
Interaktyvusis palaikymas jūsų naršyklėje gali pateikti skaitmeninius "Office" problemų sprendimus |
Nesvarbu, kur norite įrašyti savo darbaknygę (pavyzdžiui, kompiuteryje ar internete), visus įrašymo veiksmus atliekate skirtuke Failas.
Naudodami Įrašyti arba paspausdami CTRL + S, įrašysite esamą darbaknygę esamoje vietoje, o naudodami Įrašyti kaip, darbaknygę įrašysite pirmą kartą, kitoje vietoje arba sukursite jos kopiją toje pačioje arba kitoje vietoje.
Pastaba: Jei bandote įrašyti makrokomandas palaikančią darbaknygę (.xlsm) kaip įprastą darbaknygę (.xlsx), atminkite, kad makrokomandos nebus įrašytos naujame faile, todėl gali būti prarastos funkcijos, nes VBA makrokomandos yra efektyvus būdas automatizuoti didelį darbo kiekį. Apsvarstykite galimybę įrašyti makrokomandas arba išsaugoti makrokomandas palaikantį failą, kol būsite tikri, kad naujame faile yra funkcijos, kurių tikitės.
-
Spustelėkite Failas > Įrašyti kaip.
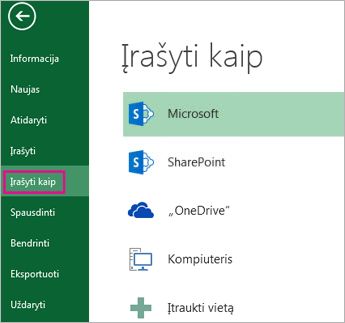
-
Dalyje Įrašyti kaip pasirinkite, kur norite įrašyti savo darbaknygę. Pavyzdžiui, norėdami įrašyti savo darbalaukyje arba aplanke, esančiame jūsų kompiuteryje, spustelėkite Kompiuteris.
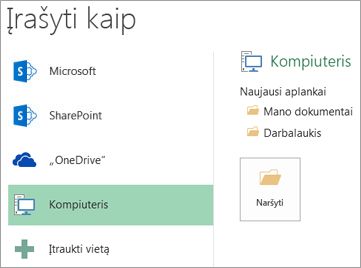
Patarimas: Norėdami įrašyti savo OneDrive vietą, spustelėkite OneDrive, ir užsiregistruokite (arba prisijunkite). Norėdami debesyje įtraukti savo vietą, pvz., „Microsoft 365“„SharePoint“ arba OneDrive vietą, spustelėkite Įtraukti vietą.
-
Spustelėkite Naršyti, kad rastumėte norimą vietą aplanke Dokumentai.
Norėdami pasirinkti kitą vietą savo kompiuteryje, spustelėkite Darbalaukis, tuomet spustelėkite būtent tą vietą, kurioje norite įrašyti savo darbaknygę.
-
Lauke Failo vardas įveskite naujos darbaknygės pavadinimą. Įveskite kitą pavadinimą, jei kuriate esamos darbaknygės kopiją.
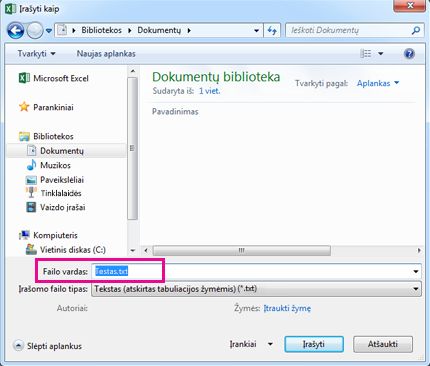
-
Norėdami įrašyti pačią darbaknygę kitu formatu, pavyzdžiui, .xls arba .txt, pasirinkite formatą sąraše Įrašomo failo tipas (po lauku Failo vardas).
-
Spustelėkite Įrašyti.
Parankinės vietos prisegimas
Kai įrašysite savo darbaknygę, galite „prisegti“ vietą, kurioje įrašėte. Taip padarysite tą vietą prieinamą, kad galėtumėte ją naudoti kitą kartą, kai įrašysite kitą darbaknygę. Jei esate linkę dažnai įrašinėti tame pačiame aplanke ar vietoje, tai gali padėti taupyti laiką! Galite prisegti kiek tik norite vietų.
-
Spustelėkite Failas > Įrašyti kaip.
-
Dalyje Įrašyti kaip pasirinkite vietą, kurioje paskutinį kartą įrašėte savo darbaknygę. Pavyzdžiui, jei paskutinį kartą įrašėte darbaknygę aplanke Dokumentai, esančiame jūsų kompiuteryje, ir norite prisegti tą vietą, spustelėkite Kompiuteris.
-
Tuomet dešinėje pusėje esančioje dalyje Naujausi aplankai nurodykite vietą, kurią norite segti. Smeigtuko paveikslėlis

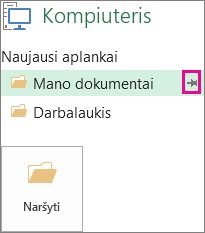
-
Spustelėkite paveikslėlį, kad įtrauktumėte aplanką. Paveikslėlis vaizduojamas kaip prisegtas

Patarimas: Norėdami pašalinti vietą iš prisegtųjų, tiesiog spustelėkite įsmeigto smeigtuko piktogramą

Įjungti dėl automatinio atkūrimo
„Excel“ automatiškai įrašo darbaknygę, kol su ja dirbate, jei kas nutiktų, tarkim, dingtų elektra. Tai vadinama automatiniu atkūrimu. Tai nėra tas pats, kas darbaknygės įrašymas, todėl nepasikliaukite tik automatiniu atkūrimu. Dažnai įrašykite savo darbaknygę. Automatinis atkūrimas yra geras būdas turėti atsarginę kopiją, jei kas nutiktų.
Įsitikinkite, kad automatinis atkūrimas yra įjungtas:
-
Spustelėkite Failas > Parinktys.
-
Dialogo lange „Excel“ parinktys spustelėkite Įrašymas.
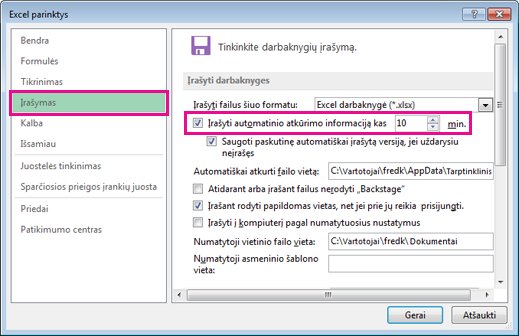
-
Įsitikinkite, kad dalyje Įrašyti darbaknygesKas n min. įrašoma automatinio atkūrimo informacija .
-
Nustatykite laiką minutėmis, kokiu dažniu „Excel“ turėtų kurti jūsų darbo atsarginę kopiją, tuomet spustelėkite Gerai.










