Galite naudoti skirtuką Ruošinių instruktorius , kad redaguotumėte pateikties padalomosios medžiagos išvaizdą, įskaitant maketą, antraštes ir poraštes bei foną. Atlikti ruošinių instruktoriaus pakeitimai bus matomi visuose išspausdinto ruošinio puslapiuose.
Norėdami pamatyti padalomosios medžiagos parinktis, spustelėkite skirtuką Rodinys, tada grupėje Ruošinių instruktorius spustelėkite Ruošinių instruktorius.
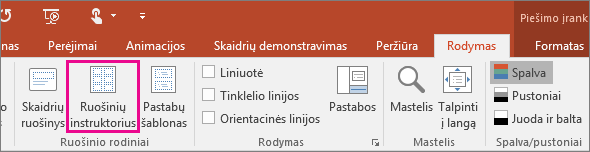
Bus atidarytas ruošinių instruktoriaus rodinys.
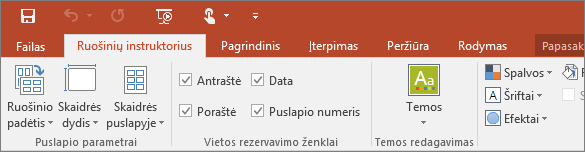
Maketo keitimas
Grupėje Puslapio sąranka galite nurodyti, kiek skaidrių spausdinti kiekviename puslapyje bei jų maketą, pakeisti padalomosios medžiagos padėtį ir nustatyti skaidrių dydį. Parametrus galite naudoti visuose trijuose meniu: Ruošinio padėtis, Skaidrės dydis ir Skaidrių puslapyje – galėsite tinkinti maketą tiksliai taip, kaip norite.
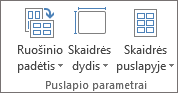
Skaidrių nustatymas puslapyje
-
Spustelėkite Skaidrės puslapyje.
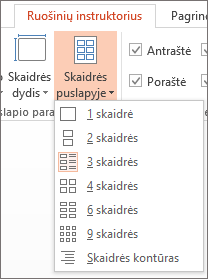
-
Pasirinkite maketo parinktį pasinaudodami miniatiūrų vaizdais.
Patarimas: Parinktyje 3 skaidrės yra linijos, ant kurių auditorija gali užsirašyti pastabas.
Padėties nustatymas
-
Spustelėkite Ruošinio padėtis, tada pasirinkite Stačias arba Gulsčias.
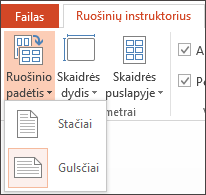
Skaidrės dydžio nustatymas
-
Spustelėkite Skaidrės dydis (jei naudojate „PowerPoint 2010“ – Skaidrės padėtis), tada pasirinkite vieną iš parinkčių.
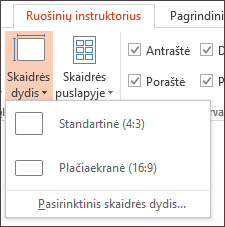
Kai PowerPoint negalės automatiškai keisti turinio dydžio, paragins jus pateikti pranešimą. Pasirinkite </c0>Maksimizuoti, jei norite padidinti skaidrės turinį, kai didinate skaidrę. (Pasirinkus šią parinktį turinys gali netolyti skaidrėje. ) Pasirinkite Sutalpinti , kad sumažintumėte turinį. (Turinys gali atrodyti mažesnis, tačiau galėsite matyti visą turinį skaidrėje.)
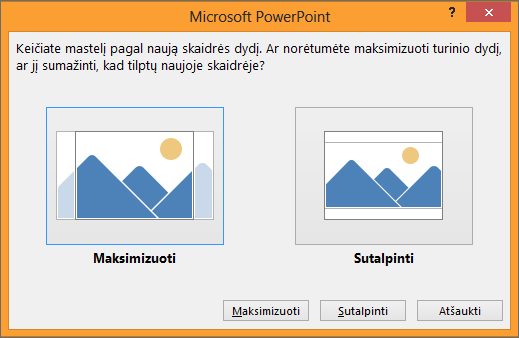
Patarimai:
-
Norėdami nustatyti pasirinktinį dydį, įskaitant plotį, aukštį, skaidrių numeravimą, skaidrių padėtį ir pastabas, spustelėkite Pasirinktinis skaidrės dydis meniu Skaidrių dydis.
-
Norėdami įsitikinti, kad skaidrės bus spausdinamos taip, kaip norite, prieš spausdindami peržiūrėkite padalomąją medžiagą .
-
Antraščių ir poraščių keitimas
Antraštes ir poraštes galite sutvarkyti grupėje Vietos rezervavimo ženklai. Pagal numatytuosius parametrus vietos rezervavimo ženklai rodomi ruošinių instruktoriaus puslapio viršutiniame ir apatiniame kampe.
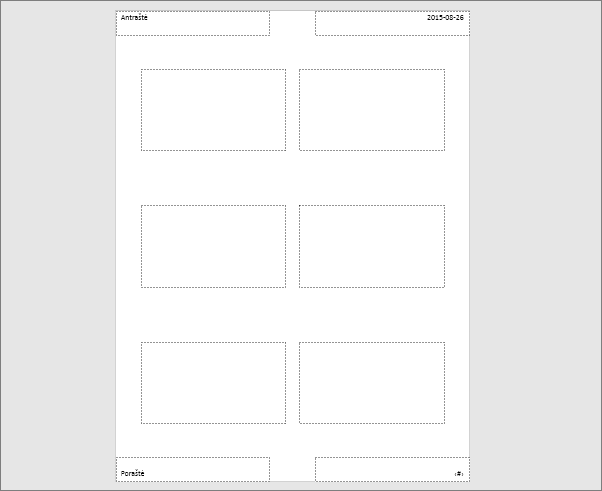
Spustelėkite teksto vietos rezervavimo ženklą (Antraštė, Poraštė, Data arba Puslapio numeris), kad atliktumėte jo keitimus. Galima atlikti šiuos dalykus:
-
Teksto vietos rezervavimo ženklų turinio redagavimas arba įtraukimas: galima ne tik keisti tekstą, bet ir naudoti skirtuke Įterpimas esančias komandas ir įtraukti grafinių elementų ar kito turinio tipo.
-
Teksto figūros ir išvaizdos formatavimas: pažymėkite tekstą ir naudokite skirtuko Formatas parinktis, kad atliktumėte keitimus.
-
Teksto vietos rezervavimo ženklų keitimas: vilkite teksto vietos rezervavimo ženklą, kad jį perkeltumėte, ir naudodamiesi teksto laukelio dydžio keitimo rankenėlėmis keiskite jo dydį.
-
Vietos rezervavimo ženklų įjungimas arba išjungimas: išvalykite norimo išjungti vietos rezervavimo ženklo (Antraštė, Data, Poraštė arba Puslapio numeris) žymės langelį.
Fono keitimas
Padalomosios medžiagos foną (bet ne skaidrių foną) galite pakeisti grupėje Fonas. Be to, galite greitai iškart pakeisti viso padalomosios medžiagos teksto šriftą ir pritaikyti specialiąsias kraštines ir vizualinius efektus.
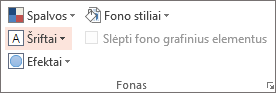
-
Spalvos: pasirinkite padalomosios medžiagos fono spalvų temą. Gali tekti spustelėti Fono stiliai ir pasirinkti parinktį, kad pamatytumėte taikomą.
-
Fono stiliai: sąraše pasirinkite stiliaus parinktį. Rodomos spalvos priklauso nuo pasirinkimo sąraše Spalvos.
Patarimas: Norėdami pasirinkti iš daugiau fono parinkčių, pvz., išplėstinių užpildo parametrų, meninių efektų ir spalvų bei vaizdų parametrų, sąrašo Fono stiliai apačioje spustelėkite Formatuoti foną ir bus atidaryta sritis Formatas.
-
Šriftai: pasirinkite šriftą iš sąrašo, kad greitai pritaikytumėte jį antraštėms ir poraštėms.
-
Efektai: pasirinkite efektą iš sąrašo, kad pritaikytumėte temos efektus su funkcijomis, įskaitant šešėlius, atspindžius, linijas, užpildus ir kt.
Ruošinių peržiūra
Norėdami peržiūrėti, kaip ruošinys atrodys išspausdintas:
-
Spustelėkite Failas > Spausdinti.
-
Eikite į Parametrai > Skaidrės per visą puslapį, tada dalyje Padalomoji medžiaga pasirinkite norimą maketą ir pažiūrėkite į peržiūros sritį. Dar kartą spustelėkite skirtuką Failas, kad grįžtumėte į ankstesnį rodinį.
Daugiau informacijos apie darbą su "PowerPoint" padalomoji medžiaga žr.:










