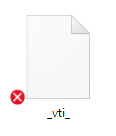Svarbu:
Senosios „OneDrive“ verslui sinchronizavimo programos palaikymas naudojant „SharePoint Online“ baigėsi. Jei užduočių juostoje matote šią 
Jei kyla prieigos prie internetinės „OneDrive.com“ problemų, būseną galite patikrinti „Microsoft Office Online Services“ sveikatos portale.
Pastaba: Jei bandydami pasiekti savo „„OneDrive““ gaunate pranešimą „Šiuo metu abonementas nepasiekiamas“, jūsų abonementas gali būti laikinai užblokuotas dėl nepaprastai didelio srauto, įtartinos veiklos arba „Microsoft“ paslaugų teikimo sutarties nuostatų arba elgesio taisyklių pažeidimo. Norėdami patikrinti savo paskyros būseną arba pakartotinai suaktyvinti paskyrą, eikite į puslapį „OneDrive“ paskyros aktyvinimas ir vykdykite ekrane pateikiamas instrukcijas.
Jei galite pasiekti internetinę „„OneDrive““, išbandykite šiuos veiksmus, kad pradėtumėte sinchronizavimą kompiuteryje.
-
Sinchronizavimo problemos kartais kyla dėl trūkstamų failų. Norėdami rasti trūkstamus failus, peržiūrėkite rasti prarastus arba trūkstamus failus "OneDrive".
-
Pastaba: Jei gaunate šį pranešimą, jums nereikia nieko daryti: "mes Tikriname visus jūsų failus, kad įsitikintumėte, jog jie yra atnaujinti šiame kompiuteryje. Tai gali užtrukti, jei turite daug failų. " Tai reiškia, „OneDrive“ nustatė galimą problemą ir ją automatiškai pataiso.
-
Atidarykite „„OneDrive““ programėlę.
-
Braukite nuo dešiniojo ekrano krašto, tada bakstelėkite Parametrai.
(Jei naudojate pelę, nukreipkite žymiklį į apatinį dešinįjį ekrano kampą, perkelkite pelės žymiklį aukštyn, tada spustelėkite Parametrai.)
-
pasirinkite Parinktys, tada įjunkite Sinchronizuoti failus.
Jei atrodo, kad „„OneDrive““ sinchronizavimas užstrigo ilgam laikui ir niekas nebeveikia, pabandykite paleisti iš naujo. Turėkite omenyje, kad iš paleidus „„OneDrive““ visi „„OneDrive““ sinchronizuojami iš naujo, o tai gali užtrukti atsižvelgiant į sinchronizuojamų failų skaičių.
-
Paspauskite „Windows“ klavišas + R, kad būtų atidarytas Vykdymo langas.
-
Lange Vykdyti įveskite: skydrive.exe /reset
-
Spustelėkite Gerai.
-
Įsitikinkite, kad „„OneDrive““ piktograma išnyko iš užduočių juostos pranešimų srities ir vėl pasirodė po kelių minučių. Štai kaip galima patikrinti: Informacinių pranešimų srityje, užduočių juostos dešinėje, susiraskite baltą „„OneDrive““ debesies piktogramą.
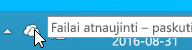
Pastaba: Jums gali tekti spustelėti rodyklę Rodyti paslėptas piktogramas, esančią šalia pranešimų srities, kad pamatytumėte „OneDrive“ piktogramą, arba spustelėkite „Windows“ klavišą

-
Jei „„OneDrive““ piktograma po kelių minučių nepasirodo, atidarykite langą Vykdyti ir dar kartą įveskite: skydrive.exe
Naudodami „„OneDrive““ sinchronizavimo piktogramas, galite sužinoti, ar failas arba aplankas (įskaitant failus ir poaplankius jame), yra sinchronizuotas tinkamai ar ne. Skirtingos piktogramos atrodys taip:
|
Failai ar aplankai visiškai sinchronizuoti |
Failai ar aplankai vis dar sinchronizuojami |
Neįmanoma sinchronizuoti failų ir aplankų |
|
|
|
|
Jei nematote piktogramų, atlikite šiuos veiksmus:
-
Spustelėkite Pradžia > Visos programos ir spustelėkite Reikmenys.
-
Spustelėkite komandų eilutę dešiniuoju pelės mygtuku ir spustelėkite Paleisti administratoriaus teisėmis.
-
Jei rodomas dialogo langas Vartotojo paskyros valdymo tarnyba, patvirtinkite, kad jos rodomas veiksmas yra tinkamas, tada spustelėkite Tęsti.
-
Komandinėje eilutėje įveskite:
%localappdata%\Microsoft\OneDrive\SkyDrive.exe /permachineupdate -
Paleiskite kompiuterį iš naujo
Daugiau informacijos apie tai, ką daryti, jei trūksta sinchronizavimo piktogramų persidengimų.
-
Paspauskite klavišus Ctrl + Shift + Esc ir meniu pasirinkite Užduočių tvarkytuvas.
-
Bakstelėkite arba spustelėkite skirtuką Tarnybos. Gali būti, kad reikės pažymėti Daugiau išsamios informacijos, kad išplėstumėte langą Užduočių tvarkytuvas.
-
Dalyje Pavadinimas raskite WSearch, ir patikrinkite, ar Būsena yra Vykdoma.
Jei būsena neaktyvi, galite įjungti dar kartą:
-
Dešiniuoju pelės mygtuku spustelėkite WSearch, tada spustelėkite Paleisti iš naujo.
-
Paspauskite klavišus Ctrl + Shift + Esc ir meniu pasirinkite Užduočių tvarkytuvas.
-
Bakstelėkite arba spustelėkite skirtuką Išsami informacija. Gali būti, kad reikės pažymėti Daugiau išsamios informacijos, kad išplėstumėte langą Užduočių tvarkytuvas.
-
Dalyje Pavadinimas raskite SkyDrive.exe, ir patikrinkite, ar Būsena yra Vykdoma.
Jei SkyDrive.exe nevykdomas, atlikite šiuos veiksmus:
-
Lango Užduočių tvarkytuvas viršutinėje įrankių juostoje pažymėkite Failas.
-
Pasirinkite Nauja vykdymo užduotis.
-
Laukelyje Atidaryti įveskite: skydrive.exe
-
Spustelėkite Gerai.
Kai kurios programos gal būti nesuderinamas su „„OneDrive““ išmaniomis failų technologijomis. Norėdami išspręsti šią problemą galite naudoti suderinamumo režimą:
-
Atidarykite Failų naršyklė ir raskite programos vykdomąjį failą (pvz.: iexplorer.exe).
-
Dešiniuoju pelės mygtuku spustelėkite programos pavadinimą ir pasirinkite Ypatybės.
-
Spustelėkite skirtuką Suderinamumas ir pažymėkite Įgalinti šią programą veikti su „„OneDrive““ failais, tada spustelėkite Gerai.
„„OneDrive““ sinchronizavimo našumą gali veikti jūsų interneto ryšio nusiuntimo greiti ir „„OneDrive““ turimų failų skaičius. Jei turite daugiau nei 100 000 failų arba, jei norite nusiųsti daug naujų nuotraukų, sinchronizavimo gali užtrukti ilgai, ypač, jei naudojate į mobilųjį įrenginį ir mobiliojo ryšio duomenis.
Pastaba: Jei reikia perkelti didelius failus arba daug failų, rekomenduojame įtraukti failus į „„OneDrive““ kompiuterio programą, o ne naudoti mygtuką „Nusiųsti“ žiniatinklio svetainėje.
Patikrinkite interneto ryšio greitį:
-
Atidarykite greičio testo funkciją žiniatinklio naršyklėje ir paspauskite Pradėti. Jei atsisiuntimo ir nusiuntimo greitis yra lėtesnis, nei tikėjotės, galite pristabdyti sinchronizavimą tol, kol gausite spartesnį ryšį, pvz., namų „Wi-Fi“.
Pastaba: Labai lėto interneto ryšio greitį galima paspartinti iš naujo paleidus kompiuterį ir kelvedį. Sužinokite daugiau apie tai, kodėl interneto ryšys toks lėtas?
Norėdami pristabdyti sinchronizavimą:
-
Dešiniuoju pelės mygtuku spustelėkite aplanką „OneDrive“, tada spustelėkite Pristabdyti sinchronizavimą.
-
Pasirinkite 2, 8 arba 24 val. iki tol, kol „„OneDrive““ atkurs sinchronizavimą.
Norėdami sužinoti, kiek failai yra jūsų „„OneDrive““:
-
Atidarykite failų naršyklę.
-
Dešiniuoju pelės mygtuku spustelėkite aplanką „OneDrive“, tada spustelėkite Ypatybės.
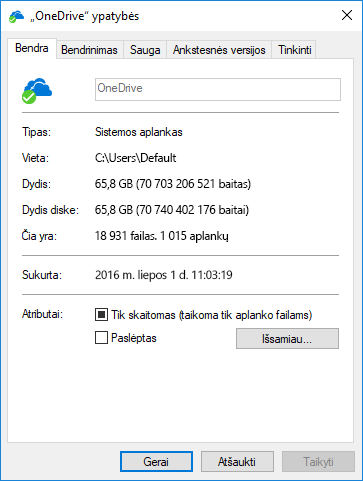
-
Jei skaičius ties Yra didesnis nei 100 000, reiktų apgalvoti, kuriuos „OneDrive“ aplankų sinchronizuoti su kompiuteriu.
-
Braukite nuo dešiniojo ekrano krašto, bakstelėkite Parametrai, tada bakstelėkite Keisti kompiuterio parametrus.
(Jei naudojate pelę, nukreipkite žymiklį į apatinį dešinįjį ekrano kampą, perkelkite pelės žymiklį aukštyn, spustelėkite Parametrai, tada spustelėkite Keisti kompiuterio parametrus.)
-
Pasirinkite „OneDrive“.
-
Bakstelėkite arba spustelėkite Apskaičiuotų duomenų ryšiai ir įjunkite parametrus Nusiųsti ir atsisiųsti failus naudojant apskaičiuotų duomenų ryšį bei Sinchronizuoti bei vykdyti atsarginį kopijavimą apskaičiuotų duomenų ryšiu.
Patikrinkite ir palyginkite „OneDrive“ saugyklos dydį su laisva vieta kompiuterio diske. Jei neturite pakankamai vietos savo „„OneDrive““ ar kompiuteryje, turite perkelti ar panaikinti kai kuriuos failus arba sumažinti failų ir aplankų, kuriuos norite sinchronizuoti, skaičių.
Jei neturite pakankamai vietos savo „„OneDrive““, galite įsigyti daugiau saugyklos vietos arba panaikinti kai kuriuos failus ir aplankus. Peržiūrėkite didžiausius failus savo „OneDrive“.
Jei neturite pakankamai vietos savo kompiuteryje, galite atlaisvinti disko vietos perkeldami arba panaikinti failus. Štai keli patarimai, kaip atlaisvinti vietos diske. Taip pat galite atsisiųsti mažiau pasirinkdami kuriuos „OneDrive“ aplankus sinchronizuoti su savo kompiuteriu.
Sinchronizavimo konfliktų gali kilti, jei siunčiate kelis failus „„OneDrive““ svetainėje tuo pačiu metu, arba jei atlikote pakeitimų savo „„OneDrive““ aplanke kitame kompiuteryje, kuris sinchronizuojamas tuo pačiu metu. Sinchronizavimo problemų gali kilti, jei redaguojate failus neprisijungę.
Norėdami sumažinti sinchronizavimo konfliktų, pervardykite redaguotus failus ar aplankus suteikdami naujus arba unikalus vardus, tada dar kartą juos įrašykite.
Įsitikinkite, kad nė vienas iš failų, kuriuos norite sinchronizuoti, nėra didesnis nei 250 GB. Jei matote klaidos pranešimą, pvz., „Šis failas yra per didelis, kad jį būtų galima nusiųsti“ arba „Sumažinkite šio failo dydį, kad galėtumėte nusiųsti jį į...“, bandykite sumažinti failo dydį jį suglaudindami. Galbūt jums pavyks sumažinti paveikslėlio failo dydį.
Įsitikinkite, kad visas failo kelias, įskaitant failo vardą, nėra ilgesnis nei 255 simbolių. Failo kelio pavyzdys –
C:\Vartotojai\<VartotojoVardas>\Nuotraukos\Įrašyta\2014\Sausis\Šventės\Naujieji\Šeimos…
Sutrumpinkite failo vardą arba poaplankių vardus „„OneDrive““, arba pasirinkite aukštesnio lygmens poaplankį.
-
Failų naršyklėje dešiniuoju pelės mygtuku spustelėkite „OneDrive“ aplanką, tada spustelėkite Sinchronizuoti.
Sužinokite daugiau apie Failų ir aplankų sinchronizavimo apribojimai.
Daugiau pasirinkčių
Jei anksčiau pateikti veiksmai neveikia, tada turite iš naujo įdiegti „„OneDrive““.
Iš naujo įdiegę „„OneDrive““ savo kompiuteryje, failų ar duomenų neprarasite. Visada galite pasiekti savo failus prisijungę prie OneDrive.com.
Prieš pradėdami įsitikinkite, kad atsisiuntėte paskutinius „Windows“ naujinimus.
-
Atsisiųskite naujausią „OneDrive“ versiją ir ją įdiekite.
-
Paspauskite

-
Kai paleidžiama „„OneDrive““ sąranka, įveskite savo „„OneDrive““ arba „Microsoft“ paskyrą, tada pasirinkite Prisijungti, kad galėtumėte nustatyti savo paskyrą.
-
Perskaitykite sinchronizuoti dokumentus, paveikslėlius ir kompiuterio aplankus su "OneDrive" , kad galėtumėte sinchronizuoti tinkamus aplankus.
Sužinokite daugiau
Reikia daugiau pagalbos?
|
|
Susisiekti su palaikymo tarnyba
Jei reikia techninio palaikymo, eikite į Susisiekti su „Microsoft“ palaikymu, įveskite savo problemą ir pasirinkiteGauti pagalbos. Jei vis tiek reikia pagalbos, pasirinkite Susisiekti su palaikymo tarnyba, kad būtumėte nukreipti į geriausią palaikymo parinktį. |
|
|
|
Administratoriai
|