Siuntėjų blokavimas arba atblokavimas programoje "Outlook"
Galite blokuoti laiškus, siunčiamus naudojant konkrečius elektroninio pašto adresus ar domenus, per savo aplanką „Gauta“. Kai įtraukiate el. pašto adresą arba domeną į blokuojamų siuntėjų sąrašą, "Outlook" automatiškai perkelia to siuntėjo laiškus į aplanką Nepageidaujamas el. paštas.
Pastaba: Blokuojamų siuntėjų ir patikimų siuntėjų sąrašuose galite turėti iki 10 000 adresų ar domenų. Jei norite įtraukti daugiau, pabandykite blokuoti domenus vietoj atskirų elektroninio pašto adresų.
Toliau pasirinkite naudojamos "Outlook" versijos skirtuko parinktį. Kurią "Outlook" versiją naudoju?
Pastaba: Jei šiame Nauja „Outlook“ skirtuke nurodyti veiksmai nepadeda, gali būti, kad dar nenaudojate "nauja „Outlook“ ", skirtos "Windows". Pasirinkite skirtuką Klasikinė "Outlook" ir atlikite šiuos veiksmus.
Siuntėjų blokavimas siųsti jums el. laiškus naujoje "Outlook", skirtoje "Windows"
Jei gaunate nepageidaujamų el. laiškų, galite blokuoti asmenis ir domenus, iš kurių nenorite gauti el. laiškų. Į blokuojamų siuntėjų sąrašą įtraukite el. pašto adresus ir domenus, kad jų el. laiškai būtų siunčiami tiesiai į nepageidaujamų el. laiškų aplanką.
Pastaba: Po 14 dienų el. paštas automatiškai pašalinamas iš nepageidaujamo el. pašto aplanko ir po to jo atkurti negalima. Daugiau informacijos žr. Panaikintų el. laiškų atkūrimas internetinėje „Outlook“.
-
Jei į naują "Outlook" įtraukėte daugiau nei vieną paskyrą, pasirinkite paskyrą, į kurią norite įtraukti parametrus.
-
Pasirinkite Parametrai > Paštas > Nepageidaujamas el. paštas.
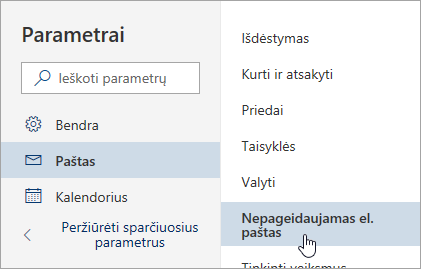
-
Jei norite blokuoti elektroninio pašto adresą, įveskite elektroninio pašto adresą iš blokuojami siuntėjai , ir pasirinkite įtraukti. Jei norite blokuoti visus laiškus iš domeno, įveskite užblokuoti domenai domeno vardą ir pasirinkite įtraukti.
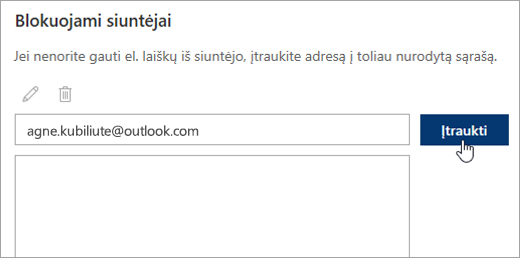
-
Pasirinkite Įrašyti.
Siuntėjų atblokavimas
Jei norite pašalinti ką nors iš blokuojamų siuntėjų sąrašo, vadovaukitės toliau pateiktomis instrukcijomis.
-
Pasirinkite Parametrai > Paštas > Nepageidaujamas el. paštas.
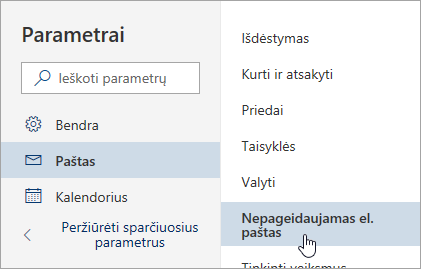
-
Pasirinkite adresą arba domeną, kurį norite atblokuoti, tada pasirinkite

Sustabdyti laiškus, kad jie nekeliautų į jūsų nepageidaujamų elektroninių laiškų aplanką
Yra situacijų, kai nenorite, kad pranešimai iš konkretaus asmens ar domeno patektų į jūsų nepageidaujamų elektroninių laiškų aplanką.
Pranešimai iš patikimų siuntėjų sąrašo adresų ar domenų nebus perkelti į jūsų nepageidaujamų elektroninių laiškų aplanką.
-
Pasirinkite Parametrai > Paštas > Nepageidaujamas el. paštas.
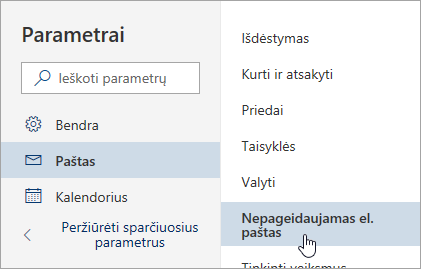
-
Dalyje Patikimi siuntėjai įveskite elektroninio pašto adresą, ar domeną, kurį norite įtraukti, ir pasirinkite įtraukti.
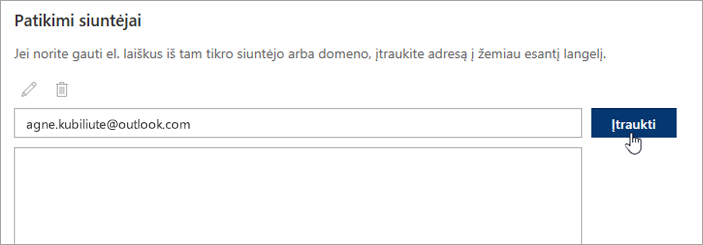
-
Pasirinkite Įrašyti.
Patarimai:
-
Norėdami redaguoti arba pašalinti laiškus arba domenus iš patikimų siuntėjų sąrašo pasirinkite sąrašo elementą ir spustelėkite


-
Išvalykite savo nepageidaujamų elektroninių laiškų aplanką, pasirinkę Nepageidaujami kairiojoje srityje. Ekrano viršuje pasirinkite Naikinti visus.
Siuntėjo blokavimas klasikinėje "Outlook", skirtoje "Windows"
Jei nebenorite matyti kieno nors pranešimų, galite blokuoti siuntėją.
-
Dešiniuoju pelės mygtuku spustelėkite siuntėjo, kurį norite blokuoti, laišką, tada spustelėkite Nepageidaujamas > Blokuoti siuntėją.
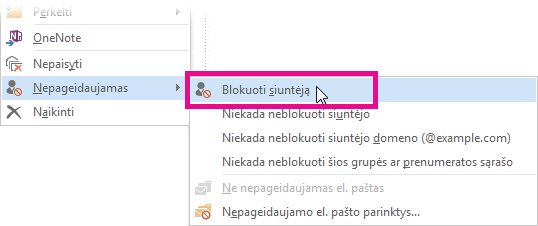
Užblokuotas asmuo vis tiek gali siųsti jums el. laiškus, bet jei kas nors iš jo arba jos el. pašto adreso perkelia jį į jūsų el. pašto paskyrą, jis iš karto perkeliamas į aplanką Nepageidaujamas el. paštas . Būsimi šio siuntėjo laiškai bus perkelti į aplanką Nepageidaujamas el. paštas arba Galutinio vartotojo sulaikytas, jei jį įjungs jūsų administratorius.
Patartina periodiškai peržiūrėti nepageidaujamus el. laiškus , kad įsitikintumėte, jog nėra svarbių laiškų.
Jei vėliau nuspręsite, kad norite atblokuoti siuntėją, naudokite nepageidaujamo el. pašto filtrus, kad pakeistumėte, kuriuos laiškus matote.
Laiškai iš blokuojamų siuntėjų sąrašo adresų arba domenų vardų visada laikomi nepageidaujamu el. laiškais. Programa Outlook perkelia visus iš blokuojamų siuntėjų sąraše esančių siuntėjų gaunamus laiškus į aplanką Nepageidaujamas el. paštas , neatsižvelgiant į laiško turinį.
Pastaba: "Outlook" nepageidaujamo el. pašto filtras nesustoja pristatyti nepageidaujamų el. laiškų, bet vietoj to, vietoj aplanko Gauta nukreipia įtariamas pašto šiukšles į nepageidaujamo el. pašto aplanką. Galite griežčiau nustatyti nepageidaujamo el. pašto filtrą pakeisdami jo apsaugos lygį, o kai kurie trečiųjų šalių sprendimai gali būti griežtesni.
Norėdami įtraukti konkretų siuntėją į blokuojamų siuntėjų sąrašą, spustelėkite siuntėjo laišką. Skirtuko Pagrindinis grupėje Naikinti spustelėkite Nepageidaujamas el. paštas , tada spustelėkite Blokuoti siuntėją.
Norėdami įtraukti vardus į blokuojamų siuntėjų sąrašą:
-
Skirtuko Pagrindinis grupėje Naikinti spustelėkite Nepageidaujamas el. paštas, tada spustelėkite Nepageidaujamo el. pašto parinktys.
-
Skirtuke Blokuojami siuntėjai spustelėkite Įtraukti.
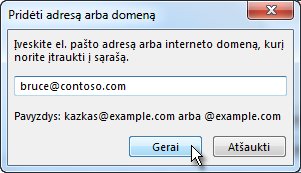
-
Lauke Įveskite el. pašto adresą arba interneto domeno vardą, kurį norite įtraukti į sąrašą įveskite vardą arba adresą, kurį norite įtraukti. Pavyzdžiui, galite įtraukti:
-
konkretų el. pašto adresą, pavyzdžiui, kazkas@example.com
-
interneto domeną, pavyzdžiui, @example.com arba example.com.
-
-
Spustelėkite Gerai ir pakartokite veiksmus norėdami įtraukti kitus įrašus.
Pastabos:
-
Jei turite patikimų vardų ir adresų sąrašus, galite perkelti tą informaciją į "Outlook". Spustelėkite Importuoti iš failo ir raskite pageidaujamą sąrašo failą. Jei norite sukurti failą, kuris naudotų jūsų dabartinį sąrašą, spustelėkite Importuoti iš failo ir tada nurodykite, kur norite įrašyti naująjį failą.
-
Jei norite pakeisti sąraše esantį vardą, spustelėkite pageidaujamą vardą, tada spustelėkite Redaguoti. Jei norite šalinti vardą, spustelėkite pageidaujamą vardą, tada spustelėkite Šalinti.
-
Jei naudojate „Microsoft Exchange“ paskyrą, visi vardai ir el. pašto adresai, esantys jūsų organizacijos adresų knygoje, — dar vadinamoje visuotiniu adresų sąrašu — automatiškai laikomi patikimais ir jų įtraukti į blokuojamų sąrašą negalima.
-
Įtraukdami patikimus el. pašto adresus ir domenų vardus į patikimų siuntėjų sąrašą nurodote "Outlook", kad laiškai iš šių šaltinių niekada nebūtų laikomi nepageidaujamu el. paštu. Jei esate el. pašto adresų arba paskirstymo sąraše, galite įtraukti jame esančius vardus į patikimų gavėjų sąrašą.
Pastaba: Jei jūsų pašto dėžutė laikoma "Exchange" arba Exchange Online, "Exchange" arba Exchange Online neatpažins jūsų patikimų siuntėjų sąrašo pakeitimų. Tai gali lemti laiškus iš domenų arba siuntėjų, kuriuos įtraukėte į patikimų siuntėjų sąrašą, kurie baigiasi aplanke Nepageidaujamas el. paštas. Jei reikia daugiau pagalbos, kreipkitės į administratorių.
Norėdami įtraukti asmenį į patikimų siuntėjų sąrašą, spustelėkite siuntėjo laišką. Skirtuko Pagrindinis grupėje Naikinti spustelėkite Nepageidaujamas el. paštas, tada spustelėkite Niekada neblokuoti siuntėjo.
Norėdami įtraukti konkretų adresą ar domeną į patikimų gavėjų sąrašą, spustelėkite siuntėjo laišką. Skirtuko Pagrindinis grupėje Naikinti spustelėkite Nepageidaujamas el. paštas, tada spustelėkite Niekada neblokuoti grupės arba siuntimo sąrašo.
Norėdami rankiniu būdu įtraukti vardus arba domenus į šiuos sąrašus, atlikite šiuos veiksmus:
-
Skirtuko Pagrindinis grupėje Naikinti spustelėkite Nepageidaujamas el. paštas, tada spustelėkite Nepageidaujamo el. pašto parinktys.
-
Pasirinkite vieną iš toliau pateiktų parinkčių:
-
Norėdami įtraukti patikimus siuntėjus skirtuke Patikimi siuntėjai spustelėkite Įtraukti.
-
Norėdami įtraukti patikimus gavėjus skirtuke Patikimi gavėjai spustelėkite Įtraukti.
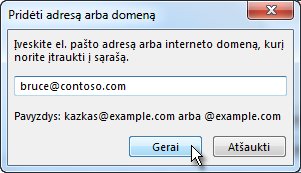
-
-
Lauke Įveskite el. pašto adresą arba interneto domeno vardą, kurį norite įtraukti į sąrašą įveskite vardą arba adresą, kurį norite įtraukti. Pavyzdžiui, galite įtraukti:
-
konkretų el. pašto adresą, pavyzdžiui, kazkas@example.com
-
interneto domeną, pavyzdžiui, @example.com arba example.com.
-
-
Spustelėkite Gerai ir pakartokite veiksmus norėdami įtraukti kitus įrašus.
-
Jei norite, kad visi kontaktai būtų laikomi patikimais siuntėjais, skirtuke Patikimi siuntėjai pažymėkite žymės langelį Taip pat pasitikėti el. laiškais iš mano kontaktų .
-
Kai kurie asmenys, su kuriais susirašinėjate, gali būti neįtraukti į jūsų sąrašą Kontaktai. Jei norite, kad visi tokie žmonės būtų laikomi patikimais siuntėjais, pažymėkite žymės langelį Automatiškai įtraukti asmenis, kuriems siunčiu el. laiškus, į patikimų siuntėjų sąrašą .
-
Jei turite patikimų vardų ir adresų sąrašus, galite perkelti tą informaciją į "Outlook". Spustelėkite Importuoti iš failo ir raskite pageidaujamą sąrašo failą. Jei norite sukurti failą, kuris naudotų jūsų dabartinį sąrašą, spustelėkite Importuoti iš failo ir tada nurodykite, kur norite įrašyti naująjį failą.
-
Jei norite pakeisti kuriame nors iš šių sąrašų esantį vardą, spustelėkite pageidaujamą vardą, tada spustelėkite Redaguoti. Jei norite šalinti vardą, spustelėkite pageidaujamą vardą, tada spustelėkite Šalinti.
-
Jei naudojate „Microsoft Exchange Server“ paskyrą, visi vardai ir el. pašto adresai, esantys jūsų organizacijos adresų knygoje – dar vadinamoje visuotiniu adresų sąrašu – automatiškai laikomi patikimais.
-
Nepageidaujamų el. laiškų galite gauti iš konkrečių šalių / regionų. "Outlook" leidžia blokuoti laiškus iš šių sričių – užblokuotų Top-Level domenų sąrašas leidžia blokuoti laiškus iš el. pašto adresų, kurie baigiasi tam tikru aukščiausio lygio domenu arba šalies / regiono kodu. Pavyzdžiui, pažymėjus žymės langelius CA [Kanada],JAV [Jungtinės Amerikos Valstijos] ir MX [Meksika] sąraše blokuojami laiškai iš el. pašto adresų, kurie baigiasi ca, us arba mx. Papildomi šalių ar regionų kodai rodomi sąraše.
-
Skirtuko Pagrindinis grupėje Naikinti spustelėkite Nepageidaujamas el. paštas, tada spustelėkite Nepageidaujamo el. pašto parinktys.
-
Skirtuke Tarptautinis spustelėkite Blokuojamų aukščiausio lygio sričių sąrašas.
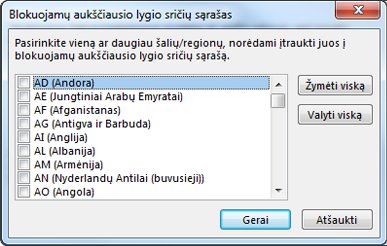
-
Sąraše pažymėkite norimo blokuoti šalies ar regiono kodo žymės langelį arba spustelėkite Žymėti viską.
-
Abiejuose atidarytuose dialogo languose spustelėkite Gerai .
Galite blokuoti visus jūsų nurodytus kalbų koduočių, dar vadinamų simbolių rinkiniais arba abėcėlėmis, el. pašto adresus. Šiandien dauguma nepageidaujamų el. laiškų siunčiami naudojant US-ASCII kodavimą. Liekaną siunčia įvairūs tarptautiniai kodavimai. Naudodami blokuojamų koduočių sąrašą galite filtruoti nepageidaujamą el. paštą, rodomą kalbomis, kurių jūs nesuprantate.
-
Skirtuko Pagrindinis grupėje Naikinti spustelėkite šalia Nepageidaujamas el. paštas esančią rodyklę, tada spustelėkite Nepageidaujamo el. pašto parinktys.
-
Skirtuke Tarptautinis spustelėkite Blokuojamų koduočių sąrašas.
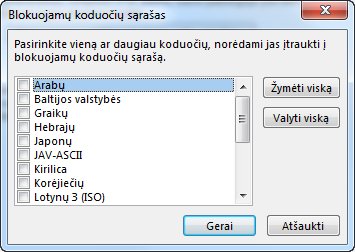
-
Sąraše spustelėkite norimą blokuoti kalbos koduotę arba spustelėkite Žymėti viską.
-
Spustelėkite Gerai abiejuose atidarytuose dialogo languose
Pastabos:
-
"Unicode" kodavimai neįtraukiami į blokuojamų koduočių sąrašą.
-
Laiškai, užšifruoti nežinomais arba nenurodytais šifravimais, filtruojami įprastu nepageidaujamo el. pašto filtru.
-
Susijusios temos
El. pašto žymėjimas kaip nepageidaujamo el. pašto arba siuntėjų blokavimas Outlook.com
Nepageidaujamų el. laiškų ir pašto šiukšlių filtravimas internetinė "Outlook"
Siuntėjų blokavimas siųsti jums el. laiškus naujoje "Outlook", skirtoje "Windows"
Jei gaunate nepageidaujamų el. laiškų internetinėje "Outlook" versijoje, galite blokuoti el. pašto adresus ir domenus, iš kurių nenorite gauti laiškų. Į blokuojamų siuntėjų sąrašą įtraukite el. pašto adresus ir domenus, kad jų el. laiškai būtų siunčiami tiesiai į nepageidaujamų el. laiškų aplanką.
Pastaba: Po 14 dienų el. paštas automatiškai pašalinamas iš nepageidaujamo el. pašto aplanko ir po to jo atkurti negalima. Daugiau informacijos žr. Panaikintų el. laiškų atkūrimas internetinėje „Outlook“.
-
Jei į naują "Outlook" įtraukėte daugiau nei vieną paskyrą, pasirinkite paskyrą, į kurią norite įtraukti parametrus.
-
Pasirinkite Parametrai > Paštas > Nepageidaujamas el. paštas.
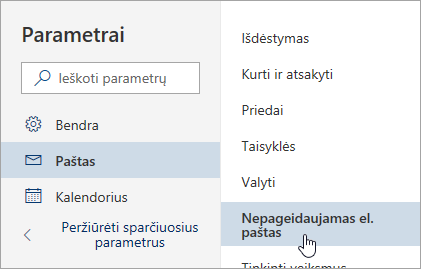
-
Jei norite blokuoti elektroninio pašto adresą, įveskite elektroninio pašto adresą iš blokuojami siuntėjai , ir pasirinkite įtraukti. Jei norite blokuoti visus laiškus iš domeno, įveskite užblokuoti domenai domeno vardą ir pasirinkite įtraukti.
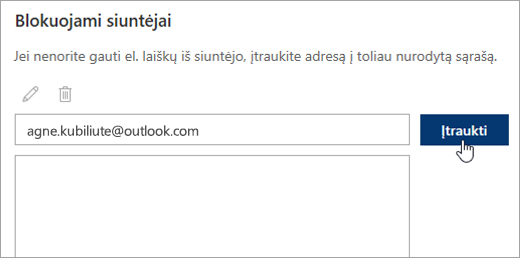
-
Pasirinkite Įrašyti.
Siuntėjų atblokavimas
Jei norite pašalinti ką nors iš blokuojamų siuntėjų sąrašo, vadovaukitės toliau pateiktomis instrukcijomis.
-
Pasirinkite Parametrai > Paštas > Nepageidaujamas el. paštas.
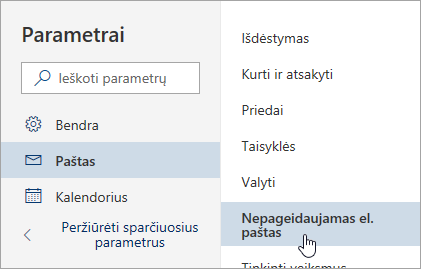
-
Pasirinkite adresą arba domeną, kurį norite atblokuoti, tada pasirinkite

Sustabdyti laiškus, kad jie nekeliautų į jūsų nepageidaujamų elektroninių laiškų aplanką
Yra situacijų, kai nenorite, kad pranešimai iš konkretaus asmens ar domeno patektų į jūsų nepageidaujamų elektroninių laiškų aplanką.
Pranešimai iš patikimų siuntėjų sąrašo adresų ar domenų nebus perkelti į jūsų nepageidaujamų elektroninių laiškų aplanką.
-
Pasirinkite Parametrai > Paštas > Nepageidaujamas el. paštas.
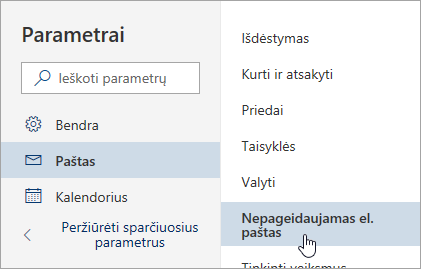
-
Dalyje Patikimi siuntėjai įveskite elektroninio pašto adresą, ar domeną, kurį norite įtraukti, ir pasirinkite įtraukti.
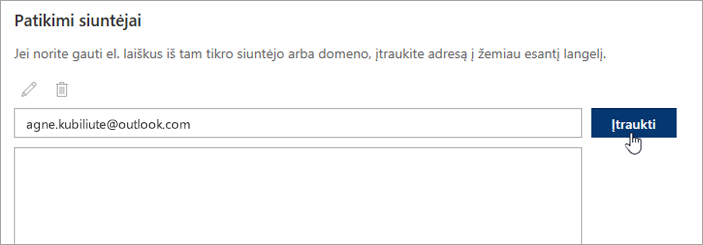
-
Pasirinkite Įrašyti.
Patarimai:
-
Norėdami redaguoti arba pašalinti laiškus arba domenus iš patikimų siuntėjų sąrašo pasirinkite sąrašo elementą ir spustelėkite


-
Išvalykite savo nepageidaujamų elektroninių laiškų aplanką, pasirinkę Nepageidaujami kairiojoje srityje. Ekrano viršuje pasirinkite Naikinti visus.










