Failai jūsų „OneDrive“ yra privatūs, kol jų nebendrinate. Atminkite, kad kai bendrinate aplankus su redagavimo teisėmis, žmonės, su kuriais bendrinate, gali įtraukti bendrinamus aplankus į savo "OneDrive". Todėl jie gali laikyti aplanką kartu su savo aplankais ir elementais, paprastai perkelti elementus iš vieno aplanko į kitą ir lengviau dirbti su juo neprisijungę. Visi jų atlikti naujinimai sinchronizuojami su bendrinamu aplanku, taigi visi asmenys, turintys prieigą prie aplanko, mato naujinimus.
Patarimai:
-
Gavėjai į savo „„OneDrive““ gali įtraukti bendrinamus aplankus, o ne atskirus failus. Jei norite, kad gavėjas į savo „„OneDrive““ įtrauktų failus, pirmiausia į aplanką įdėkite failų, tik tada bendrinkite aplanką.
-
Norėdami bendrinti failusSharePoint "", peržiūrėkite "SharePoint" failų ar aplankų bendrinimasarba Dokumentų ar aplankų bendrinimas "SharePoint Server".
Pasirinkite šią parinktį, jei norite bendrinti elementus su daug žmonių, kurių galbūt net nepažįstate asmeniškai. Pavyzdžiui, šiuos saitus galite naudoti norėdami skelbti Facebook, "Twitter" arba "LinkedIn" arba bendrinti el. laiške ar el. laiške. Kiekvienas, gavęs saitą, gali peržiūrėti arba redaguoti elementą pagal jūsų nustatytas teises. Vartotojai, turintys saitą, negali nusiųsti naujų elementų. Jei bendrinimo saitas nukreipia į aplanką, gali tekti prisijungti naudojant "Microsoft" paskyrą. Neturite?
Patarimas: Bendrinimo saitus galite sugeneruoti naudodami " „OneDrive“ " kompiuterio programėlę, skirtą "Windows 7", "Windows 10", "Windows 11" ir "Mac". Tiesiog dešiniuoju pelės mygtuku spustelėkite failą arba aplanką „OneDrive“ aplanke kompiuteryje ir pasirinkite Bendrinti „OneDrive“ saitą. Taip nukopijuosite saitą į mainų sritį, kurį galėsite įklijuoti ten, kur norite jį siųsti. Tačiau pagal numatytuosius nustatymus šiems saitams nustatyta redagavimo teisė. Jei norite pakeisti teises, atlikite toliau nurodytus veiksmus.
-
Eikite į "OneDrive" svetainę ir prisijunkite naudodami savo "Microsoft" paskyrą arba darbo ar mokymo įstaigos paskyrą.
-
Pasirinkite failus arba aplankus, kuriuos norite bendrinti, pasirinkdami apskritimo piktogramą.
Pastaba: Kelių elementų bendrinimas vienu metu negalimas „OneDrive“ darbo arba mokymo įstaigos paskyroms.
-
Jei naudojate sąrašo rodinį, pasirinkite apskritimą kairėje elemento pusėje. Taip pat galite pasirinkti kelis elementus, kad galėtumėte juos bendrinti kartu.
-
Jei naudojate plytelių rodinį, pasirinkite apskritimą viršutiniame dešiniajame elemento kampe. Taip pat galite pasirinkti kelis elementus, kad galėtumėte juos bendrinti kartu.
-
-
Puslapio viršuje pasirinkite Bendrinti


Pastabos:
-
Jei pasirinktas failas arba aplankas jau bendrinamas su kuo nors, apačioje yra sąrašas Bendrinama su. Kiekvienas vaizdas yra asmens profilio nuotrauka arba grupės, su kuria bendrinamas failas, inicialai. Jei norite redaguoti asmens ar grupės prieigos lygį, pasirinkite nuotrauką arba grupės inicialus, kad atidarytumėte "Access" valdymas.
-
Jei pasirinktas failas arba aplankas šiuo metu nėra bendrinamas su kuo nors, nebus sąrašo Bendrinama su.
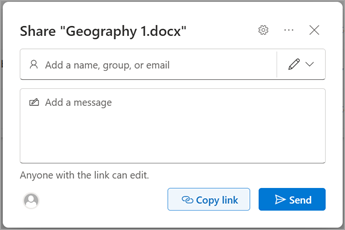
-
-
Pasirinkite Kopijuoti saitą, kad nukopijuotumėte saitą.
Pastaba: Atsižvelgiant į administratoriaus nustatytus parametrus, gali būti taikomi skirtingi numatytieji parametrai. Pavyzdžiui, šis mygtukas taip pat gali pasakyti žmonės dalyje <Jūsų organizacija> gali redaguoti.
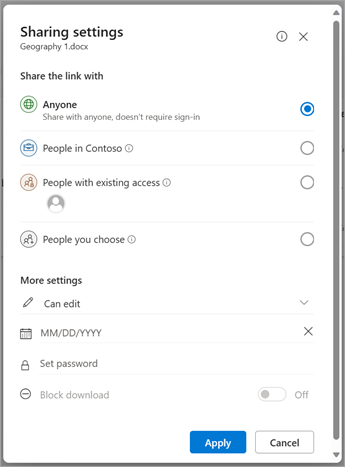
-
Norėdami pakeisti saito teises, pasirinkite parametrai:
Pastaba: Jei bendrinimo parinktis buvo pilka, jūsų organizacijos administratoriai galėjo ją apriboti. Pavyzdžiui, jie gali pasirinkti išjungti parinktį Bet kas, kad neleistų naudoti saitų kitiems jūsų organizacijai nepriklausantiems asmenims.
-
Kiekvienas suteikia prieigą visiems, kurie gauna šį saitą, nesvarbu, ar jie jį gauna tiesiogiai iš jūsų, ar persiunčia iš kito asmens. Gali būti įtraukta jūsų organizacijai nepriklausančių žmonių.
-
žmonės <Jūsų organizacija> su saitu suteikia visiems organizacijos nariams, turintiems saito prieigą prie failo, nesvarbu, ar jis gautas tiesiogiai iš jūsų, ar persiųstas kito asmens.
-
žmonės su esama prieiga gali naudoti žmonės, kurie jau turi prieigą prie dokumento arba aplanko. Tai nekeičia jokių teisių. Naudokite, jei norite tiesiog siųsti saitą prieigą jau turinčiam asmeniui.
-
Konkretūs žmonės suteikia prieigą tik jūsų nurodytiems žmonėms, nors kiti žmonės jau gali turėti prieigą. Jei žmonės persiunčia bendrinimo kvietimą, tik žmonės, jau turintys prieigą prie elemento, galės naudoti saitą.
Pastaba: Norėdami stebėti prieigą ir užtikrinti saugą, galite bendrinti tik su asmeniu, kuris yra jūsų organizacijoje arba turi "Microsoft" paskyrą.
-
-
Dalyje Kiti parametrai galite nustatyti bet kurią iš šių parinkčių:
-
Leisti redaguoti leidžia žmonėms, kurie yra prisijungę naudodami "Microsoft" paskyrą, redaguoti failus arba aplankus, prie kurių jie turi prieigą. Jei bendrinate aplanką, žmonės, turintys redagavimo teises, gali kopijuoti, perkelti, redaguoti, pervardyti, bendrinti ir naikinti viską, kas yra aplanke, prie kurio jie turi prieigą. Jei atžymėsite šį langelį, žmonės galės peržiūrėti, kopijuoti arba atsisiųsti jūsų elementus neprisijungę. Jie taip pat gali persiųsti saitą kitiems žmonėms. Tačiau jie negali keisti jūsų „OneDrive“ versijos.
Pastabos:
-
Leisti redaguoti įjungtas pagal numatytuosius parametrus.
-
Taip pat galite nustatyti redagavimo teises ankstesniame ekrane pasirinkdami pieštuko piktogramą vardų, su kuriais bendrinate failą, dešinėje.
-
-
Blokuoti atsisiuntimą neleidžia žmonėms atsisiųsti failo ar aplankų, prie kurių jie turi prieigą. Jei atžymėsite šį langelį, žmonės galės atsisiųsti failus į savo įrenginius.
-
Nustatyti galiojimo pabaigos datą leidžia nustatyti saito galiojimo pabaigos datą. Po nustatytos datos saitas nebeveiks ir jums reikės sukurti naują saitą vartotojams, kuriems reikia prieigos prie jūsų failo arba aplanko.
Pastaba: Pasiekiama tik "Microsoft 365" prenumeratoriams.
-
Nustačius slaptažodį galimanustatyti slaptažodį, kad būtų galima pasiekti failą. Kai vartotojas spustelėja saitą, jis bus paragintas įvesti slaptažodį, kad galėtų pasiekti failą. Šį slaptažodį turėsite pateikti atskirai kiekvienam, su kuriuo norite bendrinti failą.
Pastaba: Pasiekiama tik "Microsoft 365" prenumeratoriams.
-
Atidaryti peržiūros režimu tik žmonės gali palikti komentarus ir teikti pasiūlymus dėl failo.
Pastabos:
-
Šią teisių parinktį turi tik Word dokumentai / failai.
-
Jei kas nors jau turi dokumento redagavimo teises, pasirinkus Atidaryti tik peržiūros režimu, redagavimo atlikti negalėsite. Jiems dokumentas bus atidarytas redagavimo režimu.
-
-
-
Nustatę visus saito parametrus ir teises, pasirinkite Taikyti.
-
Pasirinkite Kopijuoti , tada pasirinkite Siųsti.
Pastaba: https://1drv.ms yra sutrumpintas URL, skirtas „OneDrive“. Sutrumpinti URL yra naudingi bendrinant per „Twitter“.
-
Įklijuokite saitą ir nusiųskite saitą ten, kur norite jį siųsti, pvz., el. laišką, pranešimą ar skelbimą.
Patarimas: Nuotraukų istorija yra nauja "OneDrive" dalis, kuri leidžia lengviau bendrinti nuotraukas ir vaizdo įrašus su draugais ir šeima. Sužinokite daugiau.
Pasirinkite šią parinktį, jei norite siųsti kvietimą el. paštu žmonėms arba grupėms ir stebėti tuos, kuriuos pakvietėte. Tai taip pat leidžia vėliau pašalinti konkrečių asmenų ar grupių teises.
-
Eikite į "OneDrive" svetainę ir prisijunkite naudodami savo "Microsoft" paskyrą arba darbo ar mokymo įstaigos paskyrą.
-
Pasirinkite failus arba aplankus, kuriuos norite bendrinti, pasirinkdami apskritimo piktogramą.
Pastaba: Kelių elementų bendrinimas vienu metu negalimas „OneDrive“ darbo arba mokymo įstaigos paskyroms.
-
Jei naudojate sąrašo rodinį, pasirinkite apskritimą kairėje elemento pusėje. Taip pat galite pasirinkti kelis elementus, kad galėtumėte juos bendrinti kartu.
-
Jei naudojate plytelių rodinį, pasirinkite apskritimą viršutiniame dešiniajame elemento kampe. Taip pat galite pasirinkti kelis elementus, kad galėtumėte juos bendrinti kartu.
-
-
Puslapio viršuje pasirinkite Bendrinti


Pastabos:
-
Jei pasirinktas failas arba aplankas jau bendrinamas su kuo nors, apačioje yra sąrašas Bendrinama su. Kiekvienas vaizdas yra asmens profilio nuotrauka arba grupės, su kuria bendrinamas failas, inicialai. Jei norite redaguoti asmens ar grupės prieigos lygį, pasirinkite nuotrauką arba grupės inicialus, kad atidarytumėte "Access" valdymas.
-
Jei pasirinktas failas arba aplankas šiuo metu nėra bendrinamas su kuo nors, nebus sąrašo Bendrinama su.
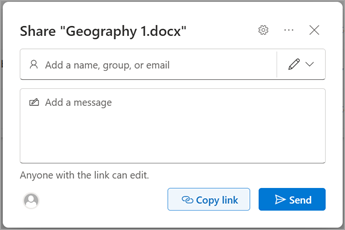
-
-
Pasirinkite parametrai, kad atidarytumėte saito parametrus.
Pastaba: Atsižvelgiant į administratoriaus nustatytus parametrus, gali būti taikomi skirtingi numatytieji parametrai. Pavyzdžiui, šis mygtukas taip pat gali pasakyti žmonės dalyje <Jūsų organizacija> gali redaguoti.
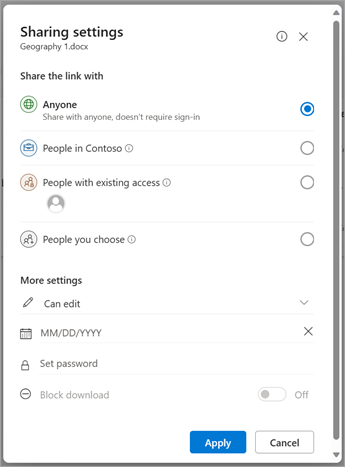
-
Jei naudojate „OneDrive“ darbui arba mokymo įstaigai, galite pakeisti saito teises. Kitu atveju praleiskite šį veiksmą.
-
Pasirinkite parinktį, prie kurios norite suteikti prieigą naudodami saitą:
Pastaba: Jei bendrinimo parinktis buvo pilka, jūsų organizacijos administratoriai galėjo ją apriboti. Pavyzdžiui, jie gali pasirinkti išjungti parinktį Bet kas, kad neleistų naudoti saitų kitiems jūsų organizacijai nepriklausantiems asmenims.
-
Kiekvienas suteikia prieigą visiems, kurie gauna šį saitą, nesvarbu, ar jie jį gauna tiesiogiai iš jūsų, ar persiunčia iš kito asmens. Gali būti įtraukta jūsų organizacijai nepriklausančių žmonių.
-
žmonės <Jūsų organizacija> su saitu suteikia visiems organizacijos nariams, turintiems saito prieigą prie failo, nesvarbu, ar jis gautas tiesiogiai iš jūsų, ar persiųstas kito asmens.
-
žmonės su esama prieiga gali naudoti žmonės, kurie jau turi prieigą prie dokumento arba aplanko. Tai nekeičia jokių teisių. Naudokite, jei norite tiesiog siųsti saitą prieigą jau turinčiam asmeniui.
-
Konkretūs žmonės suteikia prieigą tik jūsų nurodytiems žmonėms, nors kiti žmonės jau gali turėti prieigą. Jei žmonės persiunčia bendrinimo kvietimą, tik žmonės, jau turintys prieigą prie elemento, galės naudoti saitą.
Pastaba: Norėdami stebėti prieigą ir užtikrinti saugą, galite bendrinti tik su asmeniu, kuris yra jūsų organizacijoje arba turi "Microsoft" paskyrą.
-
-
-
Dalyje Daugiau parametrų galite nustatyti bet kurią iš šių parinkčių:
-
Leisti redaguoti leidžia žmonėms, kurie yra prisijungę naudodami "Microsoft" paskyrą, redaguoti failus arba aplankus, prie kurių jie turi prieigą. Jei bendrinate aplanką, žmonės, turintys redagavimo teises, gali kopijuoti, perkelti, redaguoti, pervardyti, bendrinti ir naikinti viską, kas yra aplanke, prie kurio jie turi prieigą. Jei atžymėsite šį langelį, žmonės galės peržiūrėti, kopijuoti arba atsisiųsti jūsų elementus neprisijungę. Jie taip pat gali persiųsti saitą kitiems žmonėms. Tačiau jie negali keisti jūsų „OneDrive“ versijos.
Pastabos:
-
Leisti redaguoti įjungtas pagal numatytuosius parametrus.
-
Taip pat galite nustatyti redagavimo teises ankstesniame ekrane. Dalyje Siųsti saitą šalia lauko Vardas, grupė arba el. paštas pasirinkite pieštuko piktogramą, kad pakeistumėte įvestų žmonių arba grupių redagavimo teises.
-
-
Blokuoti atsisiuntimą neleidžia žmonėms atsisiųsti failo ar aplankų, prie kurių jie turi prieigą. Jei atžymėsite šį langelį, žmonės galės atsisiųsti failus į savo įrenginius.
Pastaba: Ši parinktis galima tik darbo arba mokymo įstaigos paskyrose ir jei redagavimo neleidžiate.
-
Nustatyti galiojimo pabaigos datą leidžia nustatyti saito galiojimo pabaigos datą. Po nustatytos datos saitas nebeveiks ir jums reikės sukurti naują saitą vartotojams, kuriems reikia prieigos prie jūsų failo arba aplanko.
Pastaba: Pasiekiama tik "Microsoft 365" prenumeratoriams.
-
Nustačius slaptažodį galimanustatyti slaptažodį, kad būtų galima pasiekti failą. Kai vartotojas spustelėja saitą, jis bus paragintas įvesti slaptažodį, kad galėtų pasiekti failą. Šį slaptažodį turėsite pateikti atskirai kiekvienam, su kuriuo norite bendrinti failą.
Pastaba: Pasiekiama tik "Microsoft 365" prenumeratoriams.
-
Atidaryti peržiūros režimu tik žmonės gali palikti komentarus ir teikti pasiūlymus dėl failo.
Pastabos:
-
Šią teisių parinktį turi tik Word dokumentai ir failai.
-
Jei kas nors jau turi dokumento redagavimo teises, pasirinkus Atidaryti tik peržiūros režimu, redagavimo atlikti negalėsite. Jiems dokumentas bus atidarytas redagavimo režimu.
-
-
-
Nustatę visus saito parametrus ir teises, pasirinkite Taikyti.
-
Lauke Vardas, grupė arba el. paštas pradėkite vesti žmonių, su kuriais norite bendrinti, el. pašto adresus arba kontaktų vardus. Pradėję lauke įvesti informaciją, kontaktą taip pat galėsite pasirinkti iš pasirodžiusio sąrašo.
Patarimas: Norėdami greitai bendrinti su konkrečiais žmonėmis, galite įvesti vardą arba el. laišką ir naudoti pieštuko piktogramą, esančią į dešinę nuo lauko Vardas, grupė arba el. paštas, kad pasirinktumėte Gali redaguoti arba Gali peržiūrėti. Tada atlikite tuos pačius veiksmus, kad bendrintumėte su konkrečiais jūsų nurodytais žmonėmis. Norėdami Word dokumentus, galite naudoti parinktį Gali peržiūrėti, kad kitas asmuo galėtų įtraukti komentarų ir pasiūlymų, bet neleistų redaguoti.
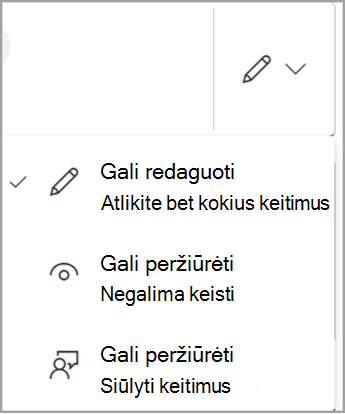
-
Jei norite, po lauku Pavadinimas, grupė arba el. paštas įtraukite pranešimą.
Pastaba: Jei norite sukurti savo pranešimą programoje "Outlook", pasirinkite "Outlook" mygtuką ir saitas bus įterptas į el. laiško juodraštį, o visi, su kuriais įvedėte bendrinti, bus sąraše Kam.
-
Pasirinkite Siųsti.
Pastabos:
-
Jei kyla problemų, bendrinant iš „Outlook.com“, žr. Nepavyksta bendrinti „OneDrive“ failų iš „Outlook.com“.
-
Jei jūsų „Microsoft“ paskyrai nustatyta šeimos narių apsauga, o vienas iš tėvų išjungė kontaktų valdymą, elementus galėsite bendrinti tik su tais žmonėmis, kurie jau yra jūsų kontaktų sąraše.
-
Atsižvelkite į autoriaus teises ir būkite atsargūs bendrindami internete. Neleistinos medžiagos kopijavimas arba bendrinimas pažeidžia „Microsoft“ paslaugų teikimo sutarties nuostatas.
Bendrinimas su „„OneDrive““ mobiliųjų įrenginių programėlėmis
Informacijos ir žinyno ieškokite:
Sužinokite daugiau
Reikia daugiau pagalbos?
|
|
Susisiekti su palaikymo tarnyba
Jei reikia techninio palaikymo, eikite į Susisiekti su „Microsoft“ palaikymu, įveskite savo problemą ir pasirinkiteGauti pagalbos. Jei vis tiek reikia pagalbos, pasirinkite Susisiekti su palaikymo tarnyba, kad būtumėte nukreipti į geriausią palaikymo parinktį. |
|
|
|
Administratoriai
|












