Naudodami „„PowerPoint“ žiniatinkliui“, kuriate pateiktis žiniatinklio naršyklėje. Jos saugomos jūsų „OneDrive“, jas galite redaguoti ir bendrinti žiniatinklyje nenaudodami jokios kitos programinės įrangos.
Toliau pateikiami keli pagrindiniai veiksmai kuriant ir rodant pateiktį. Pasirinkite antraštę, kad atidarytumėte ir peržiūrėtumėte išsamias instrukcijas.
Jei pateiktis atidaryta tik peržiūros režimu, galite pasirinkti Redaguoti naršyklėje, kad galėtumėte atlikti jos keitimus naršyklėje.
-
Pasirinkite Redaguoti pateiktį.
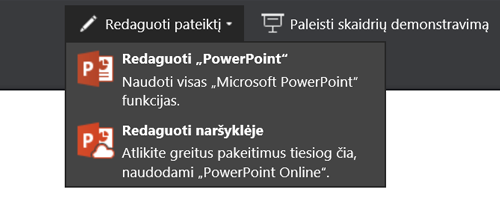
-
Pasirinkite Redaguoti naršyklėje.
Jei norite atidaryti tinklo aplanką, kuriame saugoma pateiktis, viršutiniame kairiajame kampe spustelėkite „OneDrive“.

Atsidarius aplankui, galite panaikinti dokumentą, atidaryti kitą dokumentą arba pereiti į kitus aplankus.
„PowerPoint“ pateikiama su temomis — profesionaliai sukurtų spalvų schemų ir skaidrių maketų rinkiniais. Tiesiog pasirinkite temą, ir visos skaidrės bus tokios išvaizdos.
-
Skirtuke Dizainas pasirinkite temą.
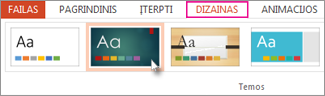
-
Kiekvienoje temoje yra keturi spalvų variantai, kuriuos galite pasirinkti grupėje variantai .
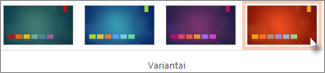
Kiekvienas skaidrių maketas apima teksto, paveikslėlių, diagramų, figūrų ir kt. vietos rezervavimo ženklus. Pasirinkite maketą, kuris geriausiai tinka pristatomam turiniui.
-
Pasirinkite skaidrę, kurios maketą norite keisti.
-
Skirtuke Pagrindinis spustelėkite Maketas grupėje Skaidrės.
-
Pasirinkite pageidaujamą skaidrės maketą ir spustelėkite Keisti maketą.
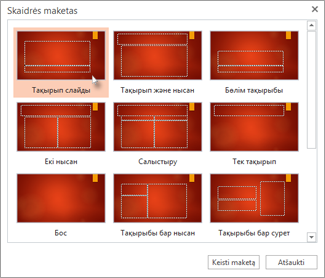
-
Norėdami keisti skaidrės dydį, skirtuke Peržiūra spustelėkite Skaidrės dydis, kad galėtumėte jį tinkinti.
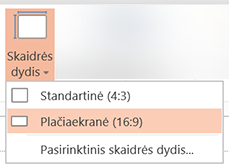
Norėdami įtraukti teksto į skaidrę, spustelėkite teksto vietos rezervavimo ženkle ir pradėkite rašyti.
Jei reikia teksto ženklelių, perkelkite žymeklį į teksto eilutę ir skirtuke Pagrindinis pasirinkite ženklelių stilių grupėje Pastraipa.
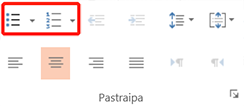
-
Skirtuke Įterpimas spustelėkite Paveikslėlis.
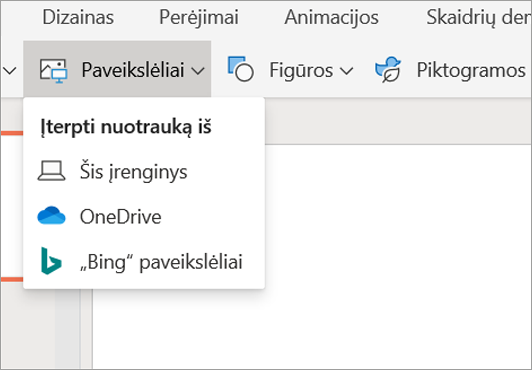
-
Dialogo lange Atidaryti raskite norimą paveikslėlį, tada pasirinkite Atidaryti.
Jei norite sklandžių animuotų perėjimų tarp skaidrių, įtraukite perėjimų.
-
Pasirinkite skaidrę, į kurią norite įtraukti perėjimą.
-
Skirtuke Perėjimai pasirinkite perėjimą.
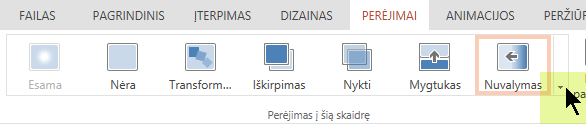
Norėdami atidaryti visą perėjimo parinkčių galeriją, spustelėkite dešiniajame gale esančią rodyklę, nukreiptą žemyn.
-
Norėdami taikyti perėjimą visoms pateikties skaidrėms, skirtuke Perėjimai pasirinkite Taikyti visoms.
-
Pažymėkite objektą, į kurį norite įtraukti animaciją.
-
Skirtuke Animacijos pasirinkite animaciją.

-
Norėdami pritaikyti animacijos efektą, spustelėkite rodyklę žemyn dalyje Efekto parinktys ir pasirinkite kurį nors efektą.
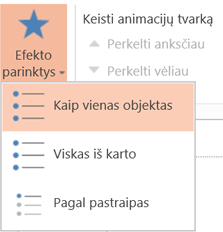
„„PowerPoint“ žiniatinkliui“ pateiktį galite paleisti naudodami žiniatinklio naršyklę ir interneto ryšį.
Norėdami pradėti skaidrių demonstravimą, skirtuke skaidrių demonstravimas pasirinkite leisti nuo pradžios arba leisti nuo dabartinės skaidrės.

(Jei išjungėte supaprastintą juostelę, neturite skaidrių demonstravimo skirtuko, vietoj to naudokite skirtuką rodinys , kad paleistumėte skaidrių demonstravimą.)
Norėdami naršyti skaidrių demonstravimo parinktis, nukreipkite pelės žymiklį į skaidrės apatinį kairįjį kampą. Rodomi penki naršymo mygtukai (įskaitant kairėje pusėje esančius mygtukus Ankstesnis ir Kitas):
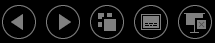
Norėdami pereiti į bet kurią pateikties skaidrę, dešiniuoju pelės mygtuku spustelėkite dabartinę skaidrę ir pasirinkite Eiti į skaidrę.
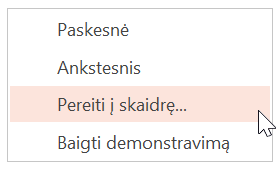
Įveskite skaidrės, į kurią norite pereiti, numerį langelyje Skaidrė ir pasirinkite Gerai.
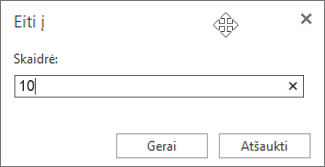
-
Pasirinkite pateiktį „OneDrive“ ir spustelėkite skirtuką Bendrinimas.
-
Skirtuke Bendrinimas spustelėkite Gauti saitą.
-
Norėdami bendrinti tik peržiūrimą pateikties kopiją, dalyje Pasirinkti parinktį spustelėkite Tik peržiūrėti.
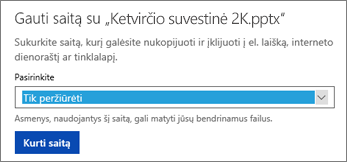
-
Norėdami leisti kitiems peržiūrėti ir redaguoti pateikties kopiją, dalyje Pasirinkti parinktį spustelėkite Redaguoti.
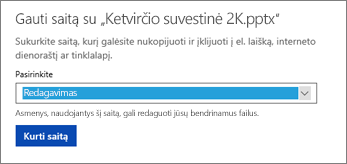
-
-
Spustelėkite Kurti saitą.
Norėdami sutrumpinti su kitais bendrinamą saitą, spustelėkite Sutrumpinti saitą.
-
Nukopijuokite saitą ir spustelėkite Uždaryti.
-
Įklijuokite URL į el. laišką, pokalbio seansą arba socialinių tinklų svetainę.
Daugiau informacijos apie pateikčių bendrinimą ir redagavimą vienu metu žr. Pateikties redagavimas vienu metu naudojant „PowerPoint Online“.
Galite spausdinti skaidres ir naudoti jas kaip padalomąją medžiagą arba įtraukti pranešėjo pastabų ir naudoti jas kaip pagalbinę priemonę, kai pristatysite pateiktį.
-
Pasirinkite Failas > Spausdinti > Spausdinti.
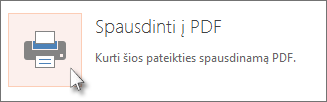
„„PowerPoint“ žiniatinkliui“ sukuria spausdinamą PDF failą, tada atidaro naršyklės dialogo langą Spausdinti.
-
Naudokite spausdintuvo parinktis ir parametrus, kad pasirinktumėte spaudinio maketo parinktis ir spausdintumėte pateiktį.










