Jei norite sumuoti skaičių stulpelį arba eilutę, leiskite "Excel" atlikti matematinius veiksmus už jus. Pasirinkite langelį šalia skaičių, kuriuos norite sudėti, spustelėkite Automatinė sudėtis skirtuke Pagrindinis, paspauskite Enter ir viskas.
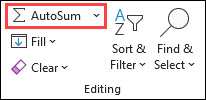
Spustelėjus Automatinė sudėtis, "Excel" automatiškai įveda formulę (kuri naudoja funkciją SUM) skaičiams sumuoti.
Štai pavyzdys. Norėdami įtraukti sausio numerius į šį pramogų biudžetą, pažymėkite langelį B7, langelį iš karto po skaičių stulpeliu. Tada spustelėkite Automatinė sudėtis. Formulė rodoma langelyje B7, o "Excel" paryškina langelius, kurių sumą norite sumuoti.
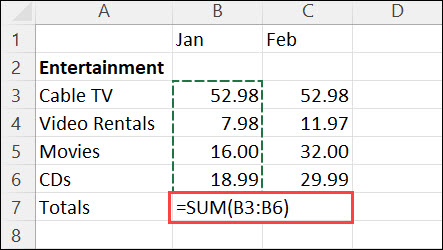
Paspauskite "Enter", kad langelyje B7 būtų rodomas rezultatas (95,94). Formulę taip pat galite matyti "Excel" lango viršuje esančioje formulės juostoje.
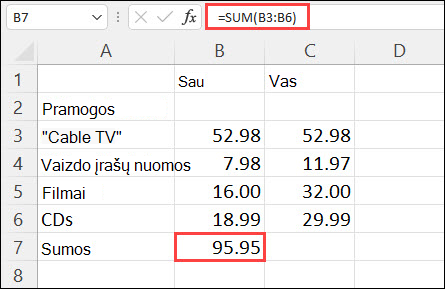
Pastabos:
-
Norėdami sudėti skaičių stulpelį, pasirinkite langelį, esantį iš karto po paskutiniu stulpelio skaičiumi. Norėdami sumuoti skaičių eilutę, pažymėkite langelį dešinėje.
-
Automatinė sudėtis yra dviejose vietose: "Home > AutoSum" ir formulės > automatinės sudėties.
-
Kai sukuriate formulę, galite nukopijuoti ją į kitus langelius, o ne įvesti ją ant viršaus. Pavyzdžiui, jei nukopijuojate formulę langelyje B7 į langelį C7, langelyje C7 esanti formulė automatiškai prisitaiko prie naujos vietos ir apskaičiuoja skaičius langelyje C3:C6.
-
Be to, automatinę sudėtį galite naudoti daugiau nei viename langelyje vienu metu. Pavyzdžiui, galite pažymėti ir langelius B7, ir C7, spustelėti Automatinė sudėtis ir sumuoti abu stulpelius vienu metu.
-
Taip pat galite sudėti skaičius sukurdami paprastą formulę.
Jei norite sumuoti skaičių stulpelį arba eilutę, leiskite "Excel" atlikti matematinius veiksmus už jus. Pasirinkite langelį šalia skaičių, kuriuos norite sudėti, spustelėkite Automatinė sudėtis skirtuke Pagrindinis, paspauskite Enter ir viskas.
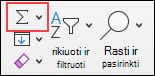
Spustelėjus Automatinė sudėtis, "Excel" automatiškai įveda formulę (kuri naudoja funkciją SUM) skaičiams sumuoti.
Štai pavyzdys. Norėdami įtraukti sausio numerius į šį pramogų biudžetą, pažymėkite langelį B7, langelį iš karto po skaičių stulpeliu. Tada spustelėkite Automatinė sudėtis. Formulė rodoma langelyje B7, o "Excel" paryškina langelius, kurių sumą norite sumuoti.
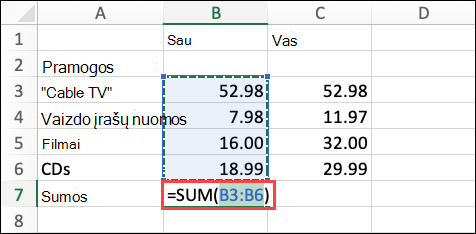
Paspauskite "Enter", kad langelyje B7 būtų rodomas rezultatas (95,94). Formulę taip pat galite matyti "Excel" lango viršuje esančioje formulės juostoje.
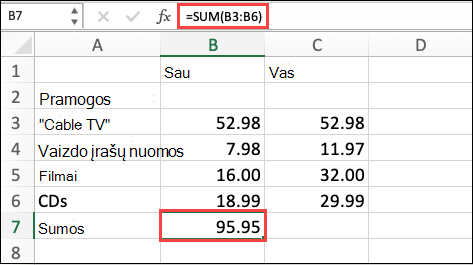
Pastabos:
-
Norėdami sudėti skaičių stulpelį, pasirinkite langelį, esantį iš karto po paskutiniu stulpelio skaičiumi. Norėdami sumuoti skaičių eilutę, pažymėkite langelį dešinėje.
-
Automatinė sudėtis yra dviejose vietose: "Home > AutoSum" ir formulės > automatinės sudėties.
-
Kai sukuriate formulę, galite nukopijuoti ją į kitus langelius, o ne įvesti ją ant viršaus. Pavyzdžiui, jei nukopijuojate formulę langelyje B7 į langelį C7, langelyje C7 esanti formulė automatiškai prisitaiko prie naujos vietos ir apskaičiuoja skaičius langelyje C3:C6.
-
Be to, automatinę sudėtį galite naudoti daugiau nei viename langelyje vienu metu. Pavyzdžiui, galite pažymėti ir langelius B7, ir C7, spustelėti Automatinė sudėtis ir sumuoti abu stulpelius vienu metu.
-
Taip pat galite sudėti skaičius sukurdami paprastą formulę.
"Android" planšetiniame kompiuteryje arba "Android" telefone
-
Darbalapyje bakstelėkite pirmą tuščią langelį po langelių diapazonu, kuriame yra skaičiai, arba bakstelėkite ir vilkite, kad pasirinktumėte langelių diapazoną, kurį norite apskaičiuoti.
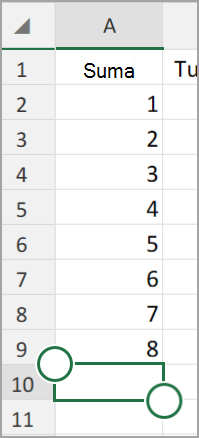
-
Bakstelėkite Automatinė sudėtis.

-
Bakstelėkite Suma.
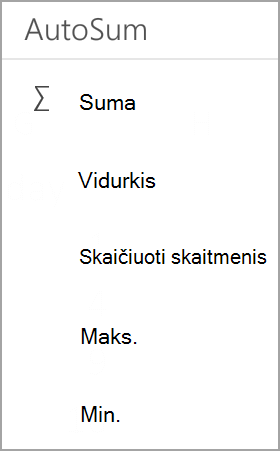
-
Bakstelėkite varnelę.
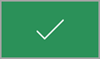
Atlikta!
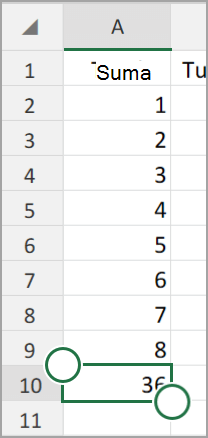
Jei norite sumuoti skaičių stulpelį arba eilutę, leiskite "Excel" atlikti matematinius veiksmus už jus. Pasirinkite langelį šalia skaičių, kuriuos norite sudėti, spustelėkite Automatinė sudėtis skirtuke Pagrindinis, paspauskite Enter ir viskas.
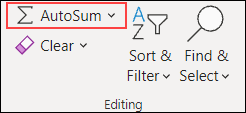
Spustelėjus Automatinė sudėtis, "Excel" automatiškai įveda formulę (kuri naudoja funkciją SUM) skaičiams sumuoti.
Štai pavyzdys. Norėdami įtraukti sausio numerius į šį pramogų biudžetą, pažymėkite langelį B7, langelį iš karto po skaičių stulpeliu. Tada spustelėkite Automatinė sudėtis. Formulė rodoma langelyje B7, o "Excel" paryškina langelius, kurių sumą norite sumuoti.
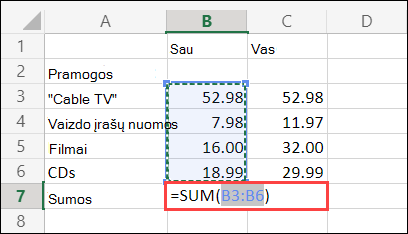
Paspauskite "Enter", kad langelyje B7 būtų rodomas rezultatas (95,94). Formulę taip pat galite matyti "Excel" lango viršuje esančioje formulės juostoje.
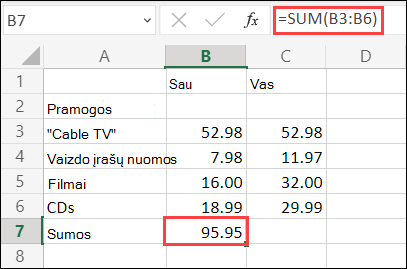
Pastabos:
-
Norėdami sudėti skaičių stulpelį, pasirinkite langelį, esantį iš karto po paskutiniu stulpelio skaičiumi. Norėdami sumuoti skaičių eilutę, pažymėkite langelį dešinėje.
-
Automatinė sudėtis yra dviejose vietose: "Home > AutoSum" ir formulės > automatinės sudėties.
-
Kai sukuriate formulę, galite nukopijuoti ją į kitus langelius, o ne įvesti ją ant viršaus. Pavyzdžiui, jei nukopijuojate formulę langelyje B7 į langelį C7, langelyje C7 esanti formulė automatiškai prisitaiko prie naujos vietos ir apskaičiuoja skaičius langelyje C3:C6.
-
Be to, automatinę sudėtį galite naudoti daugiau nei viename langelyje vienu metu. Pavyzdžiui, galite pažymėti ir langelius B7, ir C7, spustelėti Automatinė sudėtis ir sumuoti abu stulpelius vienu metu.
-
Taip pat galite sudėti skaičius sukurdami paprastą formulę.
Reikia daugiau pagalbos?
Visada galite paklausti „Excel“ technologijų bendruomenės specialisto arba gauti palaikymo bendruomenėse.










