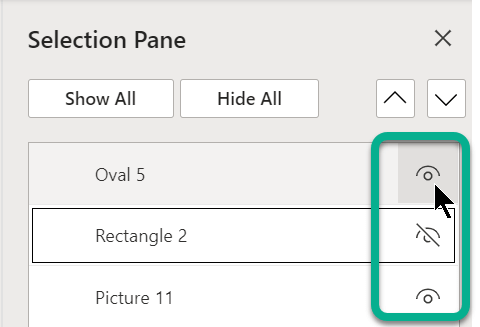Naudokite skirtuko Pagrindinis dešiniajame krašte esančios grupės Redagavimas parinktis Pasirinkti, kad pamatytumėte ir pasirinktumėte atskirus objektus PowerPoint:


52 sekundės
Spustelėkite objektas, kad jį pasirinktumėte. Jei tokiu būdu pažymėti nepavyks, skirtuko Pagrindinis grupėje Redagavimas spustelėkite Žymėti ir atlikite vieną iš šių veiksmų:
-
Norėdami pažymėti visus skaidrės objektus ir vietos rezervavimo ženklai, spustelėkite Žymėti viską.
-
Norėdami pažymėti paslėptus, sudėtinius ar už teksto objektus, spustelėkite Žymėti objektus, tada spustelėkite ir vilkite virš objektų.
-
Norėdami atidaryti sritį Žymėjimas, kurioje galite pasirinkti, pažymėti kelis objektus, rodyti, slėpti arba keisti objektų tvarką, spustelėkite Žymėjimo sritis, tada spustelėkite norimas parinktis.
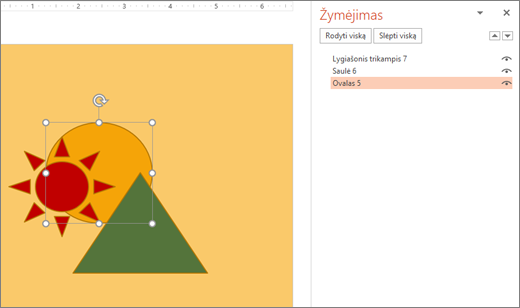
Paveikslėlis: Šiame pavyzdyje srityje Žymėjimas galime lengvai pasirinkti ovalinę figūrą, o skaidrėje ovalas palaidotas po saule ir trikampio figūromis.
Pažymėję objektą, galite taikyti PowerPoint komandas ir funkcijas tam objektui kaip įprasta.
Bet kuriuo metu atidarykite žymėjimo sritį: skirtuke Pagrindinis pasirinkite Tvarkyti > žymėjimo sritį.
Žymėjimo srities naudojimas
Įterpėte figūras, teksto laukus, „SmartArt“ grafiniai elementai, vaizdus ar kitus objektus, galite atidaryti žymėjimo sritį ir sekti jas visas.
-
Pasirinkite vieną iš objektų, kuriuos norite valdyti.
-
Pasirinkite ... Skirtukas Formatas, rodomas juostelėje, kai pažymite objektą, tada pasirinkite Žymėjimo sritis (arba Tvarkyti > žymėjimo sritį).

-
Atidaroma žymėjimo sritis su visais išvardytais objektais ir galite atlikti bet kurį iš šių veiksmų:
-
Vilkite elementą sąraše aukštyn arba žemyn, kad pakeistumėte tvarką. Toliau pateiktame pavyzdyje nuo PowerPoint, perkėlus lenktą jungtį į sąrašo viršų, ji taip pat pakreipta į priekį prieš dvi ovalo figūras (ir visa kita skaidrėje).
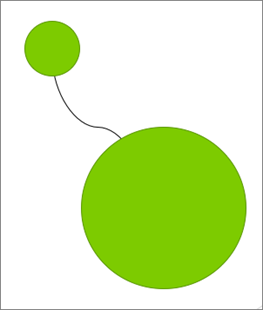
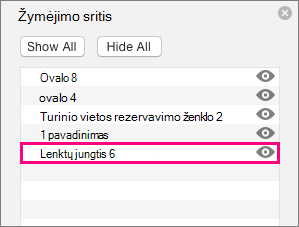
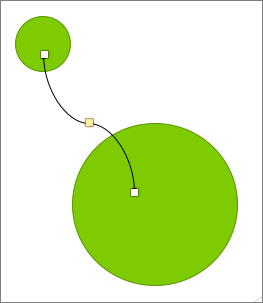
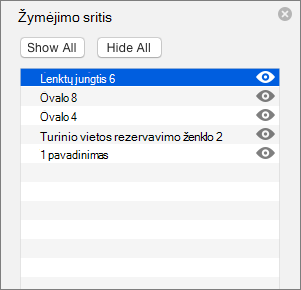
-
Pasirinkite rodyti arba slėpti objektus žymėjimo srityje. Norėdami paslėpti objektą, žymėjimo srityje spustelėkite akies piktogramą, nurodančią, kad objektas rodomas



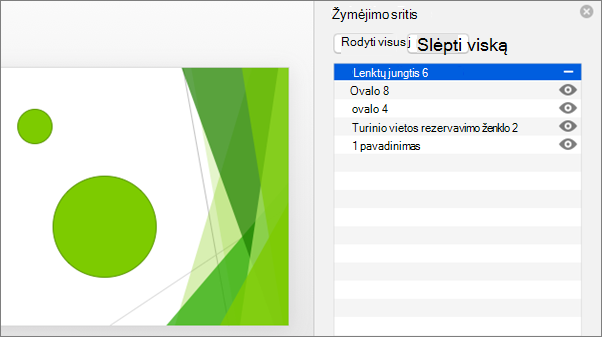
-
Grupuoti arba išgrupuoti objektus, išvardytus žymėjimo srityje. Jei pažymėsite kelis objektus naudodami Komandą + spustelėjimas, tada galėsite juos sugrupuoti arba išgrupuoti skirtuko Formatas juostelėje pasirinkdami Grupuoti objektus.
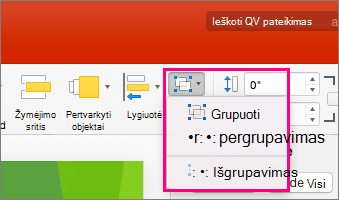
-
Žymėjimo srityje galite peržiūrėti ir pasirinkti atskirus skaidrės elementus, rodyti ar slėpti elementus arba pertvarkyti. Dukart spustelėkite elementą srityje, kad jį pervardytumėte.
Atidaryti žymėjimo sritį
Klasikinėje juostelėje:
-
Eikite į sritį Pagrindinis >

Juostelėje Single-Line:
-
Eikite į sritį Pagrindinis >

Jei mygtukas Tvarkyti nematomas, pasirinkite trijų taškų (...) Mygtukas Daugiau dešiniajame krašte. Tada dalyje Daugiau piešimo parinkčių pasirinkite Tvarkyti > žymėjimo sritį.
Elementų pertvarkymas naudojant žymėjimo sritį
Srities elementai išdėstyti sluoksnių tvarka. Viršutinis elementas yra viršutiniame sluoksnyje.
Vilkite elementą sąraše aukštyn arba žemyn, kad pakeistumėte tvarką.
Rodyti arba slėpti elementus
Naudokite elemento akies simbolį dešinėje srities pusėje, kad nustatytumėte, ar jis rodomas, ar paslėptas skaidrėje: