Konkrečių apsaugoto darbalapio sričių užrakinimas arba atrakinimas
Pagal numatytuosius nustatymus apsaugant darbalapį užrakinami visi langeliai, todėl nė vienas iš jų nėra redaguojamas. Jei norite įgalinti langelių redagavimą, o kiti langeliai lieka užrakinti, galima atrakinti visus langelius. Prieš apsaugodami darbalapį galite užrakinti tik konkrečius langelius ir diapazonus ir, pasirinktinai, leisti konkretiems vartotojams redaguoti tik konkrečiuose apsaugoto lapo diapazonuose.
Tik konkrečių langelių ir diapazonų užrakinimas apsaugotame darbalapyje
Atlikite šiuos veiksmus:
-
Jei darbalapis apsaugotas, atlikite šiuos veiksmus:
-
Skirtuke Peržiūra pasirinkite Lapo apsaugos anuliavimas (grupėje Apsauga).
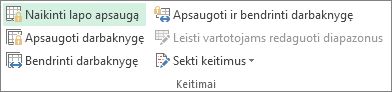
Pasirinkite Apsaugoti lapą, jei norite pakeisti į Lapo apsaugos anuliavimas , kai darbalapis apsaugotas.
-
Jei būsite paraginti, įveskite slaptažodį, kad atšauktumėte darbalapio apsaugą.
-
-
Pažymėkite visą darbalapį pasirinkdami Žymėti viską.
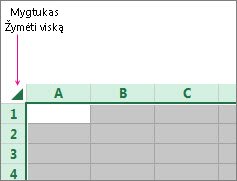
-
Skirtuke Pagrindinis pasirinkite iššokančių langų vykdyklę Šrifto parametrai. Taip pat galite spustelėti Ctrl + Shift + F arba Ctrl + 1.
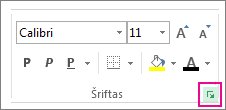
-
Dialogo lange Langelių formatavimas pasirinkite skirtuką Apsauga ir panaikinkite langelio Užrakinta žymėjimą, tada pasirinkite Gerai.
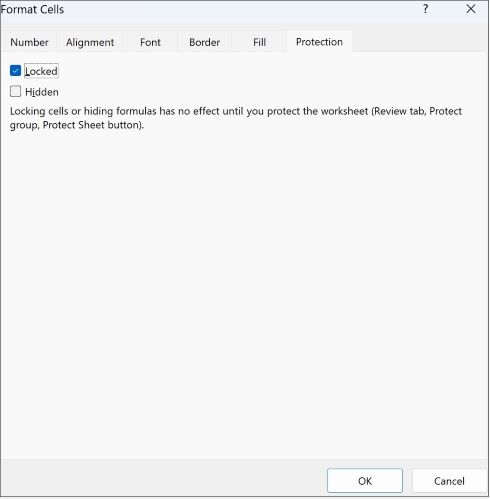
Tokiu būdu atrakinami visi apsaugoto darbalapio langeliai. Dabar galite pasirinkti konkrečius norimus užrakinti langelius.
-
Darbalapyje pažymėkite tik tuos langelius, kuriuos norite užrakinti.
-
Vėl iškvieskite iššokantį langą Langelių formatavimas (Ctrl+Shift+F).
-
Šį kartą skirtuke Apsauga pažymėkite langelį Užrakinta , tada pasirinkite Gerai.
-
Skirtuke Peržiūra pasirinkite Apsaugoti lapą.
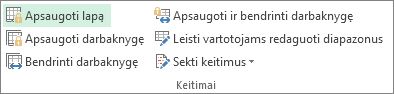
-
Sąraše Leisti visiems darbalapio vartotojams pasirinkite elementus, kuriuos norite, kad vartotojai galėtų keisti.
Daugiau informacijos apie darbalapio elementus
Išvalyti šį žymės langelį
Jei nenorite vartotojams leisti
Pasirinkti užrakintus langelius
Perkelti žymiklį į langelius, kuriems dialogo lango Langelių formatavimas skirtuke Apsauga yra pažymėtas žymės langelis Užrakinta. Pagal numatytuosius nustatymus vartotojams leidžiama paPasirinkti užrakintus langelius.
Žymėti neužrakintus langelius
Perkelti žymiklį į langelius, kuriems dialogo lango Formatuoti langelius skirtuke Apsauga panaikinta žymė Užrakinta. Pagal numatytuosius nustatymus vartotojai gali pažymėti neužrakintus langelius, o paspausdami klavišą TAB apsaugotame darbalapyje jie gali pereiti prie kitų neužrakintų langelių.
Formatuoti langelius
Keisti bet kokių parinkčių, esančių dialogo languose Formatuoti langelius arba Sąlyginis formatavimas. Jei prieš apsaugodami darbalapį taikėte sąlyginius formatus, formatavimas toliau keisis, kai vartotojas įves naują reikšmę, tenkinančią kitas sąlygas.
Formatuoti stulpelius
Naudojant bet kurią stulpelio formatavimo komandą, įskaitant stulpelio pločio keitimą arba stulpelių slėpimą (Pagrindinis > formatas).
Formatuoti eilutes
Naudojant bet kurią eilutės formatavimo komandą, įskaitant eilutės aukščio keitimą arba eilučių slėpimą (Pagrindinis > formatas).
Įterpti stulpelius
Įterpiami stulpeliai.
Įterpti eilutes
Įterpiamos eilutės.
Įterpti hipersaitus
Įterpiami nauji hipersaitai net ir užrakintuose langeliuose.
Naikinti stulpelius
Naikinami stulpeliai.
Jei Naikinti stulpelius apsaugotas, o Įterpti stulpelius neapsaugotas, vartotojas gali įterpti stulpelius, kurių jie negali panaikinti.
Naikinti eilutes
Naikinamos eilutės.
Jei Naikinti eilutes apsaugotas, o Įterpti eilutes neapsaugotas, vartotojas gali įterpti eilutes, kurių negali panaikinti.
Rūšiuoti
Naudojamos bet kurios komandos duomenims rūšiuoti (skirtuko Duomenys grupė Rūšiavimas ir filtravimas).
Nepaisant šio nustatymo, vartotojai negali rūšiuoti diapazonų, kuriuose yra užrakinti langeliai, esantys apsaugotame darbalapyje.
Naudoti automatinį filtrą
Kai taikomas automatinis filtravimas, diapazonų filtrui pakeisti naudojamos išplečiamosios rodyklės.
Nepaisant šio nustatymo, vartotojai negali taikyti ar šalinti automatinių filtrų apsaugotame darbalapyje.
Naudoti „PivotTable“ ataskaitas
„PivotTable“ ataskaitų formatavimas, maketo keitimas, naujinimas ar kitoks redagavimas, arba naujų ataskaitų kūrimas.
Redaguoti objektus
Atliekant bet kurį iš šių veiksmų:
-
Keičiami grafiniai objektai, įskaitant žemėlapius, įdėtąsias diagramas, figūras, teksto laukelius ir valdiklius, kurių neatrakinote prieš apsaugodami darbalapį. Pavyzdžiui, jeigu darbalapyje yra mygtukas, paleidžiantis makrokomandą, galite paspausti šį mygtuką ir paleisti makrokomandą, tačiau negalite panaikinti to mygtuko.
-
Keičiama įdėtoji diagrama, pavyzdžiui, formatuojama. Diagrama bus nuolat naujinama, kai keisite jos šaltinio duomenis.
-
Pridėti arba redaguoti komentarus.
Redaguoti scenarijus
Jūsų paslėptų scenarijų peržiūra, scenarijų, kuriuos apsaugojote nuo keitimo, keitimas ir šių scenarijų naikinimas. Vartotojai gali keisti reikšmes keistinuose langeliuose, jei jie nėra apsaugoti, ir įrašyti naujus scenarijus.
Diagramos lapo elementai
Pažymėkite šį žymės langelį
Jei nenorite vartotojams leisti
Turinys
Keisti diagramos elementų, pavyzdžiui, duomenų sekų, ašių ir legendų. Pati diagrama toliau reaguoja į šaltinio duomenų keitimus.
Objektai
Keisti grafinių objektų – įskaitant figūras, teksto laukelius ir valdiklius – nebent atrakintumėte tuos objektus prieš apsaugodami diagramos lapą.
-
-
Lauke Apsaugos anuliavimo slaptažodis įveskite lapo slaptažodį, pasirinkite Gerai, tada iš naujo įveskite slaptažodį, kad jį patvirtintumėte.
-
Slaptažodis yra pasirinktinis. Jei nepateiksite slaptažodžio, bet kuris vartotojas galės panaikinti darbalapio apsaugą ir keisti apsaugotus elementus.
-
Pasirinkite lengvai įsimenamą slaptažodį, nes jei jį pamiršite, nebeturėsite prieigos prie apsaugotų darbalapio elementų.
-
Diapazonų atrakinimas apsaugotame darbalapyje vartotojams redaguoti
Jei norite suteikti konkretiems vartotojams teisę redaguoti apsaugoto darbalapio diapazonus, jūsų kompiuteryje turi būti naudojama „Microsoft Windows XP“ arba naujesnė versija, o kompiuteris turi būti prijungtas prie domeno. Užuot naudoję teises, kurios reikalauja domeno, galite nustatyti diapazono slaptažodį.
-
Pažymėkite norimą apsaugoti darbalapį.
-
Pasirinkite Peržiūrėti > Leisti redaguoti diapazonus.
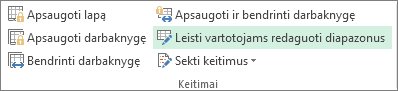
Šią komandą galima naudoti tik tada, kai darbalapis neapsaugotas.
-
Dialogo lange Leisti vartotojams redaguoti diapazonus atlikite vieną iš šių veiksmų:
-
Norėdami įtraukti naują redaguojamą diapazoną, pasirinkite Naujas.
-
Norėdami modifikuoti esamą redaguojamą diapazoną, pažymėkite jį lauke Diapazonai, atrakinti slaptažodžiu, kai lapas apsaugotas , tada pasirinkite Modifikuoti.
-
Norėdami panaikinti redaguojamą diapazoną, pažymėkite jį lauke Neužrakinti diapazonai slaptažodžiu, kai lapas apsaugotas , tada pasirinkite Naikinti.
-
-
Lauke Pavadinimas įveskite norimo atrakinti diapazono pavadinimą.
-
Lauke Susijęs su langeliais įveskite lygybės ženklą (=), tada įveskite norimo atrakinti diapazono nuorodą.
Taip pat galite pasirinkti mygtuką Sutraukti dialogą , pažymėti diapazoną darbalapyje ir dar kartą pasirinkti mygtuką Sutraukti dialogą , kad grįžtumėte į dialogo langą.
-
Norėdami sukurti prieigą naudojant slaptažodį, laukelyje Diapazono slaptažodis įveskite slaptažodį, leidžiantį pasiekti diapazoną.
Ketinant naudoti prieigos teises, slaptažodį nurodyti nebūtina. Naudojant slaptažodį galima matyti bet kurio įgaliotojo asmens, redaguojančio diapazoną, vartotojo kredencialus.
-
Norėdami pasiekti teises, pasirinkite Teisės, tada pasirinkite Įtraukti.
-
Lauke Įveskite objektų pavadinimus, kuriuos norite pasirinkti (pavyzdžiai) įveskite vartotojų, kuriems norite leisti redaguoti diapazonus, vardus.
Norėdami sužinoti, kaip įvesti vartotojų vardus, pasirinkite pavyzdžius. Norėdami patikrinti, ar vardai teisingi, pasirinkite Tikrinti vardus.
-
Pasirinkite Gerai.
-
Norėdami nurodyti pasirinkto vartotojo teisių tipą, lauke Teisės pažymėkite arba išvalykite žymės langelius Leisti arba Uždrausti , tada pasirinkite Taikyti.
-
Du kartus pasirinkite Gerai .
Jei prašoma įvesti slaptažodį, įveskite savo nurodytą slaptažodį.
-
Dialogo lange Leisti vartotojams redaguoti diapazonus pasirinkite Apsaugoti lapą.
-
Sąraše Leisti visiems darbalapio vartotojams pasirinkite elementus, kuriuos leisite vartotojams keisti.
Daugiau informacijos apie darbalapio elementus
Išvalyti šį žymės langelį
Jei nenorite vartotojams leisti
Pasirinkti užrakintus langelius
Perkelti žymiklį į langelius, kuriems dialogo lango Langelių formatavimas skirtuke Apsauga yra pažymėtas žymės langelis Užrakinta. Pagal numatytuosius nustatymus vartotojams leidžiama paPasirinkti užrakintus langelius.
Žymėti neužrakintus langelius
Perkelti žymiklį į langelius, kuriems dialogo lango Formatuoti langelius skirtuke Apsauga panaikinta žymė Užrakinta. Pagal numatytuosius nustatymus vartotojai gali pažymėti neužrakintus langelius, o paspausdami klavišą TAB apsaugotame darbalapyje jie gali pereiti prie kitų neužrakintų langelių.
Formatuoti langelius
Keisti bet kokių parinkčių, esančių dialogo languose Formatuoti langelius arba Sąlyginis formatavimas. Jei prieš apsaugodami darbalapį taikėte sąlyginius formatus, formatavimas toliau keisis, kai vartotojas įves naują reikšmę, tenkinančią kitas sąlygas.
Formatuoti stulpelius
Naudokite bet kurią stulpelio formatavimo komandą, įskaitant stulpelio pločio keitimą arba stulpelių slėpimą (Pagrindinis > formatas).
Formatuoti eilutes
Naudojant bet kurią eilutės formatavimo komandą, įskaitant eilutės aukščio keitimą arba eilučių slėpimą (Pagrindinis > formatas).
Įterpti stulpelius
Įterpiami stulpeliai.
Įterpti eilutes
Įterpiamos eilutės.
Įterpti hipersaitus
Įterpiami nauji hipersaitai net ir užrakintuose langeliuose.
Naikinti stulpelius
Naikinami stulpeliai.
Jei Naikinti stulpelius apsaugotas, o Įterpti stulpelius neapsaugotas, vartotojas gali įterpti stulpelius, kurių jie negali panaikinti.
Naikinti eilutes
Naikinamos eilutės.
Jei Naikinti eilutes apsaugotas, o Įterpti eilutes neapsaugotas, vartotojas gali įterpti eilutes, kurių negali panaikinti.
Rūšiuoti
Naudojamos bet kurios komandos duomenims rūšiuoti (skirtuko Duomenys grupė Rūšiavimas ir filtravimas).
Nepaisant šio nustatymo, vartotojai negali rūšiuoti diapazonų, kuriuose yra užrakinti langeliai, esantys apsaugotame darbalapyje.
Naudoti automatinį filtrą
Kai taikomas automatinis filtravimas, diapazonų filtrui pakeisti naudojamos išplečiamosios rodyklės.
Nepaisant šio nustatymo, vartotojai negali taikyti ar šalinti automatinių filtrų apsaugotame darbalapyje.
Naudoti „PivotTable“ ataskaitas
„PivotTable“ ataskaitų formatavimas, maketo keitimas, naujinimas ar kitoks redagavimas, arba naujų ataskaitų kūrimas.
Redaguoti objektus
Atliekant bet kurį iš šių veiksmų:
-
Keičiami grafiniai objektai, įskaitant žemėlapius, įdėtąsias diagramas, figūras, teksto laukelius ir valdiklius, kurių neatrakinote prieš apsaugodami darbalapį. Pavyzdžiui, jeigu darbalapyje yra mygtukas, paleidžiantis makrokomandą, galite paspausti šį mygtuką ir paleisti makrokomandą, tačiau negalite panaikinti to mygtuko.
-
Keičiama įdėtoji diagrama, pavyzdžiui, formatuojama. Diagrama bus nuolat naujinama, kai keisite jos šaltinio duomenis.
-
Pridėti arba redaguoti komentarus.
Redaguoti scenarijus
Jūsų paslėptų scenarijų peržiūra, scenarijų, kuriuos apsaugojote nuo keitimo, keitimas ir šių scenarijų naikinimas. Vartotojai gali keisti reikšmes keistinuose langeliuose, jei jie nėra apsaugoti, ir įrašyti naujus scenarijus.
Diagramos lapo elementai
Pažymėkite šį žymės langelį
Jei nenorite vartotojams leisti
Turinys
Keisti diagramos elementų, pavyzdžiui, duomenų sekų, ašių ir legendų. Pati diagrama toliau reaguoja į šaltinio duomenų keitimus.
Objektai
Keisti grafinių objektų – įskaitant figūras, teksto laukelius ir valdiklius – nebent atrakintumėte tuos objektus prieš apsaugodami diagramos lapą.
-
-
Lauke Apsaugos anuliavimo slaptažodis įveskite slaptažodį, pasirinkite Gerai, tada iš naujo įveskite slaptažodį, kad jį patvirtintumėte.
-
Slaptažodis yra pasirinktinis. Jei nepateiksite slaptažodžio, bet kuris vartotojas galės panaikinti darbalapio apsaugą ir keisti apsaugotus elementus.
-
Įsitikinkite, kad pasirinkote slaptažodį, kurį galite prisiminti. Jei pamesite slaptažodį, neturėsite prieigos prie apsaugotų darbalapio elementų.
-
Jei langelis priklauso daugiau nei vienam diapazonui, jį galės redaguoti vartotojai, turintys teisę redaguoti tuos diapazonus.
-
Jei vartotojas bando redaguoti kelis langelius vienu metu ir turi teisę redaguoti kai kuriuos, bet ne visus šiuos langelius, vartotojas paraginamas redaguoti langelius po vieną.
Reikia daugiau pagalbos?
Visada galite paklausti „Excel“ technologijų bendruomenės specialisto arba gauti palaikymo bendruomenėse.










