Yra keletas būdų, kaip atnaujinti „Access“ duomenų bazės duomenis. Turint naują sektiną elementą į duomenų bazę įtraukiamas įrašas, pvz., naujas kontaktas į kontaktų lentelę. Įtraukus naują įrašą „Access“ prideda įrašą lentelės pabaigoje. Taip pat gali būti keičiami laukai, kad būtų atnaujinta informacija, pvz., naujas adresas arba pavardė. Siekiant išlaikyti duomenų vientisumą, „Access“ duomenų bazės laukai nustatyti priimti tam tikro tipo duomenis, pvz., tekstą arba skaičius. Jei įvesite netinkamo tipo duomenis, „Access“ rodys klaidos pranešimą. Galiausiai, kai įrašas tampa nebereikalingas, jį galima panaikinti ir taip sutaupyti vietos.
Daugiau informacijos apie duomenų bazės nustatymą duomenų įvedimui, žr. Dizaino pastabos dėl duomenų atnaujinimo.
Šiame straipsnyje
Duomenų naujinimas naudojant formą arba duomenų lapą
Duomenims atnaujinti rankiniu būdu naudojama forma. Duomenų įvedimo formos padeda lengviau, greičiau ir tiksliau įvesti duomenis. Formos gali būti įvairus valdiklių, pvz., sąrašų, teksto laukų ir mygtukų, skaičius. Savo ruožtu visi formos valdikliai nuskaito duomenis iš tolesnio lentelės lauko arba juos įrašo.
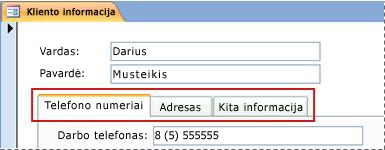
Duomenų lapai yra duomenų tinklelis, atrodantis panašiai kaip „Excel“ darbalapiai. Duomenis galima keisti tiesiogiai dirbant duomenų lapo rodinyje. Jei esate susipažinę su „Excel“, turėtų būti pakankamai paprasta suprasti duomenų lapų veikimą. Galima keisti duomenis lentelėse, užklausų rezultatų rinkiniuose ir formose, kuriose pateikiami duomenų lapai. Paprastai duomenų lapai naudojami, kai reikia matyti daug įrašų vienu metu.

Kas yra duomenų įvedimo simboliai
Toliau pateiktoje lentelėje pateikti kai kurie įrašų parinkiklio simboliai, kuriuos galite pastebėti atnaujindami duomenis, ir jų reikšmės.
|
Simbolis |
Reikšmė |
|---|---|
|
|
Tai yra dabartinis įrašas; įrašas įrašytas taip, kaip rodomas. Dabartinį įrašą nurodo įrašo parinkiklio spalvos pasikeitimas. |
|
|
Šis įrašas yra redaguojamas; įrašo pakeitimai dar neįrašyti. |
|
|
Šį įrašą užrakino kitas vartotojas; jo redaguoti negalima. |
|
|
Tai naujas įrašas, kuriame galima įvesti informaciją. |
|
|
Taip pirminio rakto laukas ir jame yra reikšmė, kuri unikaliai identifikuoja įrašą. |
Įrašo įtraukimas į lentelę ar formą
-
Atidarykite lentelę Duomenų lapo rodinyje arba formoje Formos rodinyje.
-
Skirtuko Pagrindinis grupėje Įrašai spustelėkite Naujas, arba spustelėkite Naujas (tuščias) įrašas, arba paspauskite Ctrl + pliuso ženklas (+).
-
Raskite įrašą su žvaigždute įrašo parinkiklyje, tada įveskite naują informaciją.
-
Spustelėkite arba kitaip perkelkite žymeklį į pirmą lauką, kurį norite naudoti, tada įveskite duomenis.
-
Norėdami pereiti į kitą lauką toje pačioje eilutėje, paspauskite TAB, naudokite rodyklių kairėn ir dešinėn klavišus arba spustelėkite langelį kitame lauke.
Lentelėje, norėdami pereiti į kitą stulpelio langelį, naudokite rodyklių aukštyn ar žemyn klavišus arba spustelėkite norimą langelį.
-
Peržiūrint kitą įrašą arba uždarius lentelę ar formą, „Access“ įrašo naują įrašą, kurį įtraukėte. Jeigu norite įrašyti esamo įrašo keitimus, paspauskite Shift + Enter.
Įrašo radimas
Prieš redaguojant ar panaikinant įrašą, jį būtina surasti. Formoje ar duomenų lape, kuriame yra tik nedidelis įrašų skaičius, galima naudoti įrašo naršymo mygtukus ir taip pereiti tarp įrašų, kol bus rastas pageidaujamas įrašas. Jei yra daug įrašų, galima naudoti dialogo langą Radimas ir keitimas ir filtruoti ieškant įrašo.
Įrašų naršymo mygtukų naudojimas
Galima pereiti tarp įrašų naudojant naršymo mygtukus.
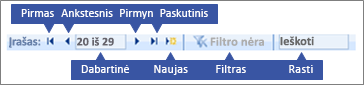
Rodyklių mygtukai Spustelėkite, jei norite patogiai pereiti prie pirmo, ankstesnio, tolesnio ar paskutinio įrašo.
Naujas (tuščias) įrašas Spustelėkite, kad įtrauktumėte įrašą.
Dabartinis įrašas Įveskite įrašo numerį ir paspauskite ENTER,kad pereitumėte prie to įrašo. Įrašo numeris apskaičiuojamas iš eilės, pradedant nuo formos ar duomenų lapo pradžios. Jis neatitinka jokios lauko reikšmės.
Filtras Filtro indikatoriaus mygtukas parodo, ar filtras pritaikytas. Spustelėkite, kad pašalintumėte arba iš naujo pritaikytumėte filtrą.
Ieškoti Įveskite tekstą lauke Ieška. Pirmoji atitinkanti reikšmė paryškinama realiuoju laiku įvedant kiekvieną simbolį.
Dialogo lango Radimas ir keitimas naudojimas
Naudojant dialogo langą Radimas ir keitimas taip pat galima pakeisti nedidelius duomenų kiekius per trumpesnį laiką ir su mažiau pastangų. Norėdami rasti atitinkantį įrašą galite naudoti funkciją Rasti dialogo lange Radimas ir keitimas. Radus atitinkantį įrašą, tas įrašas tampa dabartiniu įrašu ir jį galima redaguoti arba panaikinti.
-
Spustelėkite lauką, kurio norite ieškoti.
-
Skirtuko Pagrindinis grupėje Radimas spustelėkite Rasti arba paspauskite Ctrl + F.
Pasirodo dialogo langas Radimas ir keitimas.
-
Spustelėkite skirtuką Rasti.
-
Lauke Ką rasti įveskite reikšmę, kurios norite ieškoti.
-
Taip pat galite naudoti sąrašą Kur ieškoti, kad pakeistumėte norimą ieškoti lauką arba ieškokite visoje pamatinėje lentelėje.
-
Taip pat galite sąraše Sutampa pasirinkti Bet kuri lauko dalis. Pasirinkus šią parinktį užtikrinama plačiausia paieškos aprėptis.
-
Sąraše Ieškoti pasirinkite Viskas, tada spustelėkite Rasti paskesnį.
Jei pageidaujate daugiau informacijos, žr. Dialogo Radimas ir keitimas naudojimas siekiant pakeisti duomenis.
Filtro taikymas
Galima taikyti filtrą, kad būtų apribotas rodomų įrašų skaičius ir būtų rodomi tik kriterijus atitinkantys įrašai. Pritaikius filtrą paprasčiau rasti įrašą, kurį norite redaguoti arba naikinti.
-
Atidarykite lentelę Duomenų lapo rodinyje arba formoje Formos rodinys.
-
Siekiant užtikrinti, kad lentelei arba formai dar nebuvo taikytas filtras, skirtuko Pagrindinis grupėje Rūšiuoti ir filtruoti spustelėkite Išsamiau, tada spustelėkite Valyti visus filtrus arba spustelėkite Filtras įrašų naršymo juostoje.
-
Pereikite prie įrašo, kuriame yra reikšmė, kurią norite naudoti kaip filtro dalį, tada spustelėkite lauką. Jei norite, kad būtų filtruojama pagal dalinį pasirinkimą, pasirinkite tik norimus simbolius.
-
Skirtuko Pagrindinis grupėje Rūšiuoti ir filtruoti spustelėkite Pasirinkimas arba dešiniuoju pelės mygtuku spustelėkite lauką ir taikykite filtrą.
-
Jei norite filtruoti kitus laukus pagal pasirinkimą, kartokite 3 ir 4 veiksmus.
Daugiau informacijos žr. Filtro taikymas, norint peržiūrėti atrinktus „Access“ duomenų bazės įrašus.
Įrašo naikinimas
Naikinimo procesas yra gana paprasta, išskyrus tuos atvejus, kai įrašas susijęs su kitais duomenimis ir yra „vienas“ dalyje „vienas su daugeliu“ ryšyje. Pagal numatytuosius nustatymus norint išlaikyti duomenų vientisumą, „Access“ neleidžia naikinti susijusių duomenų. Daugiau informacijos žr. Lentelių ryšių vadovas.
-
Atidarykite lentelę Duomenų lapo rodinyje arba formoje Formos rodinys.
-
Pasirinkite įrašą arba įrašus, kuriuos norite panaikinti.
Norėdami pasirinkti įrašą, spustelėkite šalia įrašo esantį įrašo parinkiklį, jei rodomas įrašo parinkiklis.
Norėdami išplėsti arba sumažinti pasirinkimą, vilkite įrašo parinkiklį (jei teikiamas) arba paspauskite SHIFT + RODYKLĖ AUKŠTYN arba SHIFT + RODYKLĖ ŽEMYN.
-
Paspauskite DELETE, pasirinkite Pagrindinis > Įrašai > Naikinti arba paspauskite Ctrl + minuso simbolis (-).
Patarimas Jei reikia panaikinti tik tam tikrą informaciją, bet ne visą įrašą, pasirinkite tik tuos duomenis kiekviename lauke, kuriuos norite panaikinti, tada paspauskite DELETE.
Teksto lauko arba lauko duomenų redagavimas
„Access“ teikia vieną teksto valdiklį naudojimui trumpojo teksto ir ilgojo teksto (dar vadinamą atmintine) laukuose. Paprastai galite nustatyti, ar esamas laukas yra trumpas, ar ilgasis tekstas pagal valdiklio dydį, kuris paprastai atspindi dydį, reikalingą pamatinės lentelės laukui. Trumpojo teksto lauke galima naudoti iki 255 simbolių, o ilgojo teksto lauke gali būti naudojama 64 000 simbolių.
Pagal numatytąjį nustatymą negalima redaguoti duomenų iš tam tikrų tipų užklausų. Pavyzdžiui, negalima redaguoti kryžminės užklausos grąžintų duomenų, taip pat negalima redaguoti arba šalinti apskaičiuotųjų laukų – reikšmių, kurias formulė apskaičiuoja naudojant duomenų bazę, tačiau kurių nėra lentelėje.
-
Atidarykite lentelę ar užklausą Duomenų lapo rodinyje arba formoje Formos rodinys.
-
Spustelėkite lauką arba pereikite į lauką naudodami TAB arba rodyklių klavišus, tada paspauskite klavišą F2.
Formos rodinyje galima pasirinkti lauką spustelint lauko etiketę. Duomenų lapo rodinyje galima pasirinkti lauką spustelėjus šalia lauko kairiosios kraštinės, kai pelės žymiklis pakeičiamas pliuso (+) simboliu.
-
Perkelkite žymiklį į vietą, kurioje norite įvesti informaciją.
-
Įveskite arba atnaujinkite tekstą, kurį norite įterpti. Jei padarysite klaidą, paspauskite klavišą BACKSPACE.
-
Jei laukas yra įvesties šablonas, įveskite duomenis pagal formatą.
-
Kad būtumėte produktyvesni, naudokite toliau nurodytus sparčiuosius klavišus:
-
Norėdami įterpti naują eilutę į teksto lauką, paspauskite Ctrl + Enter.
-
Norėdami įterpti lauko numatytąją reikšmę, paspauskite Ctrl + Alt + tarpo klavišas.
-
Norėdami įterpti lauke dabartinę datą, paspauskite Ctrl + kabliataškis.
-
Norėdami įterpti dabartinį laiką, paspauskite Ctrl+Shift+ dvitaškis ().
-
Norėdami tikrinti rašybą, paspauskite F7.
-
Naudoti naudoti panašias ankstesnio įrašo reikšmes, eikite į atitinkamą ankstesnio įrašo lauką, tada paspauskite CTRL + ' (apostrofas).
-
Norėdami įrašyti keitimus, paspauskite Shift + Enter.
Daugiau informacijos žr. „Access“ spartieji klavišai.
-
-
Norėdami įrašyti duomenis, skirtuko Pagrindinis grupėje Įrašai spustelėkite Įrašyti arba paspauskite Shift + Enter.
Nėra būtina akivaizdžiai įrašyti keitimų. „Access“ priima juos į lentelę perkėlus žymiklį į naują lauką toje pačioje eilutėje, kai perkeliate žymiklį į kitą eilutę arba kai uždarote formą ar duomenų lapą.
Datos įtraukimas naudojant datos parinkiklį
Yra keletas būdų, kaip įtraukti datą į lentelę. Spartus būdas yra naudoti datos parinkiklio valdiklį.
-
Spustelėkite lauką, kurį norite įtraukti arba kurio norite ieškoti. Rodoma kalendoriaus piktograma.
Pastaba: datos parinkiklio valdiklis negalimas, jei įvesties šablonas taikomas laukui Data / laikas. -
Spustelėkite kalendoriaus piktogramą. Rodomas kalendoriaus valdiklis.
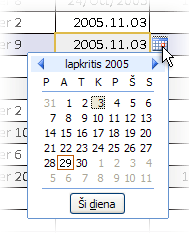
-
Atlikite vieną iš šių veiksmų:
-
Norėdami įvesti dabartinę datą, spustelėkite Šiandien.
-
Norėdami pasirinkti dabartinio mėnesio datą, spustelėkite datą.
-
Norėdami pasirinkti kitą mėnesį ir dieną, naudokite mygtukus pirmyn arba atgal.
-
Teksto įvedimas į valdiklį su įvesties šablonais
Laukio gali būti taikomas įvesties šablonas. Įvesties šablonas yra raidinių ir vietos rezervavimo ženklų rinkinys, reikalaujantis įvesti duomenis tam tikru formatu. Daugiau informacijos apie įvesties šablonus žr. Duomenų įvedimo formatų valdymas naudojant įvesties šablonus.
-
Norėdami įvesti duomenis. atsižvelkite į įvesties šabloną:
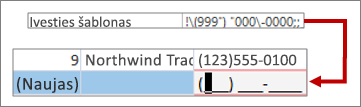
Numatytojo telefono numerių įvesties šablono apibrėžimas ir gaunamas formatas
Raiškiojo teksto formatavimo taikymas ilgo teksto lauko duomenims
Jei ilgojo teksto laukas (dar vadinamas atmintinės lauku) palaiko raiškiojo teksto formatavimą, galima taikyti tekstui skirtingus šriftus, dydžius, stilius ir spalvas.
-
Atidarykite formą Formos rodinyje arba lentelę Duomenų lapo rodinyje.
-
Pasirinkite ilgojo teksto lauką. Paprastai galima ieškoti lauko „Komentarai“, „Pastabos“ ar „Aprašymas“.
-
Skirtuko Pagrindinis grupėje Teksto formatavimas naudokite mygtukus ir meniu, kad formatuotumėte tekstą.
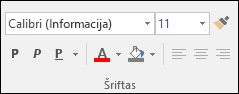
Jei norite daugiau vietos, kurioje norite redaguoti, atidarykite mastelio keitimo lauką.
Duomenų įvedimas naudojant sąrašą
Sąrašai padeda išlaikyti duomenų vientisumą ir juos paprasta naudoti. Sąrašus galima naudoti formose, lentelėse ir užklausose. "Access" turi trijų tipų sąrašus: reikšmių sąrašus, peržvalgos laukus ir kelių reikšmių sąrašus. Reikšmių sąrašuose rodomas rankiniu būdu įvedamų elementų rinkinys. Peržvalgos sąrašai naudoja užklausą, kad gautų duomenis iš vieno ar kelių lentelės rezultatų rinkinių, atidarytų duomenų lapo rodinyje. Kelių reikšmių sąrašai išsprendžia bendrą verslo reikalavimą, ryšį "daugelis su daugeliu". Pavyzdžiui, galbūt norėsite sekti klientų palaikymo problemas ir priskirti tą pačią problemą keliems žmonėms viename lauke.
Sąrašo valdikliai yra trijų tipų:
Pasirinktinio įvedimo laukas
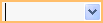
Sąrašo laukas
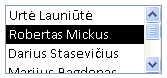
Kelių žymų pasirinktinio įvedimo laukas


Įveskite elementą iš pasirinktinio įvedimo lauko
-
Atidarykite formą Formos rodinyje arba lentelę ar užklausą Duomenų lapo rodinyje.
-
Spustelėkite rodyklę žemyn šalia sąrašo, tada pasirinkite norimą elementą.
-
Norėdami pateikti pasirinkimą į duomenų bazę, perkelkite žymeklį į kitą lauką arba paspauskite Shift + Enter.
Elemento iš sąrašo lauko įvedimas
-
Atidarykite formą Formos rodinyje.
-
Slinkite žemyn elementų sąrašą sąrašo lauke, tada pasirinkite norimą elementą.
-
Norėdami pateikti pasirinkimą į duomenų bazę, perkelkite žymeklį į kitą lauką arba paspauskite Shift + Enter.
Kelių reikšmių sąrašo elementų įvedimas pasirinktinio įvedimo lauke Kelių reikšmių pasirinkimas
-
Atidarykite formą Formos rodinyje arba lentelę ar užklausą Duomenų lapo rodinyje.
-
Spustelėkite rodyklę žemyn šalia sąrašo.
-
Pažymėkite iki 100 žymės langelių, tada spustelėkite Gerai.
Sąrašo elementų redagavimas
Jei norite redaguoti sąrašo elementus, sąrašui turi būti įgalintas redagavimas. Daugiau informacijos žr. Duomenų naujinimo dizaino aspektai.
-
Atidarykite formą, lentelę ar užklausos rezultatų rinkinį, kuriame yra sąrašas.
-
Atlikite vieną iš šių veiksmų:
-
Dešiniuoju pelės mygtuku spustelėkite sąrašą, kurį norite redaguoti, tada spustelėkite Redaguoti sąrašo elementu.
-
Spustelėkite sąrašą, tada spustelėkite mygtuką, kad atidarytumėte dialogo langą ar formą Redaguoti sąrašo elementus .
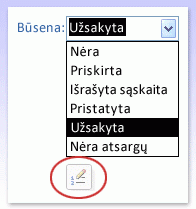
-
-
Rodomas ekranas priklauso nuo sąrašo, kurį norite redaguoti, tipo. Atlikite vieną iš šių veiksmų.
-
Jei redaguojate reikšmių sąrašą arba kelių reikšmių lauką, naudokite dialogo langą Redaguoti sąrašo elementus , kad redaguotumėte sąrašo duomenis, palikdami kiekvieną elementą atskiroje eilutėje, tada spustelėkite Gerai , kai baigsite.
Norėdami pasirinkti numatytąją naujų įrašų reikšmę, spustelėkite išplečiamąją rodyklę lauke Numatytoji reikšmė , tada spustelėkite norimą reikšmę.
-
Jei redaguojate peržvalgos lauką, rodoma duomenų įvedimo forma. Naudokite formą, kad redaguotumėte sąrašo duomenis.
-
-
Spustelėkite Gerai.
Nulinio ilgio eilučių įvedimas
„Access“ leidžia atskirti dviejų rūšių tuščias reikšmes: Nulines reikšmes ir nulinio ilgio eilutes. Nulinės reikšmės nurodo nežinomą reikšmę, o nulinio ilgio eilutės nurodo laukus, kuriuose yra tarpas. Tarkime, kad turite lentelę su klientų duomenimis ir toje lentelėje yra fakso numerio laukas. Lauką galima palikite tuščią, jei nesate tikri dėl kliento fakso numerio. Tokiu atveju, palikus lauką tuščią, įvedama nulinė reikšmė, o tai reiškia, kad nežinote reikšmės. Jei vėliau sužinote, kad klientas neturi fakso aparato, lauke galima įvesti nulinio ilgo eilutę, taip nurodant, kad žinote, kad nėra reikšmės.
-
Atidarykite lentelę ar užklausą Duomenų lapo rodinyje arba formą Formos rodinyje.
-
Pasirinkite norimą lauką, tada įveskite dvi dvigubas kabutes be tarpo tarp jų ("").
-
Norėdami pateikti keitimus į duomenų bazę, perkelkite žymeklį į kitą įrašą arba paspauskite Shift + Enter. Pagal numatytuosius nustatymus, kabutės nebus rodomos.
Keitimų anuliavimas
Įvedus netinkamus duomenis paprastai galima anuliuoti pakeitimus. Atlikite vieną arba kelis iš šių veiksmų:
-
Norėdami anuliuoti paskutinį keitimą, Pasirinkite Anuliuoti srityje Sparčiosios prieigos įrankių juosta arba paspauskite ESC.
-
Norėdami anuliuoti visus įrašo pakeitimus, dar kartą paspauskite ESC.
-
Norėdami anuliuoti keitimus juos įrašius arba perkėlus į kitą įrašą, pasirinkite Anuliuoti srityje Sparčiosios prieigos įrankių juosta.
Svarbu neberekomenduojame naudoti „Visio Services“ ir „Visio Web Access" puslapio dalies „SharePoint Online“. Pakeitimai tampa nuolatiniais pradėjus redaguoti kitą įrašą, taikyti arba šalinti filtrą arba perėjus į kitą langą ar dokumento skirtuką.















