Atlaisvinkite savo "Access" ataskaitas ir išplatinkite jas labai plačiai. Pavyzdžiui, siųskite juos el. paštu vienam ar keliems vartotojams, eksportuokite juos į "SharePoint" dokumentų bibliotekas ir archyvuokite tinklo aplankuose. Kai platinate "Access" ataskaitą, sukuriate statinę duomenų ataskaitą tam tikru laiku, pvz., kasdien, kas savaitę arba kas mėnesį. Tokiu būdu turite vieną tiesą, pagal kurią informacijos tvarkytojai gali priimti gerus verslo sprendimus, atsakyti į klausimus, rasti alternatyvų, nustatyti geriausius planus, įvertinti riziką ir pagerinti kokybę.
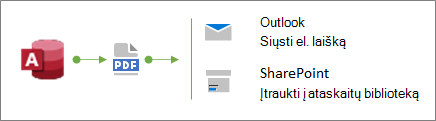
Patarimas Kurdami ataskaitą įtraukite publikavimo datą. Tai padeda vartotojams patvirtinti teisingą ataskaitos sukūrimo laiką. Daugiau informacijos žr. Datos ir laiko įterpimas į ataskaitą arba formą.
Ką norėtumėte daryti?
Ataskaitos siuntimas naudojant komandą El. paštas
Vienas greičiausių būdų platinti ataskaitą – naudoti komandą El. paštas. Vos keliais pelės spustelėjimais "Access" eksportuoja ataskaitą, tada sukuria naują el. laišką su pridėtu failu.
-
Naršymo srityje pasirinkite ataskaitą, kurią norite siųsti.
-
Pasirinkite Išoriniai duomenys > el. paštas.
-
Dialogo lange Siųsti objektą kaip pasirinkite norimą naudoti išvesties formatą, pvz., PDF, tada spustelėkite Gerai.
Pastaba Nors yra įvairių formatų, kuriuos galite pasirinkti, apsvarstykite galimybę naudoti nešiojamųjų dokumentų formatą (PDF), kuris tapo defacto standartu, išsaugo pradinės "Access" ataskaitos maketą ir formatą bei įtaisytuosius puslapių tinkinimo peržiūros ir spausdinimo būdus. Daugiau informacijos žr. "Adobe Reader" diegimas ir PDF spausdinimas.
Programa "Access" programoje "Outlook" atidaro naują el. laišką su pridėtu failu.
-
Įveskite gavėjų el. pašto adresus laukuose Kam ir Kopija , aprašą lauke Tema ir pranešimą laiško srityje.
Patarimas Pagal numatytuosius nustatymus failas, kurį siunčiate šiuo būdu, neįrašomas jūsų kompiuteryje. Jei norite įrašyti failo kopiją savo kompiuteryje, dešiniuoju pelės mygtuku spustelėkite priedą lauke Pridėta , tada pasirinkite Įrašyti kaip.
-
Pasirinkite Siųsti.
Pastaba Norėdami automatizuoti procesą, galite naudoti makrokomandos veiksmą EMailDatabaseObject. Pavyzdžiui, galite sukurti makrokomandą su šiais veiksmais, kad skirtingiems vartotojams siųstumėte skirtingas ataskaitas.
Ataskaitos eksportavimas į aplanką arba "SharePoint" dokumentų biblioteką
-
Naršymo srityje pasirinkite ataskaitą, kurią norite eksportuoti.
-
Pasirinkite Išoriniai duomenys > PDF arba XPS , kad atidarytumėte dialogo langą Publikuoti kaip PDF arba XPS .
-
Atlikite vieną iš šių veiksmų:
-
Raskite aplanką naudodami naršymo sritį.
-
Raskite "SharePoint" svetainę spustelėdami "SharePoint" naršymo srityje arba įvesdami svetainės URL adreso lauke viršuje. Pavyzdžiui:
https://contoso.sharepoint.com/ReportCenterSite/Shared%20Documents
Daugiau informacijos žr . Turinio aptikimas naudojant "SharePoint" pradžios puslapį.
-
-
Įsitikinkite, kad lauke Įrašomos failo tipas pasirinktas PDF failo tipas.
-
Norėdami pakeisti numatytąjį ataskaitos pavadinimą, įveskite naują failo vardą lauke Failo vardas .
-
Norėdami atidaryti ataskaitą iš karto ją eksportavę, pažymėkite žymės langelį Atidaryti failą po publikavimo .
-
Dalyje Optimizuoti atlikite vieną iš šių veiksmų:
-
Norėdami optimizuoti ataskaitą didesniam didesnės skiriamosios gebos failui (rekomenduojama spausdinti), pasirinkite Standartinis.
-
Norėdami optimizuoti ataskaitą mažesniam, mažesnės skiriamosios gebos failui (rekomenduojama publikuoti internete), pasirinkite Minimalus dydis.
-
-
Pasirinkite Publikuoti. "Access" sukuria failą. Jei pasirinkote, kad publikavus "Access" atidarytų failą, "Adobe Reader" rodys failą.
-
Norėdami įrašyti operacijos veiksmus, kad galėtumėte vykdyti ir suplanuoti tą pačią operaciją, spustelėkite žymės langelį Įrašyti eksportavimo veiksmus :
-
Įveskite veiksmų pavadinimą ir aprašą.
-
Norėdami sukurti "Outlook" užduotį, kuri suplanuotų eksportavimo operaciją ateityje, pažymėkite žymės langelį Kurti "Outlook" užduotį .
Daugiau informacijos žr. Išsamios importavimo arba eksportavimo operacijos informacijos įrašymas kaip specifikacijos.
Pastaba Kitas būdas automatizuoti procesą – naudoti makrokomandos veiksmą ExportWithFormatting. Pavyzdžiui, galite sukurti prasmingą failo vardą pagal ataskaitos pavadinimą ir eksportavimo datą. Tai padeda vartotojams rasti tinkamą ataskaitą "SharePoint" bibliotekoje arba daugelio ataskaitų aplanke. Norėdami tai padaryti, argumente Išvesties failas nurodykite šią išraišką:
=[Reports]![RptQC5]![Auto_Header0].[Caption] & "-" & Format(Date(),"yyyy-mm-dd") & ".PDF"
Kai RptQC5 yra ataskaitos objekto pavadinimas, Auto_Header0 yra ataskaitos antraštės sekcija, o ypatybė Antraštė yra ataskaitos pavadinimas.
-
Sužinokite apie ataskaitų centro kūrimą programoje "SharePoint"
Apsvarstykite galimybę sukurti specialų ataskaitų centrą "SharePoint" dokumentų bibliotekoje, kad vartotojai galėtų lengviau rasti ir peržiūrėti reikiamas ataskaitas. Įtraukdami stulpelius, susiedami su biblioteka iš "Access" ir tinkindami dokumentų biblioteką su rodiniais, vartotojams galite suteikti pirmos klasės patirtį. Toliau pateikiami pagrindiniai veiksmai, kuriuos galite atlikti.
Dokumentų bibliotekos kūrimas Dokumentų biblioteka yra saugi failo vieta, kuri supaprastina bendradarbiavimą. Galite įtraukti stulpelių į biblioteką, pvz., kategorijas, asmenis ar grupes ir apskaičiuojamuosius stulpelius, kuriuos galite naudoti rodiniams ir filtrams kurti.
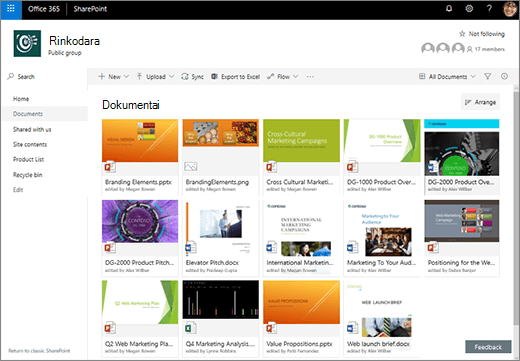
Daugiau informacijos žr. Kas yra dokumentų biblioteka?
Bibliotekos stulpelių naujinimas iš "Access" Susiedami biblioteką su "Access", galite atnaujinti "Access" dokumentų bibliotekos stulpelius, kad vartotojai galėtų lengviau rasti norimas ataskaitas ir pateikti papildomos informacijos.
Daugiau informacijos žr. Duomenų importavimas, susiejimas arba perkėlimas į "SharePoint".
Surikiuotų ir filtruotų rodinių kūrimas Užuot siuntę ataskaitą iš "Access" el. paštu, nusiųskite saitą į atitinkamą dokumentų bibliotekos rodinį. Pavyzdžiui:
-
Rikiuokite rodinį didėjimo tvarka pagal stulpelį Modifikuota , kad iš pradžių būtų rodoma naujausia ataskaita. Daugiau informacijos žr. Rūšiavimo naudojimas "SharePoint" rodiniui modifikuoti.
-
Jei turite bibliotekos stulpelį Pasirinkimas pavadinimu JobFunction su trimis reikšmėmis: Lineworker, Foreman ir Supervisor, sukurkite atskirus rodinius, pagrįstus kiekvieno užduoties vaidmens filtro išraiška:
JobFunction is equal to Lineworker JobFunction is equal to Foreman JobFunction is equal to Supervisor
Kai siunčiate saitą į rodinį Vadovas ir vartotojas jį spusteli, rodinyje bus rodomos konkrečios vadovų ataskaitos. Norėdami gauti bibliotekos rodinio saitą, rodykite rodinį ir nukopijuokite URL iš adreso juostos.
-
Jei turite asmens stulpelį bibliotekoje MūsųDarbaliai, sukurkite rodinį pagal filtro išraišką, kuri naudoja funkciją Aš , kad būtų rodomos tik dabartinio vartotojo ataskaitos:
OurEmployees is equal to [Me]
Kai siunčiate rodinio saitą ir vartotojas jį spusteli, rodinyje bus rodomos konkrečios to vartotojo ataskaitos.
Daugiau informacijos žr. Filtravimo naudojimas "SharePoint" rodiniui modifikuoti ir Sąrašo rodinio redagavimas programoje "SharePoint".
Puslapio dalių prijungimas šiuolaikiniame puslapyje Taip pat galite sukurti šiuolaikišką puslapį, kad būtų rodomas failas pagal tai, ką vartotojas pasirenka dokumentų bibliotekoje, prijungęs failų peržiūros programos puslapio dalį prie dokumentų bibliotekos puslapio dalies. Vartotojai gali naršyti ataskaitas ir rasti norimą.
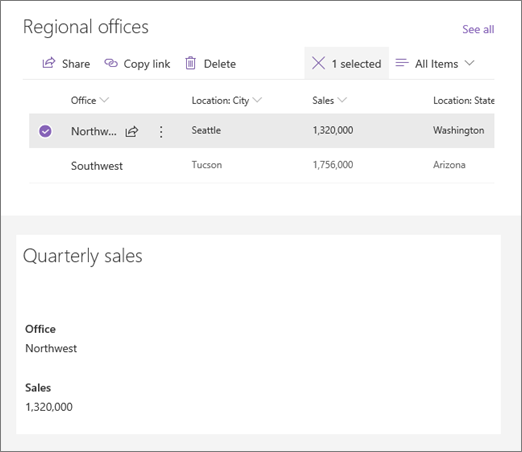
Daugiau informacijos žr. Puslapio dalių naudojimas "SharePoint" puslapiuose ir Puslapio dalių prijungimas "SharePoint Online".
Panaudoti "Microsoft Flow" Galite automatizuoti bibliotekos naudojimą ir valdymą naudodami "Microsoft Flow". Pavyzdžiui, galite siųsti pranešimus, siųsti dienos priminimus, sukurti planavimo priemonės užduotį ir archyvuoti pasibaigusius failus į aplanką.
Sukurkite "SharePoint" pasirinkto elemento Planner užduotį su saitu į "SharePoint" elementą.
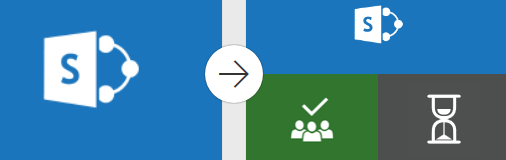
Daugiau informacijos žr. Sąrašo arba bibliotekos srauto kūrimas "SharePoint Online" arba ""OneDrive" verslui".










