Galite pakeisti teksto lauko (ir tekstą jame), figūros, „WordArt“ arba paveikslėlio padėtį juos pasukdami arba apversdami.
Jei dirbate el. paštu, žr. Paveikslėlio pasukimas programoje "Outlook".
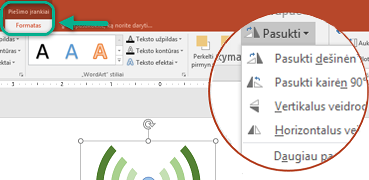
Toliau pasirinkite antraštę, kad ją atidarytumėte ir peržiūrėtumėte išsamias instrukcijas.
-
Spustelėkite norimą pasukti objektą.
-
Spustelėkite objekto viršuje esančią sukimo rankenėlę ir vilkite norima kryptimi.
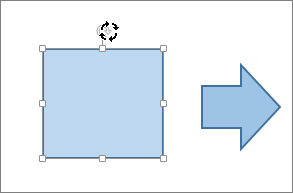
-
Norėdami apriboti pasukimą intervalais po 15 laipsnių, vilkdami sukimo rankenėlę, paspauskite „Shift“ klavišą ir laikykite jį nuspaudę.
-
Pasukant kelias figūras, jos sukamos ne kaip grupė, o kiekviena atskirai sukama aplink savo centrą.
-
-
Spustelėkite norimą sukti objektą.
-
Dalies Piešimo įrankiai (arba Paveikslėlio įrankiai, jei sukate paveikslėlį) skirtuke Formatas, grupėje Tvarkymas, spustelėkite Pasukti, tada spustelėkite Daugiau pasukimo parinkčių.
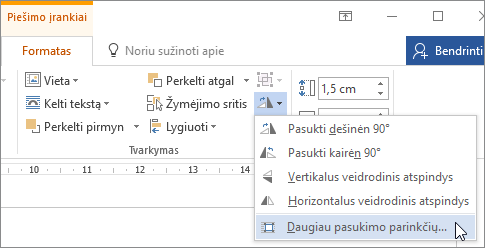
-
Atsidariusios srities arba dialogo lango lauke Sukimas įveskite, kiek norite pasukti objektą. Taip pat galite naudoti rodykles ir pasukti objektą tiksliai ten, kur norite.
Jeigu nematote dalies Piešimo įrankiai arba Paveikslėlio įrankiai skirtuko Formatas, įsitikinkite, kad pažymėjote teksto lauką, figūrą ar „WordArt“. Norint atidaryti skirtuką Formatas, gali reikėti dukart spustelėti objektą.
-
Spustelėkite norimą pasukti objektą.
-
Dalies Piešimo įrankiai (arba Paveikslėlio įrankiai, jei sukate paveikslėlį) skirtuke Formatas, grupėje Tvarkymas, spustelėkite Pasukti, tada:
-
Jei norite pasukti objektą 90 laipsnių į dešinę, spustelėkite Pasukti 90° į dešinę.
-
Jei norite pasukti objektą 90 laipsnių į kairę, spustelėkite Pasukti 90° į kairę.
-
Jei nematote dalies Piešimo įrankiai arba Paveikslėlio įrankiai skirtuko Formatas, įsitikinkite, kad pažymėjote teksto lauką, figūrą, „WordArt“ ar paveikslėlį. Norint atidaryti skirtuką Formatas, gali reikėti dukart spustelėti objektą.
Naudodamiesi apvertimo įrankiais, galite sukurti veidrodinio atspindžio efektą arba apversti objektą.
-
Spustelėkite norimą pasukti objektą.
-
Dalies Piešimo įrankiai (arba Paveikslėlio įrankiai, jei sukate paveikslėlį) skirtuke Formatas, grupėje Tvarkymas, spustelėkite Pasukti, tada:
-
Norėdami apversti objektą, spustelėkite Vertikalus veidrodinis atspindys.
-
Norėdami sukurti veidrodinį objekto atspindį, spustelėkite Horizontalus veidrodinis atspindys.
-
Jei nematote dalies Piešimo įrankiai arba Paveikslėlio įrankiai skirtuko Formatas, įsitikinkite, kad pažymėjote teksto lauką, figūrą, „WordArt“ ar paveikslėlį. Norint atidaryti skirtuką Formatas, gali reikėti dukart spustelėti objektą.
Patarimas: Jei norite dokumente sukurti veidrodinį teksto vaizdą, žr. Teksto apvertimas arba veidrodinio vaizdo kūrimas.
Kai sukate objektą, bet koks jame esantis tekstas taip pat sukasi. Tačiau naudojant apvertimo įrankį apverstame objekte esantis tekstas automatiškai neapverčiamas. Norėdami pakeisti tekstą atvirkštine tvarka kartu su objektu, kuriame jis yra, programose "Outlook", "Excel" ir "PowerPoint" galite atlikti šiuos veiksmus.
-
Pažymėkite ir dešiniuoju pelės mygtuku spustelėkite objektą, kurį norite apsukti, tada spustelėkite Formatuoti figūrą.
-
Srities Formatuoti figūrą dalyje Figūros parinktys spustelėkite Efektai.
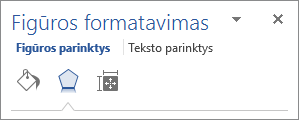
-
Viename iš dalies 3-D vaizdo pasukimas parinkties Sukimas laukų (X, Y arba Z, atsižvelgiant į tai, kaip norite pasukti tekstą), įveskite 180.
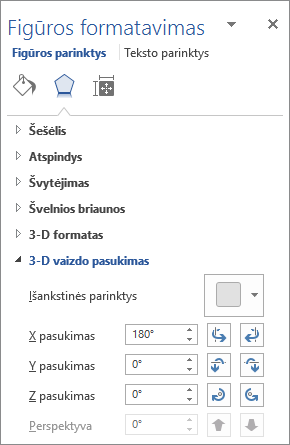
Pastabos:
-
Pasukimo reikšmės pakeitimas gali turėti įtakos objekto užpildo spalvai. Užpildo spalvą galite koreguoti srities Figūros formatavimas skirtuke Užpildas ir linija

-
Spustelėjus objektą norint redaguoti tekstą, bus laikinai, kol jį redaguosite, grąžinta pradinė jo išvaizda. Atvirkštinė išvaizda bus vėl pritaikyta, kai baigsite redaguoti tekstą ir spustelėsite už objekto ribų.
-
-
Spustelėkite norimą pasukti objektą.
-
Spustelėkite objekto viršuje esančią sukimo rankenėlę ir vilkite norima kryptimi.
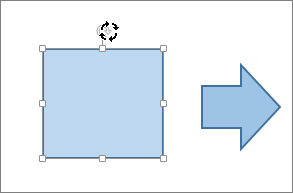
-
Norėdami apriboti pasukimą 15 laipsnių kampais, vilkdami sukimo rankenėlę laikykite nuspaudę "Shift".
-
Pasukant kelias figūras, jos sukamos ne kaip grupė, o kiekviena atskirai sukama aplink savo centrą.
-
Taip pat galite pažymėti objektą, laikykite nuspaudę parinktį ir paspauskite rodyklių kairėn arba dešinėn klavišus, kad pasuktumėte.
-
-
Spustelėkite norimą sukti objektą.
-
Skirtuko Figūros formatas arba skirtuko Paveikslėlio formatas grupėje Tvarkymas spustelėkite Pasukti.
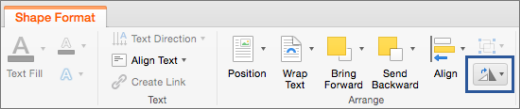
-
Jei nematote skirtukų Figūros formatas arba Paveikslėlio formatas , įsitikinkite, kad pažymėjote teksto lauką, figūrą, "WordArt" arba paveikslėlį.
-
Mygtukas Pasukti gali būti paslėptas, jei ekrano dydis sumažinamas. Jei nematote mygtuko Pasukti , spustelėkite Tvarkyti , kad pamatytumėte paslėptus mygtukus grupėje Tvarkymas .
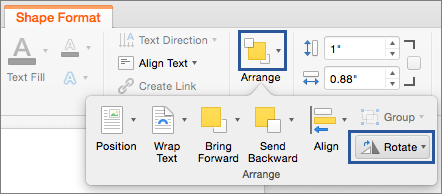
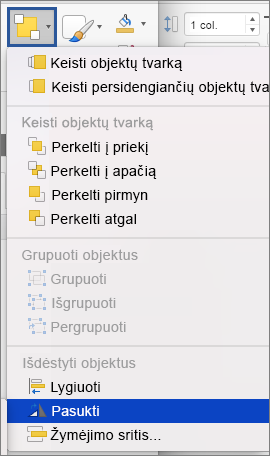
-
-
Spustelėkite Daugiau pasukimo parinkčių.
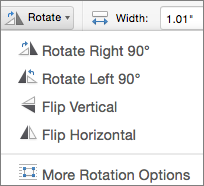
-
Atsidariusiame dialogo lange arba srityje įveskite, kiek norite pasukti objektą lauke Sukimas . Taip pat galite naudoti rodykles ir pasukti objektą tiksliai ten, kur norite.
-
Spustelėkite norimą sukti objektą.
-
Skirtuko Figūros formatas arba skirtuko Paveikslėlio formatas grupėje Tvarkymas spustelėkite Pasukti.
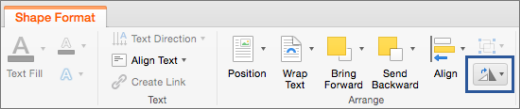
-
Jei nematote skirtukų Figūros formatas arba Paveikslėlio formatas , įsitikinkite, kad pažymėjote teksto lauką, figūrą, "WordArt" arba paveikslėlį.
-
Mygtukas Pasukti gali būti paslėptas, jei ekrano dydis sumažinamas. Jei nematote mygtuko Pasukti , spustelėkite Tvarkyti , kad pamatytumėte paslėptus mygtukus grupėje Tvarkymas .
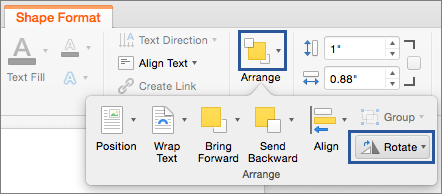
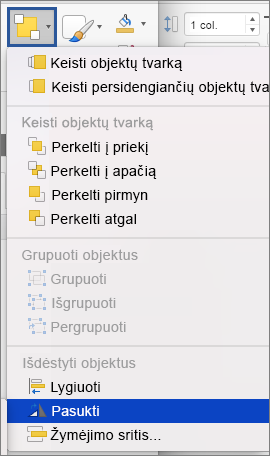
-
-
Norėdami pasukti objektą 90 laipsnių į dešinę, spustelėkite Pasukti dešinėn 90° arba, jei norite pasukti objektą 90 laipsnių į kairę, spustelėkite Pasukti kairėn 90°.
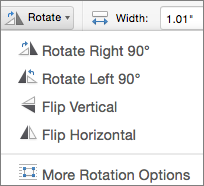
Naudodamiesi apvertimo įrankiais, galite sukurti veidrodinio atspindžio efektą arba apversti objektą.
-
Spustelėkite norimą pasukti objektą.
-
Skirtuko Figūros formatas arba skirtuko Paveikslėlio formatas grupėje Tvarkymas spustelėkite Pasukti.
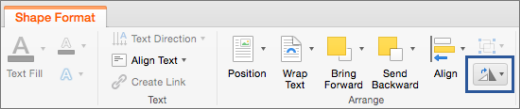
-
Jei nematote skirtukų Figūros formatas arba Paveikslėlio formatas , įsitikinkite, kad pažymėjote teksto lauką, figūrą, "WordArt" arba paveikslėlį.
-
Mygtukas Pasukti gali būti paslėptas, jei ekrano dydis sumažinamas. Jei nematote mygtuko Pasukti , spustelėkite Tvarkyti , kad pamatytumėte paslėptus mygtukus grupėje Tvarkymas .
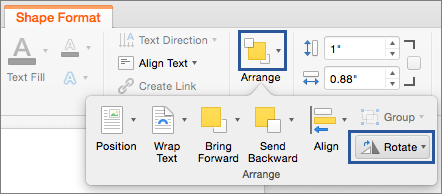
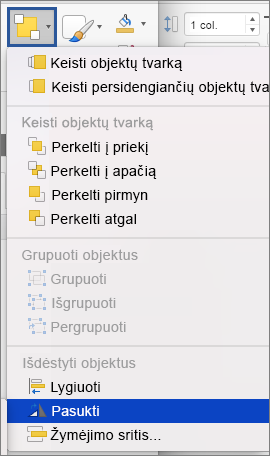
-
-
Atlikite vieną iš šių veiksmų:
-
Norėdami apversti objektą, spustelėkite Vertikalus veidrodinis atspindys.
-
Norėdami sukurti veidrodinį objekto atspindį, spustelėkite Horizontalus veidrodinis atspindys.
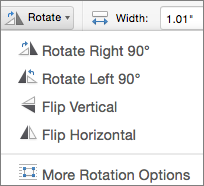
-
-
Spustelėkite norimą perkelti objektas.
-
Vilkite objektą į norimą vietą.
-
Norėdami perkelti kelis objektus, pažymėdami objektus laikykite nuspaudę "Shift".
-
Norėdami perkelti objektą aukštyn arba žemyn arba į šoną mažais žingsniais, spustelėkite objektą, laikykite nuspaudę komandą ir paspauskite rodyklės klavišą. Atkreipkite dėmesį, kad Word galite naudoti tik norėdami judėti aukštyn arba žemyn.
-
Norėdami apriboti objektą taip, kad jis būtų perkeliamas tik horizontaliai arba vertikaliai, vilkdami objektą laikykite nuspaudę "Shift".
-
Kai grupuojate objektus, sujungiate objektus, kad galėtumėte formatuoti, perkelti arba kopijuoti juos kaip grupę.
-
Laikykite nuspaudę "Shift", spustelėkite objektus, kuriuos norite sugrupuoti, tada, atsižvelgdami į spustelėtą objekto tipą, spustelėkite skirtuką Figūros formatas arba skirtuką Paveikslėlio formatas .
-
Spustelėkite grupės piktogramą, tada spustelėkite Grupuoti.
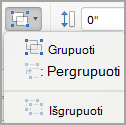
Patarimas: Jei grupė yra neryški arba nepasiekiama, tai paprastai yra todėl, kad dar nepasirinkote dviejų ar daugiau objektų, kuriuos galima grupuoti kartu.
Taip pat žr.
Pasukimas bet kuriuo kampu naudojant pelę
-
Spustelėkite norimą pasukti objektą.
-
Spustelėkite objekto viršuje esančią sukimo rankenėlę ir vilkite norima kryptimi.
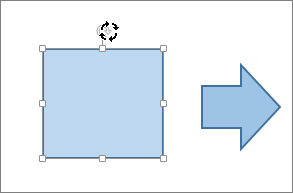
Pasukimas bet kuriuo kampu naudojant klaviatūrą
-
Paspauskite Ctrl + F6 , kad pakeistumėte įvesties vietą į skaidrės sritį.
-
Norėdami naršyti skaidrėje ir pasirinkti objektą, kurį norite pasukti, naudokite klavišą "Tab ".
-
Paspauskite Shift + F10 arba Meniu klavišą, kad atidarytumėte kontekstinį meniu, ir naudokite rodyklės žemyn klavišą , kol įvesties vieta bus perkelta į Formato parinktys, tada paspauskite Enter , kad atidarytumėte skirtuką Formatas.
-
Spauskite klavišą Tab , kol įvesties vieta atsidarys sukimo kampo sukamąjį mygtuką, ir įveskite norimą laipsnių skaičių, kad pasuktumėte objektą arba vaizdą pagal laikrodžio rodyklę, tada paspauskite "Enter".
Atvirkštinis tekstas
Skaitykite straipsnį Atvirkštinis arba dubliuotas tekstas.
Pasukti lentelę arba „SmartArt“ grafinis elementas
Nukopijuokite lentelę arba „SmartArt“ grafinis elementas, įklijuokite jį kaip paveikslėlį ir tada paveikslėlį pasukite.
Taip pat žr.
Apskritimo arba kitos figūros apgaubimas tekstu
Figūrų, paveikslėlių ar kitų objektų grupavimas arba išgrupavimas










