Apskaičiuoti stulpeliai "Excel" lentelėse yra puikus įrankis efektyviai įvesti formules. Jie leidžia įvesti vieną formulę į vieną langelį, tada formulė automatiškai išsiplės iki likusios stulpelio dalies. Nereikia naudoti komandų Užpildyti arba Kopijuoti. Tai gali padėti sutaupyti daug laiko, ypač jei turite daug eilučių. Ir tas pats nutinka, kai pakeičiate formulę; pakeitimas taip pat bus išplėstas iki likusios apskaičiuoto stulpelio dalies.
Pastaba: Šiame straipsnyje pateikiamos ekrano nuotraukos buvo padarytos naudojant „Excel 2016“. Jei turite kitą versiją, vaizdas gali šiek tiek skirtis, bet, jei nenurodyta kitaip, funkcijos yra tokios pačios.
Apskaičiuojamojo stulpelio kūrimas
-
Kurti lentelę. Jei nesate susipažinę su "Excel" lentelėmis, galite sužinoti daugiau: "Excel" lentelių apžvalga.
-
Į lentelę įterpkite naują stulpelį. Tai galite padaryti įvesdami tekstą stulpelyje iš karto į dešinę nuo lentelės, o "Excel" automatiškai išplės lentelę už jus. Šiame pavyzdyje sukūrėme naują stulpelį įvesdami "Bendroji suma" į langelį D1.
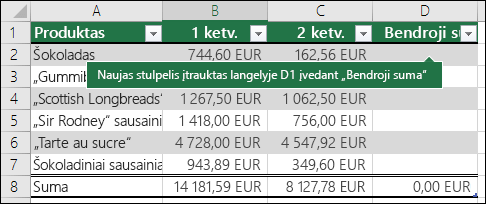
Patarimai:
-
Taip pat galite įtraukti lentelės stulpelį iš skirtuko Pagrindinis . Tiesiog spustelėkite rodyklę, kad įterptumėte > Įterpti lentelės stulpelius kairėje.
-
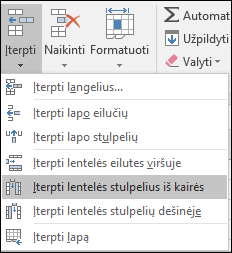
-
-
Įveskite norimą naudoti formulę ir paspauskite "Enter".
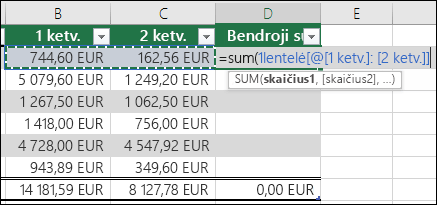
Šiuo atveju įvedėte =sum(, tada pasirinkote 1 ketm. ir 2 ketvirčio stulpelius. Todėl "Excel" sukūrė formulę: =SUM(Lentelė1[@[1 ketvirtis]:[2 ketvirtis]]). Tai vadinama struktūrinės nuorodos formule, kuri yra unikali "Excel" lentelėms. Struktūrinių nuorodų formatas leidžia lentelei naudoti tą pačią formulę kiekvienoje eilutėje. Įprasta "Excel" formulė būtų =SUM(B2:C2), kurią tada reikės nukopijuoti arba užpildyti iki kitų langelių stulpelyje.
Norėdami sužinoti daugiau apie struktūrines nuorodas, žr.: Struktūrinių nuorodų naudojimas su "Excel" lentelėmis.
-
Paspaudus "Enter", formulė automatiškai užpildoma į visus stulpelio langelius – tiek viršuje, tiek po langeliu, kuriame įvedėte formulę. Formulė yra tokia pati kiekvienoje eilutėje, bet kadangi tai struktūrinė nuoroda, "Excel" viduje žino, kuri eilutė yra.
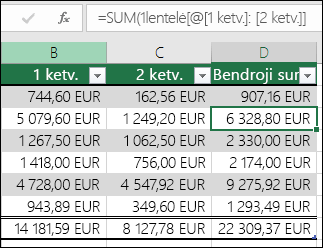
Pastabos:
-
Apskaičiuojamąjį stulpelį taip pat galima sukurti formulę nukopijavus arba įkėlus į visus tuščio lentelės stulpelio langelius.
-
Jei įvesite arba perkelsite formulę į lentelės stulpelį, kuriame jau yra duomenų, apskaičiuojamasis stulpelis nebus automatiškai sukurtas. Tačiau rodomas mygtukas Automatinės taisos parinktys , suteikiantis galimybę perrašyti duomenis, kad būtų galima sukurti apskaičiuojamąjį stulpelį.
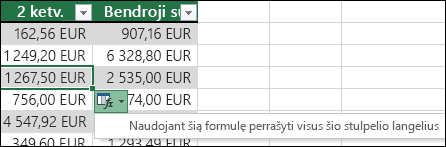
-
Jei įvedate naują formulę, kuri skiriasi nuo esamų formulių apskaičiuotame stulpelyje, stulpelis bus automatiškai atnaujintas nauja formule. Galite pasirinkti anuliuoti naujinimą ir palikti tik vieną naują formulę iš mygtuko Automatinės taisos parinktys . Tačiau tai paprastai nerekomenduojama, nes ji gali neleisti automatiškai naujinti stulpelio ateityje, nes jis nežinos, kurią formulę išplėsti įtraukus naujų eilučių.
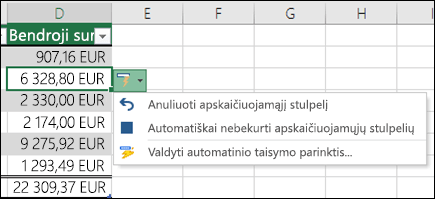
-
Jei įvedėte arba nukopijavote formulę į tuščio stulpelio langelį ir nenorite išsaugoti naujo apskaičiuojamojo stulpelio, spustelėkite Anuliuoti

Apskaičiuotame stulpelyje gali būti langelis, kuriame yra kitokia formulė nei likusi. Taip sukuriama išimtis, kuri lentelėje bus aiškiai pažymėta. Tokiu būdu galima lengvai aptikti ir išspręsti netyčinius nenuoseklumus.
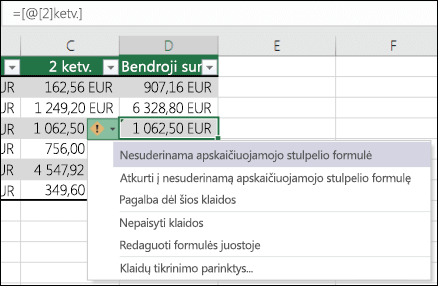
Pastaba: Apskaičiuoto stulpelio išimtys kuriamos tuomet, kai atliekate vieną iš šių veiksmų:
-
Įvedate kitus duomenis nei formulė, esanti apskaičiuoto stulpelio langelyje.
-
Apskaičiuoto stulpelio langelyje įveskite formulę, tada sparčiosios prieigos įrankių juostoje spustelėkite Anuliuoti

-
Įvedate naują formulę į apskaičiuojamąjį stulpelį, kuriame jau yra viena ar daugiau išimčių.
-
Į apskaičiuotą stulpelį kopijuojate duomenis, kurie neatitinka apskaičiuoto stulpelio formulės.
Pastaba: Jei nukopijuotuose duomenyse yra formulė, ši formulė perrašys duomenis apskaičiuotame stulpelyje.
-
Panaikinate formulę iš vieno ar kelių langelių, esančių apskaičiuojamame stulpelyje.
Pastaba: Ši išimtis nepažymėta.
-
Perkeliate arba panaikinate kitoje darbalapio srityje esantį langelį, kurį nurodo viena iš apskaičiuojamojo stulpelio eilučių.
Klaidos pranešimas bus rodomas tik jei įjungta foninio klaidų tikrinimo parinktis. Jei klaidos nematote, eikite į Failas > parinktys > Formulės > įsitikinkite, kad pažymėtas žymės langelis Įgalinti fono klaidų žymę .
-
Jei naudojate "Excel 2007", spustelėkite "Office" mygtuką

-
Jei naudojate "Mac", meniu juostoje eikite į "Excel", tada spustelėkite Nuostatos > Formulės & Sąrašai > Klaidų tikrinimas.
Parinktis automatiškai užpildyti formules, kad būtų galima kurti apskaičiuojamuosius stulpelius "Excel" lentelėje yra įjungta pagal numatytuosius parametrus. Jei nenorite, kad "Excel" kurtų apskaičiuojamuosius stulpelius, kai lentelės stulpeliuose įvedate formules, galite išjungti formulių užpildymo parinktį. Jei nenorite išjungti parinkties, bet dirbdami lentelėje ne visada norite kurti apskaičiuojamuosius stulpelius, galite sustabdyti automatinį apskaičiuojamųjų stulpelių kūrimą.
-
Apskaičiuojamųjų stulpelių įjungimas arba išjungimas
-
Skirtuke Failas spustelėkite Parinktys.
Jei naudojate "Excel 2007", spustelėkite "Office" mygtuką

-
Spustelėkite Tikrinimas.
-
Dalyje Automatinės taisos parinktys spustelėkite Automatinės taisos parinktys.
-
Spustelėkite skirtuką Automatinis renkamo teksto formatavimas.
-
Dalyje Automatiškai dirbti pažymėkite arba išvalykite žymės langelį Užpildyti formules lentelėse norint sukurti apskaičiuojamuosius stulpelius , kad įjungtumėte arba išjungtumėte šią parinktį.
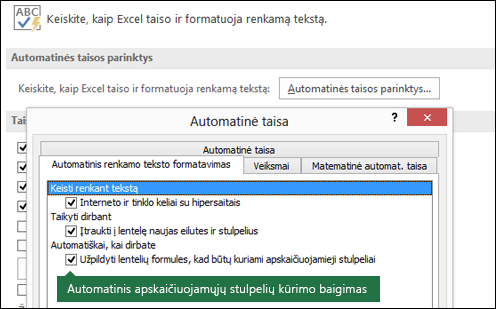
Patarimas: Taip pat galite spustelėti mygtuką Automatinės taisos parinktys , kuris rodomas lentelės stulpelyje įvedus formulę. Spustelėkite Valdyti automatinės taisos parinktis, tada išvalykite žymės langelį Užpildyti formules lentelėse norint sukurti apskaičiuojamuosius stulpelius, kad išjungtumėte šią parinktį.
Jei naudojate "Mac", pagrindiniame meniu eikite į "Excel", tada Nuostatos > Formulės ir Sąrašai >lentelės & filtrai > Automatiškai užpildyti formules.
-
-
Automatinis apskaičiuojamųjų stulpelių kūrimo sustabdymas
Įvedę pirmąją formulę lentelės stulpelyje, spustelėkite rodomą mygtuką Automatinės taisos parinktys , tada spustelėkite Automatiškai nebekurti apskaičiuojamųjų stulpelių.
Taip pat galite kurti pasirinktinius apskaičiuotuosius laukus su "PivotTable", kur sukuriate vieną formulę, o "Excel" ją pritaiko visam stulpeliui. Sužinokite daugiau apie reikšmių skaičiavimą "PivotTable".
Reikia daugiau pagalbos?
Visada galite paklausti „Excel“ technologijų bendruomenės specialisto arba gauti palaikymo bendruomenėse.










