Kad vartotojai negalėtų peržiūrėti paslėptų darbalapių ir įtraukti, perkelti, naikinti arba paslėpti bei pervardyti darbalapių, galite apsaugoti „Excel“ darbaknygės struktūrą slaptažodžiu.
Pastaba: Šiame straipsnyje pateikiamos „Excel 2016“ ekrano nuotraukos. Jei turite kitą versiją, jūsų matomas vaizdas gali šiek tiek skirtis, bet, jei nenurodyta kitaip, funkcijos yra tokios pačios.

Pastabos: Darbaknygės apsauga nėra tas pats, kaip „Excel“ failo ar darbalapio apsauga slaptažodžiu. Daugiau informacijos pateikiama toliau.
-
Norėdami užrakinti failą, kad kiti vartotojai negalėtų jo atidaryti, žr. „Excel“ failo apsaugojimas.
-
Norėdami apsaugoti tam tikras darbalapio duomenų sritis nuo kitų vartotojų, turite apsaugoti darbalapį. Daugiau informacijos žr. Darbalapio apsauga.
-
Norėdami suprasti skirtumus tarp „Excel“ failo, darbaknygės ir darbalapio apsaugos, žr. Apsauga ir sauga programoje „Excel“.
Darbaknygės struktūros apsauga
Norėdami apsaugoti darbaknygės struktūrą, atlikite toliau nurodytus veiksmus.
-
Spustelėkite Peržiūrėti > Apsaugoti darbaknygę.
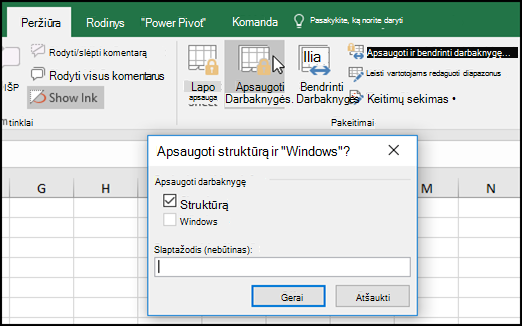
Pastaba: Ši „Windows“ parinktis yra tik programoje „Excel 2007, „Excel 2010“, „Excel“, skirtoje „Mac 2011“, ir „Excel 2016“, skirtoje „Mac“. Pasirinkite „Windows“ parinktį, jei norite neleisti vartotojams perkelti ar uždaryti darbaknygės lango, keisti jo dydžio arba paslėpti ar nebeslėpti langų.
-
Lauke Slaptažodis įveskite slaptažodį.
Svarbu: Slaptažodis neprivalomas. Jei nepateiksite slaptažodžio, bet kuris vartotojas galės panaikinti darbaknygės apsaugą ir keisti darbaknygę. Jei pasirinksite įvesti slaptažodį, jis turi būti lengvai įsimenamas. Užsirašykite slaptažodžius ir laikykite saugioje vietoje. Jei juos prarasite, „„Excel““ negalės jų atkurti.
-
Pasirinkite Gerai, dar kartą įveskite slaptažodį, kad jį patvirtintumėte, tada dar kartą pasirinkite Gerai.
Skirtuke Peržiūra žr. piktogramą Darbaknygės apsauga. Jei ji paryškinta, darbaknygė yra apsaugota.
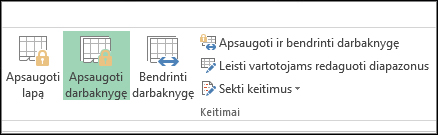
Spustelėję darbaknygės lapo apačią, matysite, kad neleidžiama naudoti darbaknygės struktūros (lapų) keitimo parinkčių, tokių kaip Įterpti, Naikinti, Pervardyti, Perkelti, Kopijuoti, Slėpti ir Neslėpti.
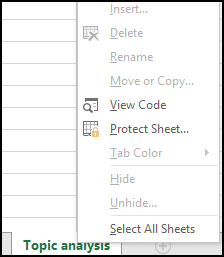
Parinktis Apsaugoti darbaknygę , esanti meniu Informacija , taip pat nurodo, kad darbaknygės struktūra yra apsaugota. Norėdami matyti šią parinktį, spustelėkite Failas > Informacija > Apsaugoti darbaknygę.
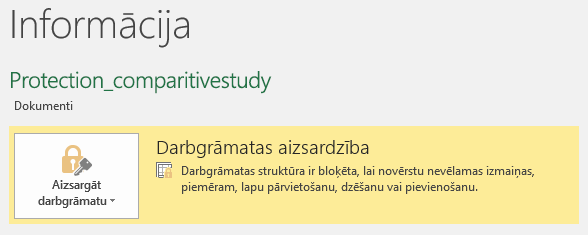
Spustelėkite Peržiūrėti > Apsaugoti darbaknygę. Įveskite slaptažodį ir spustelėkite Gerai.
Kad vartotojai negalėtų peržiūrėti paslėptų darbalapių ir įtraukti, perkelti, naikinti arba paslėpti bei pervardyti darbalapių, galite apsaugoti „Excel“ darbaknygės struktūrą slaptažodžiu.
Pastaba: Šiame straipsnyje pateikiamos „Excel 2016“ ekrano nuotraukos. Jei turite kitą versiją, jūsų matomas vaizdas gali šiek tiek skirtis, bet, jei nenurodyta kitaip, funkcijos yra tokios pačios.

Pastabos: Darbaknygės apsauga nėra tas pats, kaip „Excel“ failo ar darbalapio apsauga slaptažodžiu. Daugiau informacijos pateikiama toliau.
-
Norėdami užrakinti failą, kad kiti vartotojai negalėtų jo atidaryti, žr. „Excel“ failo apsaugojimas.
-
Norėdami apsaugoti tam tikras darbalapio duomenų sritis nuo kitų vartotojų, turite apsaugoti darbalapį. Daugiau informacijos žr. Darbalapio apsauga.
-
Norėdami suprasti skirtumus tarp „Excel“ failo, darbaknygės ir darbalapio apsaugos, žr. Apsauga ir sauga programoje „Excel“.
Darbaknygės struktūros apsauga
Norėdami apsaugoti darbaknygės struktūrą, atlikite toliau nurodytus veiksmus.
-
Spustelėkite Peržiūrėti > Apsaugoti darbaknygę.
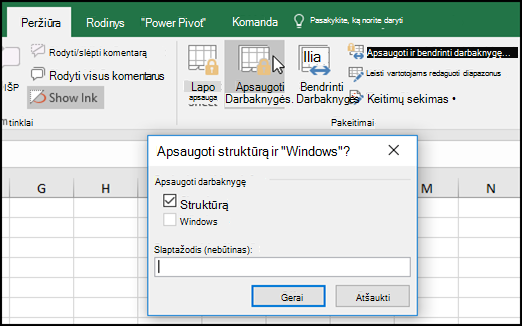
Pastaba: Ši „Windows“ parinktis yra tik programoje „Excel 2007, „Excel 2010“, „Excel“, skirtoje „Mac 2011“, ir „Excel 2016“, skirtoje „Mac“. Pasirinkite „Windows“ parinktį, jei norite neleisti vartotojams perkelti ar uždaryti darbaknygės lango, keisti jo dydžio arba paslėpti ar nebeslėpti langų.
-
Lauke Slaptažodis įveskite slaptažodį.
Svarbu:
-
Slaptažodis neprivalomas. Jei nepateiksite slaptažodžio, bet kuris vartotojas galės panaikinti darbaknygės apsaugą ir keisti darbaknygę. Jei pasirinksite įvesti slaptažodį, jis turi būti lengvai įsimenamas. Užsirašykite slaptažodžius ir laikykite saugioje vietoje. Jei juos prarasite, „„Excel““ negalės jų atkurti.
-
„Mac“ skirtos „Excel“ slaptažodžiams taikomas 15 simbolių apribojimas. Jei slaptažodis ilgesnis nei penkiolikos simbolių, negalėsite atidaryti juo apsaugotos darbaknygės ar dokumento naudodami „Windows“ „Excel“ versiją. Jei norite atidaryti failą naudodami „Mac“ skirtą „Excel“, paprašykite „Windows“ versiją naudojusio autoriaus pakeisti slaptažodžio ilgį.
-
-
Dar kartą įveskite slaptažodį ir spustelėkite Gerai.
Skirtuke Peržiūra žr. piktogramą Darbaknygės apsauga. Jei ji paryškinta, darbaknygė yra apsaugota.
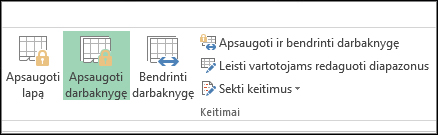
Spustelėję darbaknygės lapo apačią, matysite, kad neleidžiama naudoti darbaknygės struktūros (lapų) keitimo parinkčių, tokių kaip Įterpti, Naikinti, Pervardyti, Perkelti, Kopijuoti, Slėpti ir Neslėpti.
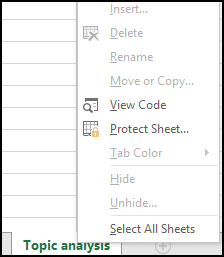
Spustelėkite Peržiūrėti > Apsaugoti darbaknygę. Įveskite slaptažodį ir spustelėkite Gerai.
Norėdami anuliuoti lapo apsaugą, atlikite šiuos veiksmus:
-
Eikite į darbalapį, kurio apsaugą norite anuliuoti.
-
Eikite į Failas > Informacija > Apsauga > Lapo apsaugos anuliavimas, arba į skirtuką Peržiūra > Keitimai > Lapo apsaugos anuliavimas.
-
Jei lapas apsaugotas slaptažodžiu, įveskite dialogo lange Lapo apsaugos anuliavimas ir spustelėkite Gerai.
Internetinė „Excel“ gali atidaryti slaptažodžiu apsaugotas darbaknyges, tačiau šių failų negalima redaguoti žiniatinklyje. Slaptažodžių negalima įtraukti, keisti, pašalinti ar atkurti iš Internetinė „Excel“.
Jei norite įtraukti slaptažodį į darbaknygę, su kuria dirbate Internetinė „Excel“ " , o turite "Excel" kompiuterio taikomąją programą, naudokite mygtuką Atidaryti naudojant "Excel" , kad atidarytumėte darbaknygę ir apsaugotumėte ją slaptažodžiu. Tačiau ateityje galėsite tik peržiūrėti failą žiniatinklyje, kad atliktumėte darbaknygės pakeitimus, atidarytumėte ją "Excel" kompiuterio versijoje.
-
Pasirinkite Atidaryti naudojant "Excel" ir apsaugokite darbaknygę slaptažodžiu.
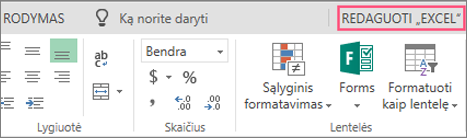
Reikia daugiau pagalbos?
Visada galite paklausti „Excel“ technologijų bendruomenės specialisto arba gauti palaikymo bendruomenėse.
Taip pat žr.
Apsauga ir sauga programoje „Excel“
Bendradarbiavimas dirbant su „Excel“ darbaknygėmis ir redaguojant tuo pačiu metu
Vaizdo įrašas: darbaknygių ir darbalapių apsauga slaptažodžiu ("Excel 2013")










