Patarimas: Sužinokite daugiau apie „Microsoft Forms“ arba pradėkite iš karto ir sukurkite apklausą, testą arba balsavimą. Reikia daugiau išplėstinių prekės ženklo integravimo, klausimų tipų ir duomenų analizės galimybių? Išbandykite „Dynamics 365 Customer Voice“.
„Microsoft Forms“ suteikia raiškiojo vertinimo darbo eigą, kuri leidžia jums, kaip autoriui, efektyviai skirti taškų už kiekvieną klausimą studentams ir įvairiais būdais pateikti atsiliepimus. Galite eksportuoti apklausos rezultatus į Microsoft Excel išsamesnę analizę ir diagramą, taip pat panaikinti arba spausdinti visų atsakymų suvestinę.
Apklausos atsakymų suvestinės informacijos rodinys
Programoje "Microsoft Forms"atidarykite apklausą, kurios rezultatus norite peržiūrėti, tada pasirinkite skirtuką Atsakymai.
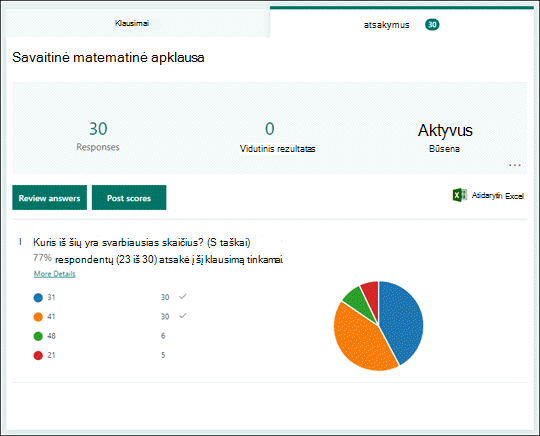
Viršuje matysite realiuoju laiku apibendrintą informaciją apie apklausą, pvz., atsakymų skaičių ir vidutinį įvertinimą. Šalia kiekvieno klausimo matysite atsakymų skaičių ir diagramą, kurioje rodomas atsakymų pasiskirstymas visuose galimame atsakyme.
Pastaba: Jei yra įžvalgomis pagrįstų duomenų įžvalgų, matysite šalia jo esančią Įžvalgos piktogramą. Sužinokite daugiau.
Galite pasirinkti Daugiau parinkčių 
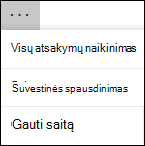
Peržiūrėkite atsakymus į kiekvieną klausimą
Pasirinkite Peržiūrėti atsakymus, kad būtų pateikti taškai ir atsiliepimai.
Skirtuke Žmonės galite matyti kiekvieno mokinio individualią informaciją, pvz., laiką, kurio prireikė apklausai užbaigti, uždirbtų taškų skaičių ir pasirinktą (-as) mokinio parinktį (-as).
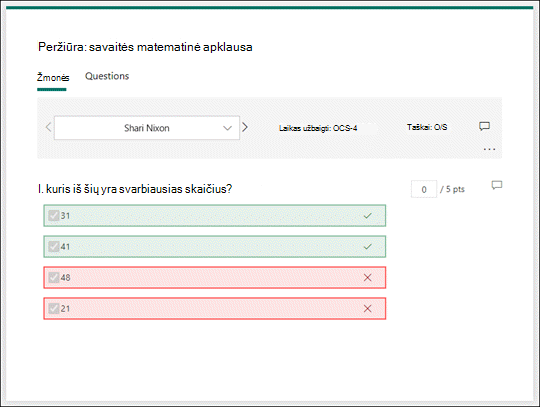
Šiame rodinyje galite suskirstyti visus vieno mokinio klausimus, tada atlikti tą patį paskesniems mokiniams. Pasirinkite rodyklę šalia mokinio vardo, kad pereitumėte prie kito mokinio rezultatų. Taip pat galite pasirinkti rodykles kairėn ir dešinėn, kad pereidami per kitų mokinių rezultatų informaciją.
Norėdami pateikti bendrą mokinio atsiliepimą, pasirinkite atsiliepimo 
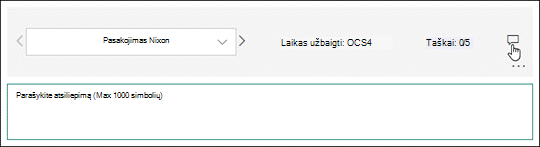
Norėdami pateikti atsiliepimą apie konkretų klausimą, pasirinkite atsiliepimo 
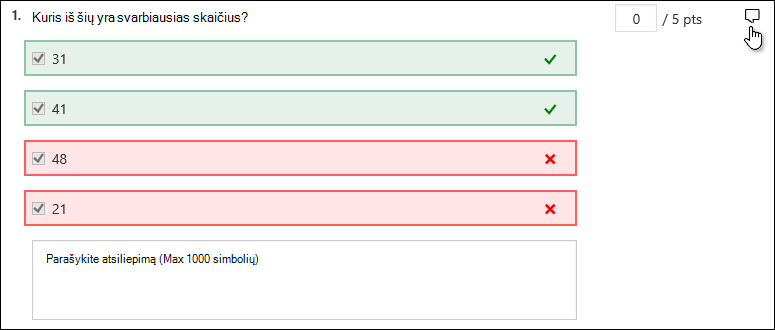
Taip pat galite pasirinkti Daugiau 
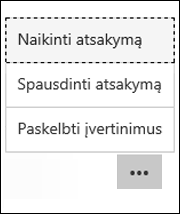
Pastaba: Atsakymo naikinimo anuliuoti negalima.
Patarimas: Sužinokite daugiau apie formų spausdinimą.
Skirtuke Klausimai galite matyti kiekvieną kiekvieno atsakymo klausimą ir atsakymų skaičių.
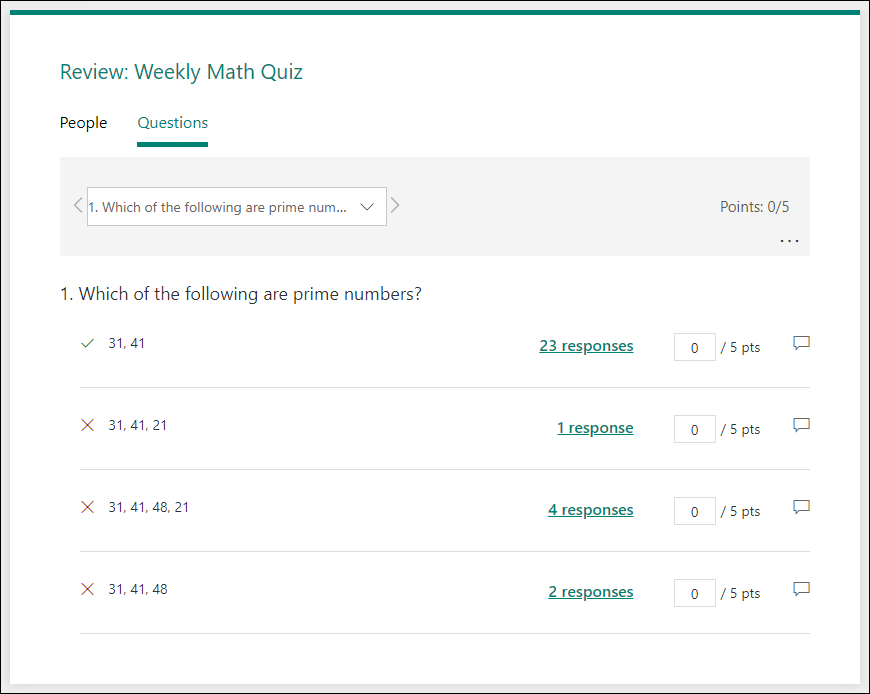
Šiame rodinyje galite priskirti vieną klausimą visiems mokiniams priskirdami taškų kiekvienam atsakymui. Pasirinkite kiekvieno atsakymo saitą, kad gautumėte momentinę kopiją, kurios mokiniai pasirinko tą konkretų atsakymą. Pasirinkite atsiliepimo piktogramą 
Pasirinkite rodykles kairėn ir dešinėn, kad pereidami per kitų klausimų informaciją.
Skelbti rezultatus
Kai būsite pasirengę bendrinti savo atsiliepimus ir nurodykite mokiniams, pasirinkite Skelbti rezultatus skirtuke Atsakymai.
Galite matyti kiekvieno mokinio apklausos būseną ir uždirbtų taškų skaičių. Jei norite skelbti visų mokinių rezultatus, pažymėkite žymės langelį stulpelio Pavadinimas kairėje pusėje Vardas. Norėdami skelbti atskirus rezultatus, pažymėkite žymės langelį kairėje kiekvieno mokinio vardo pusėje.
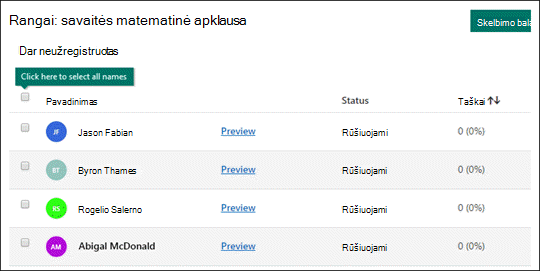
Pasirinkite Skelbti rezultatus.
Kai paskelbsite rezultatus, galėsite grįžti į apklausą ir peržiūrėti rezultatus ir atsiliepimus. Mokiniai gali peržiūrėti savo rezultatus ir atsiliepimus atidarę apklausą.
Patarimas: Jei pateikęs mokinys grįš į apklausą, jis galės matyti ankstesnius atsakymus. Jei norite, kad jie peržiūrėtų apklausą nematant atsakymų, galite sukurti pradinės apklausos kopiją.
Apklausos rezultatų analizė Excel
Visus apklausos atsakymo duomenis galite lengvai peržiūrėti Microsoft Excel. Pasirinkite Atidaryti Excelskirtuke Atsakymai.
Darbaknygėje Excel kiekvieno apklausos klausimo išsami informacija pateikiama stulpeliuose, o kiekvienas atsakymas rodomas eilutėje. Pirmuose penkiuose stulpeliuose rodomas respondento ID, kiekvieno atsakymo pradžios ir pabaigos laikas bei kiekvieno mokinio vardas ir el. pašto adresas. Paskesniuose stulpeliuose rodomi bendri taškai, apklausos atsiliepimai, rango paskelbtas laikas, apklausos klausimai, atskirų klausimų taškai ir atskirų klausimų atsiliepimai.

Pastabos:
-
Respondento ID yra išskirtinis kiekvienam mokiniui.
-
Visi jūsų atlikti apklausos duomenų keitimai Excel nebus modifikuoti jūsų apklausos turinio.
-
Vardai ir el. pašto adresai nebus rodomi, jei leisite apklausai priimti anoniminius atsakymus.
Rezultatų bendrinimas su kitais
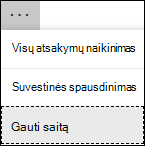
-
Pasirinkite skirtuką Atsakymai.
-
Pasirinkite Daugiau parinkčių

-
Pasirinkite Kopijuoti.
Įklijuojant šį saitą, visi, kurie turi saitą, galės peržiūrėti apklausos atsakymų suvestinę.
Pastabos:
-
Jei bendradarbiaujate su konkrečiais mokytojais savo mokykloje, tik jūs, kaip apklausos savininkas, galite sukurti savo apklausos suvestinės saitą, jei jo dar nėra. Bendra autoriai vis tiek gali kopijuoti ir bendrinti suvestinės saitą, bet patys negali jo sukurti. Kitais bendradarbiavimo režimais, kurie nėra nustatyti konkretiems organizacijos žmonėms, bendraaudami autoriai gali kurti naujus suvestinės saitus.
-
Taip pat atkreipkite dėmesį, kad jei apklausos atsakymus bendrinsite su visais mokymo įstaigos žmonėmis ir nuspręsite bendrinti tik su konkrečiais jūsų mokyklos žmonėmis, bet kuris jau esantis suvestinės bendrinimo saitas vis tiek gali būti atvertas visiems, esantiems jūsų mokymo įstaigos viduje arba už jos ribų. Galite panaikinti esamą suvestinės saitą, kad jį išjungtumėte, o tai sumažins prieigą prie atsakymo duomenų. Tai galite padaryti nueidami į skirtuką Atsakymai > Daugiau parinkčių

Atsiliepimai apie „„Microsoft Forms““
Norėtume išgirsti jūsų nuomonę! Norėdami siųsti atsiliepimą apie „„Microsoft Forms““, eikite į viršutinį dešinįjį formos kampą ir pasirinkite Daugiau formos parametrų 
Taip pat žr.
Kaip užtikrinti, kad jūsų forma ir darbaknygė būtų sinchronizuojami










