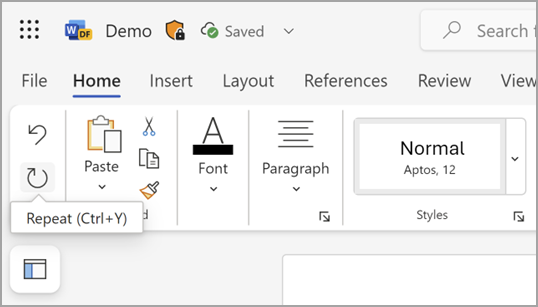Galite anuliuoti, perdaryti arba kartoti daugybę „Microsoft Word“, „PowerPoint“ ir „Excel“ veiksmų. Galite anuliuoti keitimus, net po to, kai įrašote, ir dar kartą įrašyti, kol neperžengiate anuliavimo ribų (pagal numatytuosius parametrus „Office“ įrašo paskutinius 100 veiksmų, kurių anuliuoti negalima).
Veiksmo anuliavimas
Norėdami anuliuoti veiksmą, klaviatūroje paspauskite Ctrl + Z arba pasirinkite Anuliuoti sparčiosios prieigos įrankių juostoje. Galite pakartotinai paspausti Anuliuoti (arba Ctrl + Z), jei norite anuliuoti kelis veiksmus.
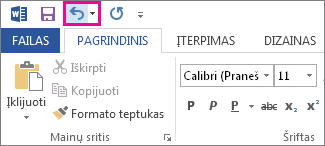
Pastaba: Jei reikia daugiau informacijos apie sparčiosios prieigos įrankių juostą, žr. Sparčiosios prieigos įrankių juostos tinkinimas.
Negalite anuliuoti kai kurių veiksmų, pvz., pasirinkti komandų skirtuke Failas arba įrašyti failo. Jei veiksmo anuliuoti negalite, komanda Anuliuoti pasikeičia į Negalima anuliuoti.
Norėdami anuliuoti kelis veiksmus vienu metu, pasirinkite rodyklę šalia Anuliuoti 
Patarimas: Jei negalite anuliuoti norimų grąžinti keitimų, galbūt galėsite atkurti ankstesnę failo versiją. Žr. Ankstesnės failo versijos atkūrimas "OneDrive" arba "OneDrive" verslui
Veiksmo perdarymas
Norėdami perdaryti tai, ką anuliavote, paspauskite Ctrl + Y arba F4. (Jei atrodo, kad F4 neveikia, gali tekti paspausti klavišą "F-Lock " arba klavišą Fn, tada F4) klaviatūroje arba sparčiosios prieigos įrankių juostoje pasirinkti Perdaryti . (Mygtukas Perdaryti rodomas tik anuliavus veiksmą.)
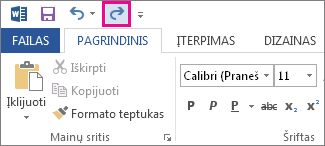
Pastaba: Jei reikia daugiau informacijos apie sparčiosios prieigos įrankių juostą, žr. Sparčiosios prieigos įrankių juostos tinkinimas.
Veiksmo pakartojimas
Norėdami pakartoti ką nors paprasto, pvz., įklijavimo operaciją, paspauskite Ctrl + Y arba F4 (jei atrodo, kad F4 neveikia, gali tekti paspausti klavišą "F-Lock" arba klavišą Fn, tada F4) klaviatūroje arba sparčiosios prieigos įrankių juostoje pasirinkti Kartoti .
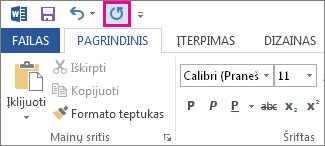
Pastabos:
-
Pagal numatytuosius nustatymus komanda Pakartoti

-
Kai kurie veiksmai, pvz., funkcijos naudojimas programos „Excel“ langelyje, negali būti pakartoti. Jei negalite pakartoti paskutinio veiksmo, komanda Pakartoti pavirsta Negalima pakartoti.
„Excel“ ir visose kitose „Office“ programose yra numatytoji 100 veiksmų anuliavimo / perdarymo riba. Tačiau galite pakeisti šį parametrą įtraukdami įrašą „Microsoft Windows“ registre.
Svarbu: Atminkite, kad kai kurių veiksmų, pvz.,skirtuko Failas komandų spustelėjimo arba failo įrašymo, negalima atšaukti, o paleidus makrokomandą programoje „Excel“ anuliavimo sąrašas išvalomas ir veiksmo atlikti nebegalima.
Įspėjimas: Anuliavimo lygių skaičių derėtų didinti atsargiai ir saikingai: kuo daugiau padidinate anuliavimo lygių skaičių, tuo daugiau laisvosios kreipties atminties (RAM) „Excel“ reikia anuliavimo retrospektyvai saugoti, o tai turi įtakos „Excel“ našumui.
Tolesnei procedūrai naudojama registro rengyklė, „Excel“ anuliavimo lygių skaičiui keisti, nors tą patį galima atlikti ir „Word“ arba „PowerPoint“.
-
Uždarykite visas veikiančias „Office“ programas.
-
Dalyje Windows 10 arba "Windows 8" dešiniuoju pelės mygtuku spustelėkite (arba ilgai paspauskite) pradžios mygtuką, tada pasirinkite Vykdyti.
Jei naudojate "Windows 7" arba "Windows Vista", pasirinkite Pradžia.
Jei naudojate "Windows XP", pasirinkite pradžios mygtuką, tada pasirinkite Vykdyti.
-
Ieškos lauke arba lange Vykdyti įveskite regedit ir paspauskite Enter.
Atsižvelgiant į jūsų „Windows“ versiją, jūsų gali paprašyti patvirtinti, ar norite atidaryti registro rengyklę.
-
Registro rengyklėje išplėskite vieną iš šių dalinių registro raktų, atsižvelgdami į naudojamą „Excel“ versiją:
-
Excel 2007: HKEY_CURRENT_USER\Software\Microsoft\Office\12.0\Excel\Options
-
Excel 2010: HKEY_CURRENT_USER\Software\Microsoft\Office\14.0\Excel\Options
-
Excel 2013: HKEY_CURRENT_USER\Software\Microsoft\Office\15.0\Excel\Options
-
Excel 2016: HKEY_CURRENT_USER\Software\Microsoft\Office\16.0\Excel\Options
-
-
Meniu Edit nukreipkite žymiklį į New, tada pasirinkite DWORD Value. Pasirinkite New Value #1, įveskite UndoHistory ir paspauskite ENTER.
-
Meniu Redagavimas pasirinkite Modifikuoti.
-
Dialogo lange Redaguoti DWORD reikšmę pasirinkite Dešimtainis dalyje Pagrindas. Lauke Reikšmė įveskite reikšmę, pasirinkite Gerai, tada išeikite iš registro Redaktorius.
-
Paleiskite „Excel“. „Excel“ saugo teik anuliavimo retrospektyvos lygių, kiek nurodėte atlikdami 7 veiksmą.
Susiję saitai
Sparčiosios prieigos įrankių juostos tinkinimas („Windows“)
Automatinio teksto formatavimo (automatinio formatavimo funkcijos) konfigūravimas arba išjungimas
Veiksmo anuliavimas
Spauskite 
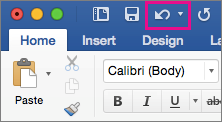
Negalite anuliuoti kai kurių veiksmų, pvz., pasirinkti komandų meniu Failas arba įrašyti failo. Jei veiksmo anuliuoti negalite, komanda Anuliuoti pasikeičia į Negalima anuliuoti.
Norėdami anuliuoti kelis veiksmus vienu metu, pasirinkite rodyklę šalia Anuliuoti, sąraše pasirinkite veiksmus, kuriuos norite anuliuoti, tada pasirinkite sąrašą.
Patarimas: Jei negalite anuliuoti norimų grąžinti keitimų, galbūt galėsite atkurti ankstesnę failo versiją. Žr. Ankstesnės failo versijos atkūrimas "OneDrive" arba "OneDrive" verslui
Veiksmo perdarymas
Norėdami perdaryti tai, ką anuliavote, paspauskite 
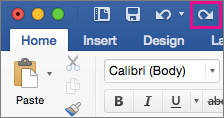
Veiksmo pakartojimas
Norėdami pakartoti ką nors paprasto, pvz., įklijavimo operaciją, paspauskite 
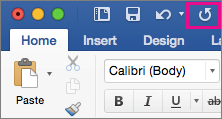
„Word“ žiniatinkliui,„PowerPoint“ žiniatinkliui ir Internetinė „Excel“ galite anuliuoti arba perdaryti pagrindinius veiksmus. Išplėstinės parinktys pasiekiamos „Office“ kompiuterio versijoje.
Veiksmo anuliavimas
Spauskite Ctrl + Z arba juostelėje pasirinkite 
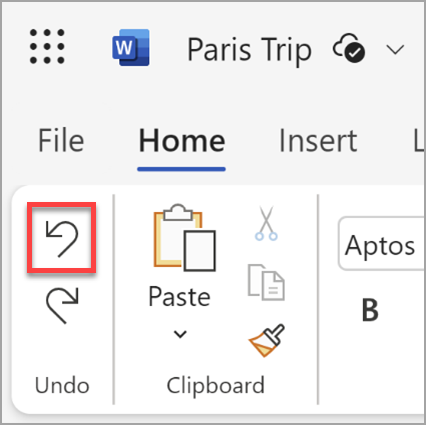
Negalite anuliuoti kai kurių veiksmų, pvz., pasirinkti komandų skirtuke Failas arba įrašyti failo. Jei negalima anuliuoti veiksmo, komanda Anuliuoti neryški. 
Patarimas: Jei negalite anuliuoti norimų grąžinti keitimų, galbūt galėsite atkurti ankstesnę failo versiją. Žr. Ankstesnės failo versijos atkūrimas "OneDrive" arba "OneDrive" verslui
Veiksmo perdarymas
Norėdami perdaryti tai, ką anuliavote, paspauskite Ctrl + Y arba juostelėje pasirinkite 
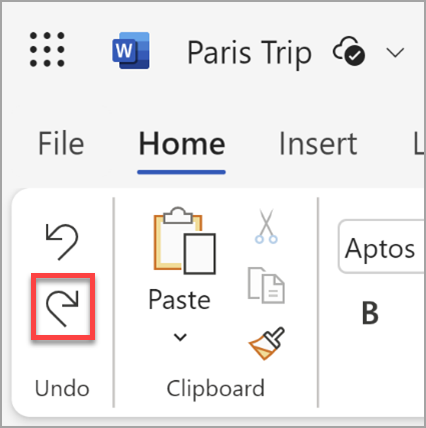
Veiksmo pakartojimas
Norėdami pakartoti ką nors paprasto, pvz., įklijavimo operaciją, klaviatūroje paspauskite Ctrl + Y arba skirtuke Pagrindinis pasirinkite Kartoti.