„Excel“ galite pridėti antraštes ir poraštes atspausdinto darbalapio viršuje ir apačioje. Pavyzdžiui, galite sukurti poraštę su puslapių numeriais, data bei failo vardu. Galite sukurti patys arba naudoti įdėtąsias antraštes ir poraštes.
Antraštės ir poraštės rodomos tik puslapio maketo rodinyje, spaudinio peržiūroje ir spaudiniuose. Taip pat galite naudoti dialogo langą Puslapio parametrai, jei norite įterpti antraštes ir poraštes daugiau nei vienam darbalapiui tuo pačiu metu. Kitų tipų lapuose, pvz., diagramos lapuose, antraštes ir poraštes galite įterpti tik naudodami dialogo langą Puslapio parametrai.
Antraščių ir poraščių įtraukimas ir keitimas puslapio maketo rodinyje
-
Spustelėkite darbalapį, kur norite įtraukti arba keisti antraštes arba poraštes.
-
Eikite į Įterpimas > Antraštė ir poraštė.

„Excel“ rodo darbalapį puslapio maketo rodinyje.
-
Norėdami įtraukti arba redaguoti antraštę arba poraštę, pažymėkite kairįjį, centrinį arba dešinįjį antraštės ar poraštės teksto lauką darbalapio puslapio viršuje arba apačioje (po Antraštė arba virš Poraštė).
-
Įveskite naują antraštės ar poraštės tekstą.
Pastabos:
-
Norėdami pradėti naują eilutę antraštės arba poraštės teksto lauke, paspauskite klavišą "Enter".
-
Norėdami į antraštės ar poraštės tekstą įtraukti vieną konjunkcijos ženklą (&), naudokite du konjunkcijos ženklus. Pavyzdžiui, norėdami į antraštę įtraukti „Subrangovai & paslaugos“, įveskite Subrangovai && paslaugos.
-
Norėdami uždaryti antraštes ar poraštes, spustelėkite bet kurioje darbalapio vietoje. Norėdami uždaryti antraštes ar poraštes, neišsaugodami pakeitimų, spustelėkite Esc.
-
-
Spustelėkite darbalapį arba darbalapiu, diagramų lapą arba diagramą, kur norite įtraukti arba keisti antraštes arba poraštes.
Patarimas: Galite pažymėti kelis darbalapius paspaudę Ctrl + spustelėjimas kairiuoju pelės mygtuku. Pažymėjus kelis darbalapius, darbalapio viršuje esančioje pavadinimo juostoje pasirodo [Grupė]. Norėdami atšaukti pažymėtą kelių darbalapių sritį, spustelėkite bet kurį nepažymėtą darbalapį. Jei nepažymėtų lapų nematote, dešiniuoju pelės mygtuku spustelėkite pažymėto lapo skirtuką, tada pasirinkite Išgrupuoti lapus.
-
Skirtuko Puslapio maketas grupėje Puslapio sąranka pasirinkite dialogo lango vykdyklę

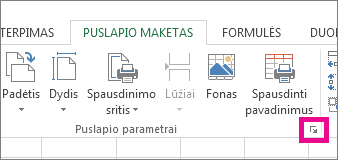
Programa „Excel“ rodys dialogo langą Puslapio parametrai.
-
Skirtuke Antraštė / poraštė pasirinkite Pasirinktinė antraštė arba Pasirinktinė poraštė.
-
Spustelėkite sekcijos lauką Kairėje, Centre arba Dešinėje , tada pasirinkite bet kurį iš mygtukų, kad į tą sekciją įtrauktumėte norimą antraštės arba poraštės informaciją.
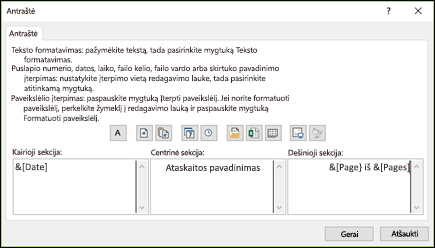
-
Norėdami įtraukti arba keisti antraštės ar poraštės tekstą, įrašykite papildomą ar redaguokite esamą tekstą laukuose Kairė, Centras arba Dešinė.
Pastabos:
-
Norėdami pradėti naują eilutę antraštės arba poraštės teksto lauke, paspauskite klavišą "Enter".
-
Norėdami į antraštės ar poraštės tekstą įtraukti vieną konjunkcijos ženklą (&), naudokite du konjunkcijos ženklus. Pavyzdžiui, norėdami į antraštę įtraukti „Subrangovai & paslaugos“, įveskite Subrangovai && paslaugos.
-
„Excel“ turi daugybę įdėtųjų teksto antraščių ir poraščių, kurias galite naudoti. Darbalapiuose su antraštėmis ir poraštėmis galite dirbti puslapio maketo rodinyje. Diagramų lapams arba diagramoms reikia pereiti per dialogo langą Puslapio parametrai .
-
Spustelėkite darbalapį, kur norite įtraukti arba keisti įtaisytąją antraštę arba poraštę.
-
Eikite į Įterpimas > Antraštė ir poraštė.

„Excel“ rodo darbalapį puslapio maketo rodinyje.
-
Pažymėkite kairįjį, centrinį arba dešinįjį antraštės arba poraštės teksto lauką darbalapio puslapio viršuje arba apačioje.
Patarimas: Spustelėjus bet kurį teksto laukelį, bus pažymėta antraštė arba poraštė, rodomi Antraštės ir poraštės įrankiai, pridedamas skirtukas Dizainas.
-
Skirtuko Dizainas grupėje Antraštės & poraštė pasirinkite Antraštė arba Poraštė, tada pasirinkite norimą įtaisytąją antraštę arba poraštę.
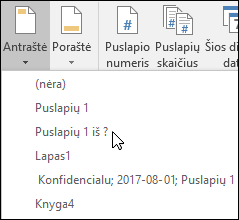
Užuot pasirinkdami įtaisytąją antraštę ar poraštę, galite pasirinkti įtaisytąjį elementą. Daugelis šių elementų (pvz., puslapio numeris, failo vardas ir dabartinė data) yra juostelėje. Darbalapiuose su antraštėmis ir poraštėmis galite dirbti puslapio maketo rodinyje. Diagramų lapuose arba diagramose su antraštėmis ir poraštėmis galite dirbti dialogo lange Puslapio parametrai .
-
Spustelėkite darbalapį, prie kurio norite pridėti konkrečius antraštės ar poraštės elementus.
-
Eikite į Įterpimas > Antraštė ir poraštė.

„Excel“ rodo darbalapį puslapio maketo rodinyje.
-
Spustelėkite kairįjį, centrinį arba dešinįjį antraštės ar poraštės teksto laukelį, esantį darbalapio puslapio viršuje arba apačioje.
Patarimas: Spustelėjus bet kurį teksto laukelį, bus pažymėta antraštė arba poraštė, rodomi Antraštės ir poraštės įrankiai, pridedamas skirtukas Dizainas.
-
Skirtuko Dizainas grupėje Antraštės & poraštės elementai pasirinkite norimus elementus.

-
Spustelėkite diagramų lapą arba diagramą, kur norite įtraukti arba keisti antraštės arba poraštės elementą.
-
Eikite į Įterpimas > Antraštė ir poraštė.

Programa „Excel“ rodys dialogo langą Puslapio parametrai.
-
Pasirinkite Pasirinktinė antraštė arba Pasirinktinė poraštė.
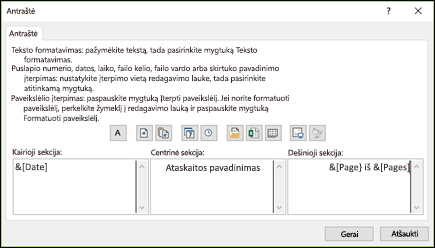
-
Norėdami įterpti konkrečius antraštės ir poraštės elementus, naudokitės dialogo languose Antraštė arba Poraštė esančiais mygtukais.
Patarimas: Kai pelės žymiklį nuvedate ant mygtuko, ekrano patarimas parodys elemento, kurį įterpia šis mygtukas, pavadinimą.
Darbalapiuose su antraštėmis ir poraštėmis galite dirbti puslapio maketo rodinyje. Diagramų lapuose arba diagramose su antraštėmis ir poraštėmis galite dirbti dialogo lange Puslapio parametrai .
-
Spustelėkite darbalapį, kuriame norite parinkti antraštės ir poraštės parinktis.
-
Eikite į Įterpimas > Antraštė ir poraštė.

„Excel“ rodo darbalapį puslapio maketo rodinyje.
-
Spustelėkite kairįjį, centrinį arba dešinįjį antraštės ar poraštės teksto laukelį, esantį darbalapio puslapio viršuje arba apačioje.
Patarimas: Spustelėjus bet kurį teksto laukelį, bus pažymėta antraštė arba poraštė, rodomi Antraštės ir poraštės įrankiai, pridedamas skirtukas Dizainas.
-
Skirtuko Dizainas grupėje Parinktys pasirinkite vieną ar daugiau iš šių parinkčių:
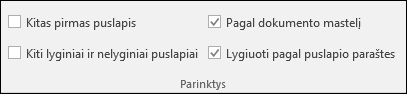
-
Norėdami pašalinti antraštes ir poraštes iš pirmojo išspausdinto puslapio, pažymėkite žymės langelį Skirtingas pirmasis puslapis.
-
Pažymėję žymės langelį Skirtingi nelyginiai ir lyginiai puslapiai nurodysite, kad antraštės ir poraštės nelyginių skaičių puslapiuose skirsis nuo antraščių ir poraščių lyginių skaičių puslapiuose.
-
Pažymėję žymės langelį Keisti mastelį kartu su dokumentu nurodysite, kad antraštėms ir poraštėms turi būti naudojamas tas pats šrifto dydis ir mastelis kaip darbalapiui.
Norėdami, kad antraščių ar poraščių šrifto dydis ir mastelis nepriklausytų nuo darbalapio mastelio, ir taip keleto puslapių rodinys būtų nuoseklus, išvalykite šį žymės langelį.
-
Pažymėję žymės langelį Lygiuoti su puslapio paraštėmis užtikrinsite, kad antraštės ar poraštės paraštė bus sulygiuota su kairiąja ir dešiniąja darbalapio paraštėmis.
Norėdami nustatyti konkrečias kairiosios ir dešiniosios antraščių ir poraščių paraščių reikšmes, nepriklausomas nuo kairiosios ir dešiniosios darbalapio paraštės, išvalykite šį žymės langelį.
-
-
Spustelėkite diagramų lapą arba diagramą, kur norite pasirinkti antraštės arba poraštės parinktis.
-
Eikite į Įterpimas > Antraštė ir poraštė.

Programa „Excel“ rodys dialogo langą Puslapio parametrai.
-
Pažymėkite vieną ar daugiau iš šių parinkčių:

-
Norėdami pašalinti antraštes ir poraštes iš pirmojo išspausdinto puslapio, pažymėkite žymės langelį Skirtingas pirmasis puslapis.
-
Pažymėję žymės langelį Skirtingi nelyginiai ir lyginiai puslapiai nurodysite, kad antraštės ir poraštės nelyginių skaičių puslapiuose skirsis nuo antraščių ir poraščių lyginių skaičių puslapiuose.
-
Pažymėję žymės langelį Keisti mastelį kartu su dokumentu nurodysite, kad antraštėms ir poraštėms turi būti naudojamas tas pats šrifto dydis ir mastelis kaip darbalapiui.
Norėdami, kad antraščių ir poraščių šrifto dydis ir mastelis nepriklausytų nuo darbalapio mastelio ir dėl to keleto puslapių rodinys būtų nuoseklus, išvalykite žymės langelį Keisti mastelį kartu su dokumentu.
-
Pažymėję žymės langelį Lygiuoti su puslapio paraštėmis užtikrinsite, kad antraštės ar poraštės paraštė bus sulygiuota su kairiąja ir dešiniąja darbalapio paraštėmis.
Patarimas: Norėdami nustatyti konkrečias kairiosios ir dešiniosios antraščių ir poraščių paraščių reikšmes, nepriklausomas nuo kairiosios ir dešiniosios darbalapio paraštės, išvalykite šį žymės langelį.
-
Norėdami uždaryti antraštę ir poraštę, puslapio maketo rodinį turite perjungti į įprastą rodinį.
-
Eikite į Peržiūrėti > Įprastas.

Taip pat būsenos juostoje galite spustelėti Įprastas

-
Eikite į Įterpimas > Antraštė ir poraštė.

„Excel“ rodo darbalapį puslapio maketo rodinyje.
-
Spustelėkite kairįjį, centrinį arba dešinįjį antraštės ar poraštės teksto laukelį, esantį darbalapio puslapio viršuje arba apačioje.
Patarimas: Spustelėjus bet kurį teksto laukelį, bus pažymėta antraštė arba poraštė, rodomi Antraštės ir poraštės įrankiai, pridedamas skirtukas Dizainas.
-
Spauskite Delete arba Backspace
Pastaba: Jeigu norite panaikinti kelių darbalapių antraštes ir poraštes, pasirinkite darbalapius, tada atidarykite dialogo langą Puslapio parametrai. Jei norite ištrinti visas antraštes ir poraštes akimirksniu, skirtuko Antraštė / poraštė langelyje Antraštė arba Poraštėpasirinkite (nėra).
Reikia daugiau pagalbos?
Visada galite paklausti „Excel“ technologijų bendruomenės specialisto arba gauti palaikymo bendruomenėse.










