Pastaba: Norėtume jums kuo greičiau pateikti naujausią žinyno turinį jūsų kalba. Šis puslapis išverstas automatiškai, todėl gali būti gramatikos klaidų ar netikslumų. Mūsų tikslas – padaryti, kad šis turinys būtų jums naudingas. Gal galite šio puslapio apačioje mums pranešti, ar informacija buvo naudinga? Čia yra straipsnis anglų kalba, kuriuo galite pasinaudoti kaip patogia nuoroda.
Įterpdami animacijos rodomą tekstą arba grafinį elementą, kad jis atitiktų nustatyti kelią skaidrės galite įtraukti įdomesnį ir dėmesį į pateiktį.
Pasirinkite iš anksto apibrėžtą kelią ir ją modifikuoti ir neatitinka jūsų poreikių, ar piešti savo pasirinktinio kelio animaciją:
Naudodami iš anksto nustatytus keliai
Dažniausiai, naudojant vieną iš pagrindinio kelio animacijos yra puikiai tinka palūkanų įtraukimas į skaidrę. Šiame pavyzdyje, mes išjungti kelio animacijos efekto taikymas grafinį objektą, naudokite Efekto parinktys kelią, krypties keitimas ir tada naudosime Atšaukti kelio kryptį gauti norime galutinę išvaizdą.
Pavyzdys: pritaikydami iš anksto apibrėžtą maršruto animaciją į grafinį elementą
-
Tuščią skaidrę, spustelėkite Įterpti > figūros > stačiakampį (ar kitos figūros, jei norite), tada spustelėkite skaidrę, kad ją įterptumėte viršutiniame kairiajame kampe.
-
Su pasirinkta stačiakampį, spustelėkite animacijos > Kelio animacijos efekto, tada dalyje pagrindiniai, spustelėkite įjungti.
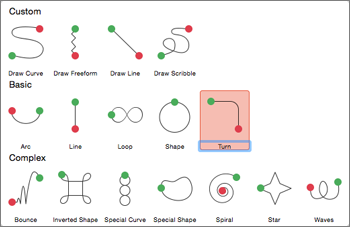
-
Po animacijos peržiūra baigta ir skirtuke animacijos spustelėkite Efektų parinktys ir spustelėkite Žemyn dešinėje.
-
Perkeldami pelės žymiklį virš animacijos galutinis taškas, kol jis pasikeis į dvikryptę rodyklę su linija, tada spustelėkite ir vilkite, kad apatiniame dešiniajame skaidrės.
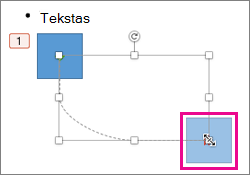
-
Galiausiai spustelėkite Efektų parinktys > Atšaukti kelias kryptis.
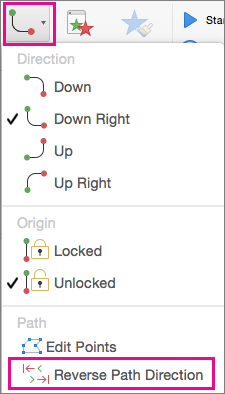
Animacijos dabar juda grafinį elementą iš mažiausiai matomoje vietoje skaidrės (apatiniame dešiniajame) labiausiai matoma (viršuje kairėje).
Naudojant pasirinktinį keliai
Norėdami nubrėžti pasirinktinio kelio animacijos, pažymėkite objektą, kurį norite Animuoti, ir spustelėkite animacijos > Kelio animacijos, o tada pasirinkite parinktį dalyje Pasirinktinis. Piešimo metodas skiriasi atsižvelgiant į kelią, galite pasirinkti.
Jei pasirinkote kelias kreivės arba laisva forma : 
-
Spustelėkite pradžios tašką, ir tada spustelėkite kiekvieną kartą, kai norite pradėti krypties keitimu.
-
Du kartus spustelėkite baigti.
Jei pasirinkote liniją arba Rašinėti kelią: 
-
Spustelėkite ir laikykite nuspaudę pelės mygtuką sekti norimą figūrą ir tada atleiskite mygtuką, kai baigsite.
Norėdami pakeisti pasirinktinį kelią, kai ji nupiešėte:
-
Valdyti + spustelėkite arba dešiniuoju pelės mygtuku spustelėkite pasirinktinį kelią, ir spustelėkite Redaguoti taškus.
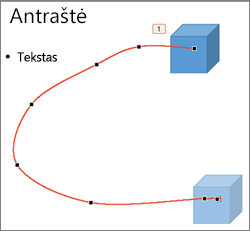
Patarimas: Jei niekada dirbote su redagavimo keliai prieš grafikos programos, gali būti lengviau panaikinti efektą ir padaryti jį dar kartą.
Ką norėtumėte daryti?
Judėjimo kelio taikymas objektą arba tekstą
Perkelti judėjimo kelią skaidrėje
Judėjimo kelio taikymas objektą arba tekstą
-
Pažymėkite tekstą ar objektą, kurį norite taikyti, kad animacijos efektas .
-
Skirtuke animacijos srityje judėjimospustelėkite keliųir dalyje pagrindinės arba sudėtingas, spustelėkite norimo judėjimo kelio tipą.

Patarimai:
-
Į rodyklės, rodančios judėjimo kelią, kai redaguojate animacijos nėra matomos auditorijai skaidrių demonstravimo metu.
-
Norėdami peržiūrėti visų animacijos efektų skaidrėje, skirtuke animacijos , grupėje Peržiūraspustelėkite leisti.
-
Braižyti pasirinktinį judėjimo maršrutą
-
Pažymėkite tekstą ar objektą, kurį norite taikyti, kad animacijos efektas .
-
Skirtuko animacijos grupėje, dalyje judėjimo, spustelėkite keliųir spustelėkite Kreivės brėžimas, Piešimas laisvos formos, Piešti linijąarba Piešti rašinėti.

-
Norėdami nubrėžti judėjimo kelią, kurį pasirinkote, atlikite vieną šių veiksmų:
|
Jei norite |
Atlikite tai |
|
Kreivės brėžimas |
Spustelėkite vietą skaidrėje ten, kur norite pradėti kelią, ir tada perkelkite žymiklį palei liniją. Spustelėkite ten, kur norite kreivės viršūnė kelyje. Du kartus spustelėkite bet kurioje vietoje, Norėdami baigti brėžti kelią. |
|
Laisvos formos kelio su tiesiomis linijomis |
Spustelėkite vietą skaidrėje, kur norite pradėti kelią, perkelkite žymiklį į nubrėžti tiesią liniją, o tada spustelėkite bet kurioje vietoje, kurią norite sukurti kampą kryptimi. Arba spustelėkite ir tada laikykite nuspaudę pelės kaip savo perkelti pelės žymiklį į bet kurią pusę kelio, kuris rodomas ranka. Spustelėkite ten, kur norite keisti vieną iš šių piešimo metodų. Du kartus spustelėkite bet kurioje vietoje, Norėdami baigti brėžti kelią. |
|
Linijos brėžimas |
Spustelėkite vietą skaidrėje, ten, kur norite pradėti kelią, laikykite nuspaudę pelės mygtuką, ir tada vilkite žymiklį į iki nubrėžti tiesią liniją. Atleiskite pelės mygtuką, Norėdami baigti brėžti kelią. |
|
Piešti ranka, arba padariau kelias |
Spustelėkite Skaidrės vietą, kur norite pradėti kelią, laikykite nuspaudę pelės mygtuką, ir tada vilkite žymiklį į bet kurią pusę. Atleiskite pelės mygtuką, Norėdami baigti brėžti kelią. |
Patarimai:
-
Jei norite, kad kreivės arba laisvos formos kelią, kad užbaigtumėte, kai ji pradėjo (vadinama "uždaryti" kelias), spustelėkite pradžios tašką kelias baigti brėžti kelią, o ne du kartus spustelėjus arba atleidus pelės mygtuką.
-
Norėdami peržiūrėti visų animacijos efektų skaidrėje, skirtuke animacijos , grupėje Peržiūraspustelėkite leisti.
Koreguoti kelią animaciją.
-
Naršymo srityje pažymėkite skaidrę, turintį animacijos efektą, kurį norite keisti, ir spustelėkite skirtuką animacija .
Kaip pasirinkti skaidres naršymo srityje
-
Meniu rodinys spustelėkite įprastas.
-
Naršymo srities viršuje, spustelėkite skirtuką Skaidrės





-
-
Skaidrėje pasirinkite animacijos efektą, kurį norite keisti.
Patarimai:
-
Kiekvieną animacijos efektą skaidrėje pateikiamas skaičius


-
Pasirinkite animacijos efektą, kuris yra numeriais rinkiniu

-
-
Skirtuko animacijos grupėje Animacijos parinktysspustelėkite Efektų parinktysir tada spustelėkite Redaguoti taškus.

-
Vilkite kelio animaciją koreguoti figūros redaguoti taškas.
Patarimas: Norėdami peržiūrėti visų animacijos efektų skaidrėje, skirtuke animacijos , grupėje Peržiūraspustelėkite leisti.
Judėjimo kelio kryptį
-
Naršymo srityje pažymėkite skaidrę, turintį animacijos efektą, kurį norite keisti, ir spustelėkite skirtuką animacija .
Kaip pasirinkti skaidres naršymo srityje
-
Meniu rodinys spustelėkite įprastas.
-
Naršymo srities viršuje, spustelėkite skirtuką Skaidrės





-
-
Skaidrėje pasirinkite animacijos efektą, kurį norite keisti.
Patarimai:
-
Kiekvieną animacijos efektą skaidrėje pateikiamas skaičius


-
Pasirinkite animacijos efektą, kuris yra numeriais rinkiniu

-
-
Skirtuko animacijos grupėje Animacijos parinktysspustelėkite Efektų parinktysir tada spustelėkite Atšaukti kelias kryptis.

Patarimas: Norėdami peržiūrėti visų animacijos efektų skaidrėje, skirtuke animacijos , grupėje Peržiūraspustelėkite leisti.
Uždaryti arba atidaryti kelią
Judėjimo kelio "uždaryta" Jei kelią ten, kur jį pradėjo. Judėjimo kelio yra "open", jei ji kitoje vietoje nei ten, kur jį pradėjo.
-
Naršymo srityje pažymėkite skaidrę, turintį animacijos efektą, kurį norite keisti, ir spustelėkite skirtuką animacija .
Kaip pasirinkti skaidres naršymo srityje
-
Meniu rodinys spustelėkite įprastas.
-
Naršymo srities viršuje, spustelėkite skirtuką Skaidrės





-
-
Skaidrėje pasirinkite animacijos efektą, kurį norite keisti.
Patarimai:
-
Kiekvieną animacijos efektą skaidrėje pateikiamas skaičius


-
Pasirinkite animacijos efektą, kuris yra numeriais rinkiniu

-
-
Atlikite bet kurį iš šių veiksmų:
|
Jei norite |
Atlikite tai |
|
Atidarykite uždarytas kelias |
Laikykite nuspaudę valdymo, spustelėkite Skaidrės judėjimo kelią, ir tada nuorodų meniu spustelėkite Atidaryti kreivės. |
|
Uždarykite yra atidaryti kelias |
Laikykite nuspaudę valdymo, spustelėkite Skaidrės judėjimo kelią, ir tada kontekstiniame meniu spustelėkite Uždaryti kreivės. |
Norėdami peržiūrėti visų animacijos efektų skaidrėje, skirtuke animacijos , grupėje Peržiūraspustelėkite leisti.
Perkelti judėjimo kelią skaidrėje
-
Naršymo srityje pažymėkite skaidrę, turintį animacijos efektą, kurį norite keisti, ir spustelėkite skirtuką animacija .
Kaip pasirinkti skaidres naršymo srityje
-
Meniu rodinys spustelėkite įprastas.
-
Naršymo srities viršuje, spustelėkite skirtuką Skaidrės





-
-
Skaidrėje pasirinkite animacijos efektą, kurį norite keisti.
Patarimai:
-
Kiekvieną animacijos efektą skaidrėje pateikiamas skaičius


-
Pasirinkite animacijos efektą, kuris yra numeriais rinkiniu

-
-
Laikykite žymiklį virš judėjimo kelią, kol ji tampa

Norėdami peržiūrėti visų animacijos efektų skaidrėje, skirtuke animacijos , grupėje Peržiūraspustelėkite leisti.










