Pastaba: Norėtume jums kuo greičiau pateikti naujausią žinyno turinį jūsų kalba. Šis puslapis išverstas automatiškai, todėl gali būti gramatikos klaidų ar netikslumų. Mūsų tikslas – padaryti, kad šis turinys būtų jums naudingas. Gal galite šio puslapio apačioje mums pranešti, ar informacija buvo naudinga? Čia yra straipsnis anglų kalba, kuriuo galite pasinaudoti kaip patogia nuoroda.
Galite animuoti teksto, objektų ir diagramų suteikti jiems vaizdinius efektus, įskaitant įėjimai į pateiktį, išeis iš, dydį arba spalvą ir net judėjimo keičiamas. Galite naudoti animacijos efektą arba sujungti kelis efektus kartu. Pavyzdžiui, gali būti teksto eilutė Atskridimas iš kairės, kol jis didėja dydžio Atskridimas įėjimo efektą ir išplėsti/sutraukti emfazės efektas.
Pastaba: Perėjimai yra kitas būdas pridėti efektų, kai perkėlimas iš vienos skaidrės į kitą skaidrių demonstravime. Daugiau informacijos apie tai, kaip pridėti perėjimų tarp skaidrių, ieškokite įtraukti, redaguoti arba pašalinti perėjimų.
Animacijos efekto įtraukimas į tekstą, objektas ar diagrama
-
Pasirinkite elementą, kurį norite Animuoti, spustelėkite skirtuką animacijos ir tada pasirinkite vieną iš šių veiksmų:
Jei norite, kad
Spustelėkite čia, juostelės skirtuko Animacijos
Rodomos skaidrės

(Spustelėkite rodyklę į dešinę, kad pamatytumėte daugiau pasirinkimų)
Pabrėžiami

Išeiti iš skaidrės

Atlikite apibrėžtas kelias

Daugiau nei vieną animacijos galite taikyti vieną objektą. Tiesiog dar kartą pažymėkite objektą ir įtraukti papildomų efektą.
Kiekvieną animacijos efektą skaidrėje pateikiamas skaičius 

Redaguoti animacijos efektai
Jei norite pakeisti, pašalinti arba pertvarkyti animacijos efektai:
-
Pasirinkite norimą skaidrę ir jį, spustelėkite skaičių animacinis efektą, kurį norite peržiūrėti.
-
Animacijos srityje dešinėje bus rodoma visos animacijos skaidrėje.
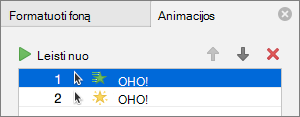
Čia galite:
-
Pertvarkyti ar pašalinti animacijos Leidimas iš
-
Veikimo animaciją, keitimas arba pridėti garso Efektų parinktys
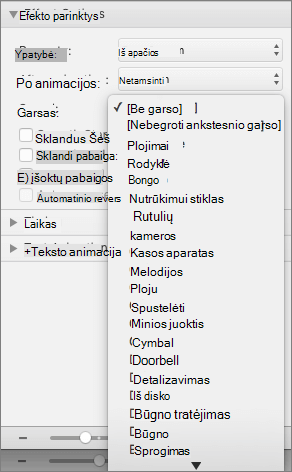
-
Kaip animacijos prasideda ir kiek laiko trunka laiko keitimas
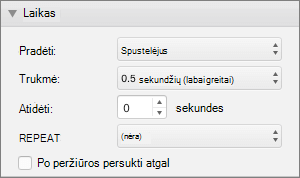
-
Rodyti tuščią diagramos animaciją, pradžioje su animacijos efektą, pasirinkti animacijos srityje, dalyje Diagramos animacija, pažymėkite žymės langelį paleisti animaciją piešimo diagramos fone .
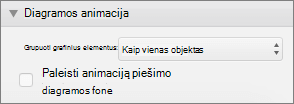
-
Pasirinkite Leisti iš Norėdami peržiūrėti keitimus.
Taip pat žr.
Animuoti tekstą ir objektus naudojant judėjimo kelius
Animacijos efektų taikymas tekstą, objektas ar diagrama
-
Pažymėkite tekstą, objektą ar diagramą, kurią norite taikyti yra animacijos efektas į.
-
Atlikite vieną iš šių veiksmų:
Animuoti kaip tekstą, objektas ar diagrama
Atlikite tai
Patenka į skaidrę
Skirtuko animacijos grupėje Įėjimo efektais, spustelėkite norimą animaciją.
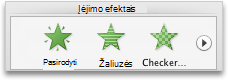
Norėdami matyti daugiau animacijos, nukreipkite žymiklį į animacijos efektą, ir spustelėkite

Pabrėžti, skaidrės
Skirtuko animacijos grupėje Emfazės efektais, spustelėkite norimą animaciją.
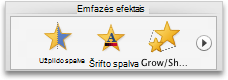
Norėdami matyti daugiau animacijos, nukreipkite žymiklį į animacijos efektą, ir spustelėkite

Išeis iš skaidrės
Skirtuko animacijos grupėje Išėjimo efektus, spustelėkite norimą animaciją.
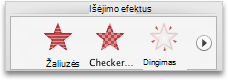
Norėdami matyti daugiau animacijos, nukreipkite žymiklį į animacijos efektą, ir spustelėkite

Taip judėjimo kelio skaidrėje
Skirtuko animacijos grupėje, dalyje judėjimo, spustelėkite keliųir spustelėkite norimą animaciją.

Filmo ar garso leisti, pristabdyti arba stabdyti
Pastaba: Turite pasirinkti garso ar vaizdo objektą pamatyti animacijos efektai, galimi skaidrėje.
Skirtuko animacijos grupėje Emfazės efektais, spustelėkite leisti, pristabdytiarba Stabdyti.
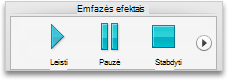
-
Keisti animacijos, tokių kaip kryptį animuotą objektą perkelia Animacijos parinktys, spustelėkite Efektų parinktysir pasirinkite norimą variantą.

Patarimai:
-
Kiekvieną animacijos efektą skaidrėje pateikiamas skaičius


-
Galite pakeisti kitas animacijos parinktis, pvz., greičio arba kaip paleidžia animacijos. Norėdami gauti daugiau informacijos, žr "Skaidrės animacijos efektų tvarkos keitimas".
-
Norėdami peržiūrėti visų animacijos efektų skaidrėje, skirtuke animacijos , grupėje Peržiūraspustelėkite leisti.
-
Rodyti tuščią diagramos animaciją, pradžioje su animacijos efektą, pasirinkti animacijos srityje, dalyje Diagramos animacija, pažymėkite žymės langelį paleisti animaciją piešimo diagramos fone .
Ką daryti, jei nėra "Efekto parinktys"?
-
Efekto parinktys mygtuką gali būti blankios animacijos efektą arba yra Animuoti objekto tipą, yra nėra efekto parinktys. Tačiau prieš jums manau, kad yra didžiųjų ir mažųjų raidžių, įsitikinkite, kad animacijos skaičių

Kelių animacijos efektų galite taikyti tą patį objektą. Animacijos gali atsirasti vieną po kito arba tuo pačiu metu. Šie veiksmai paaiškina, kaip objektas Atskridimas iš kairės, tuo pačiu metu vis dydį.
Taikyti kelias animacijas teksto, į vieną objektą arba diagramos
-
Pažymėkite tekstą, objektą ar diagramą, kurią norite taikyti yra animacijos efektas į.
-
Skirtuko animacijos grupėje dalyje Įėjimo efektais, spustelėkite Atskridimas.
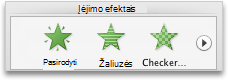
Norėdami matyti daugiau animacijos, nukreipkite žymiklį į animacijos efektą, ir spustelėkite

-
Dar kartą pažymėkite tekstą, objektas ar diagrama.
-
Skirtuko animacijos grupėje Emfazės efektais, spustelėkite Išplėsti/sutraukti.
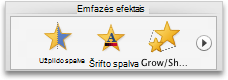
Norėdami matyti daugiau animacijos, nukreipkite žymiklį į animacijos efektą, ir spustelėkite

-
Pasirinkite animacijos efektą, kurį ką tik įtraukėte skaidrėje.
Pastaba: Kiekvieną animacijos efektą skaidrėje pateikiamas skaičius

-
Skirtuko animacijos grupėje Animacijos parinktyslaikinasis meniu pradėti , spustelėkite Su ankstesniu.

Patarimas: Norėdami peržiūrėti visų animacijos efektų skaidrėje, skirtuke animacijos , grupėje Peržiūraspustelėkite leisti.
Animacijos sąrašą galite peržiūrėti skaidrės keisti tvarką jie leidimas, Išplėstinės parinktys keitimas arba pašalinkite animaciją.
Animacijos sąrašo peržiūra skaidrėje
-
Naršymo srityje pasirinkite skaidrę su animacijos efektais, kuriuos norite peržiūrėti.
-
Meniu rodinys spustelėkite įprastas.
-
Naršymo srities viršuje, spustelėkite skirtuką Skaidrės





-
-
Skirtuko animacijos grupėje Animacijos parinktys, spustelėkite pertvarkyti.

Garso įtraukimas į animaciją
-
Naršymo srityje pasirinkite skaidrę, turintį animacijos efektą, kurį norite keisti.
-
Spustelėkite skaidrę, ir skirtuko animacijos grupėje Animacijos parinktysspustelėkite pertvarkyti.

-
Dalyje tvarka animacijosspustelėkite animacijos efektą.
-
Dalyje Efekto parinktysgarso laikinajame meniu spustelėkite garso efektą.
-
Norėdami peržiūrėti visų animacijos efektų skaidrėje, skirtuke animacijos , grupėje Peržiūraspustelėkite leisti.

Skaidrės animacijos efektų tvarkos keitimas
-
Naršymo srityje pasirinkite skaidrę, turintį animacijos efektą, kurį norite keisti.
Kaip pasirinkti skaidres naršymo srityje
-
Meniu rodinys spustelėkite įprastas.
-
Naršymo srities viršuje, spustelėkite skirtuką Skaidrės





-
-
Skirtuko animacijos grupėje Animacijos parinktys, spustelėkite pertvarkyti.

-
Dalyje tvarka animacijosspustelėkite animacijos efektą.
-
Norėdami perkelti animacijos efektą, spustelėkite rodyklę aukštyn arba rodyklę žemyn.
Patarimas: Norėdami peržiūrėti visų animacijos efektų skaidrėje, skirtuke animacijos , grupėje Peržiūraspustelėkite leisti.
Animacijos efekto greičio keitimas
Kiek laiko efekto ar trukmę nustato animacijos efekto greitį.
-
Naršymo srityje pažymėkite skaidrę, turintį animacijos efektą, kurį norite keisti, ir spustelėkite skirtuką animacija .
Kaip pasirinkti skaidres naršymo srityje
-
Meniu rodinys spustelėkite įprastas.
-
Naršymo srities viršuje, spustelėkite skirtuką Skaidrės





-
-
Skaidrėje pasirinkite animacijos efektą, kurį norite keisti.
Patarimai:
-
Kiekvieną animacijos efektą skaidrėje pateikiamas skaičius


-
Pasirinkite animacijos efektą, kuris yra numeriais rinkiniu

-
-
Skirtuko animacijos grupėje Animacijos parinktyslauke trukmė įveskite, kiek sekundžių norite animacijos efektą į paskutinį.

Patarimas: Norėdami peržiūrėti visų animacijos efektų skaidrėje, skirtuke animacijos , grupėje Peržiūraspustelėkite leisti.
Keisti, kaip prasidės animacijos efektai
-
Naršymo srityje pažymėkite skaidrę, turintį animacijos efektą, kurį norite keisti, ir spustelėkite skirtuką animacija .
Kaip pasirinkti skaidres naršymo srityje
-
Meniu rodinys spustelėkite įprastas.
-
Naršymo srities viršuje, spustelėkite skirtuką Skaidrės





-
-
Skaidrėje pasirinkite animacijos efektą, kurį norite keisti.
Patarimai:
-
Kiekvieną animacijos efektą skaidrėje pateikiamas skaičius


-
Pasirinkite animacijos efektą, kuris yra numeriais rinkiniu

-
-
Skirtuke animacijos , grupėje Animacijos parinktyslaikinasis meniu pradėti , atlikite vieną iš šių veiksmų:

|
Norėdami paleisti animacijos efektą |
Spustelėkite |
|
Spustelėjus skaidrę |
Spustelėjus |
|
Tuo pačiu metu kaip ankstesnis animacijos efektas, sąraše (vienu spustelėjimu prasideda du ar daugiau animacijos efektų vienu metu) |
Anksčiau |
|
Iš karto po to, kai ankstesnis animacijos efektas, sąraše, kai baigiasi (jokių papildomų spustelėkite reikalingas, kad į kitas animacijos efektas) |
Po ankstesnio |
Norėdami peržiūrėti visų animacijos efektų skaidrėje, skirtuke animacijos , grupėje Peržiūraspustelėkite leisti.
Taip pat žr.
Animuoti tekstą ir objektus naudojant judėjimo kelius
Pakeisti arba pašalinti animacijos efektai










