Teksto arba objektų animavimas
Savo „PowerPoint“ pateiktyje galite animuoti tekstą, paveikslėlius, figūras, lenteles, „SmartArt“ grafinius elementus ir kitus objektus.
Naudojant efektus, objektas gali atsirasti, išnykti arba būti perkeltas į kitą vietą. Jie gali pakeisti objekto dydį arba spalvą. Efektai gali reaguoti į pelės spustelėjimus ar kitus veiksmus, suteikdami pateikčiai interaktyvų pojūtį.

Taip pat yra susijęs vaizdo įrašas apie teksto animavimą.
Animacijų įtraukimas į pateikties tekstą, paveikslėlius, figūras ir kt.
-
Pažymėkite norimą animuoti objektą ar tekstą.
-
Pasirinkite Animacijos ir pasirinkite animaciją.
-
Pasirinkite Efektų parinktys ir pasirinkite efektą.
Animacijų ir efektų valdymas
Yra įvairių būdų paleisti animacijas pateiktyje:
-
Spustelėjus: animacija paleidžiama spustelėjus skaidrę.
-
Su ankstesne: animacija paleidžiama tuo pačiu metu kaip ir ankstesnė sekos animacija.
-
Po ankstesnės: animacija paleidžiama iškart po ankstesnės.
-
Trukmė: efekto pailginimas arba sutrumpinimas.
-
Delsa: laiko prieš prasidedant efektui įtraukimas.
Papildomų efektų įtraukimas į animaciją
-
Pasirinkite objektą ar tekstą su animacija.
-
Pasirinkite Įtraukti animaciją ir pasirinkite animaciją.
Animacijų tvarkos keitimas
-
Pasirinkite animacijos žymeklį.
-
Pasirinkite norimą parinktį:
-
Ankstinti: paankstinti animaciją sekoje.
-
Vėlinti: pavėlinti animaciją sekoje.
-
Animacijos įtraukimas į sugrupuotus objektus
Galite įtraukti animacijų į sugrupuotus objektus, tekstą ir kt.
-
Paspauskite Ctrl ir pasirinkite norimus objektus.
-
Norėdami sugrupuoti objektus, pasirinkite Formatas > Grupavimas > Grupuoti.
-
Pasirinkite Animacijos ir pasirinkite animaciją.
Animacijos įtraukimas į tekstą, objektą arba diagramą
-
Pasirinkite elementą, kurį norite animuoti, spustelėkite skirtuką Animacijos , tada pasirinkite vieną iš šių parinkčių:
Jei norite, kad elementas būtų
Spustelėkite čia juostelės skirtuke Animacijos
Rodomas skaidrėje

(Spustelėkite rodyklę dešinėn, kad pamatytumėte daugiau pasirinkimų)
Gauti emfazės

Išeiti iš skaidrės

Vykdyti apibrėžtą kelią

Vienam objektui galite taikyti daugiau nei vieną animaciją. Tiesiog dar kartą pažymėkite objektą ir taikykite papildomą efektą.
Kiekvienas animacijos efektas skaidrėje vaizduojamas skaičiumi, 

Animacijos efektų redagavimas
Norėdami keisti, pašalinti arba pertvarkyti animacijos efektus:
-
Pasirinkite norimą skaidrę, tada spustelėkite norimo peržiūrėti animuoto efekto numerį.
-
Dešinėje pateiktoje srityje Animacijos rodomos visos skaidrės animacijos.
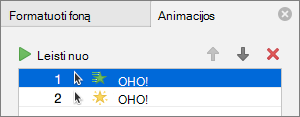
Čia galite:
-
Animacijų pertvarkymas arba šalinimas dalyje Leisti nuo
-
Pakeiskite animacijos veikimą arba į efektų parinktis įtraukite garsą
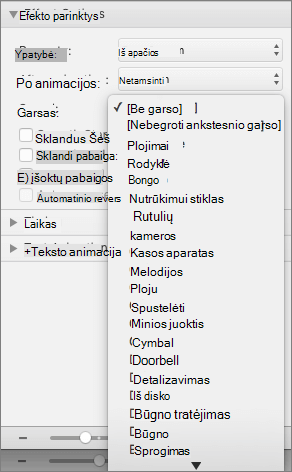
-
Pakeiskite animacijos pradžią ir trukmę laiko lauke Laikas
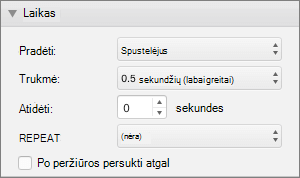
-
Jei norite, kad animacijos pradžioje būtų rodoma tuščia diagrama, animacijos srityje pasirinkus animacijos efektą, dalyje Diagramos animacijos pažymėkite žymės langelį Pradėti animaciją piešiant diagramos foną .
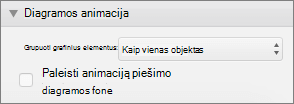
-
Pasirinkite Leisti nuo , kad peržiūrėtumėte pakeitimus.
Taip pat žr.
Teksto ir objektų su judėjimo keliais animavimas
Animacijos efektų pakeitimas arba šalinimas
Animacijų įtraukimas į pateikties tekstą, paveikslėlius, figūras ir kt.
-
Pažymėkite norimą animuoti objektą ar tekstą.
-
Pasirinkite skirtuką Animacijos, tada pasirinkite animacijos efektą.
-
Pasirinkite Efekto parinktys, tada pasirinkite efektą.
Animacijų ir efektų valdymas
Skirtuke Animacijos esanti parinktis Pradžia pateikia įvairių būdų, kaip pradėti animacijos efektus pateiktyje:
-
Spustelėjus: animacijos efektas prasideda spustelėjus skaidrę.
-
Su ankstesniu: animacijos efektas paleidžiamas tuo pačiu metu kaip ir ankstesnė sekos animacija.
-
Po ankstesnio: animacijos efektas prasideda iš karto po ankstesnio efekto.
Skirtuke Animacijos yra dar dvi parinktys, susijusios su laiku:
-
Trukmė: leidžia pailginti arba sutrumpinti animacijos efektą.
-
Delsa: leidžia pridėti laiko prieš animacijos efekto paleidimą.
Daugiau efektų įtraukimas į objektą
-
Skirtuke Animacijos pasirinkite Animacijos sritis.
-
Pasirinkite objektą, į kurį norite įtraukti efektą.
-
Animacijos srities viršuje pasirinkite Įtraukti.
Naujas efektas įtraukiamas efektų sąrašo pabaigoje. Jis pavadintas objektui. PowerPoint automatiškai priskiria jam numatytąjį efektą, pvz., Išnykimas.
-
Pasirinkite naują efektą, kad jį atidarytumėte. Tada pasirinkite animacijos efektą, kurį norite jam priskirti, ir, jei reikia, koreguokite Pradžios meniu, Trukmė ir Delsa.
Animacijų tvarkos keitimas
-
Skirtuke Animacijos pasirinkite Animacijos sritis.
Animacijos efektai išdėstyti eilės tvarka.
-
Pasirinkite animacijos efektą, kurį norite perkelti.
-
Spustelėkite ir laikykite, tada vilkite aukštyn arba žemyn, kad perkeltumėte jį į atitinkamą sąrašo vietą.
-
Plona, raudona horizontali linija rodo, kur galite įtraukti efektą į sąrašą. Atleiskite pelės mygtuką, kad įdėtumėte elementą į tą lizdą.
Patarimas: Galite paspausti Ctrl + Z, kad anuliuotumėte netyčinį perkėlimą.
Animacijos įtraukimas į sugrupuotus objektus
Į sugrupuotus objektus, tekstą ir kt. galite įtraukti animacijos efektą.
-
Paspauskite Ctrl ir pasirinkite norimus objektus.
-
Skirtuke Figūra pasirinkite

-
Pasirinkite skirtuką Animacijos , tada pasirinkite animacijos efektą.
Taip pat žr.
Teksto rodymas po vieną eilutę, vieną žodį ir vieną raidę programoje „PowerPoint
Animuoto GIF įtraukimas į skaidrę
Kelių animacijos efektų taikymas vienam objektui
Judėjimo kelio animacijos efekto įtraukimas










