Teksto arba objektų animavimas
Savo „PowerPoint“ pateiktyje galite animuoti tekstą, paveikslėlius, figūras, lenteles, „SmartArt“ grafinius elementus ir kitus objektus.
Naudojant efektus, objektas gali atsirasti, išnykti arba būti perkeltas į kitą vietą. Jie gali pakeisti objekto dydį arba spalvą. Efektai gali reaguoti į pelės spustelėjimus ar kitus veiksmus, suteikdami pateikčiai interaktyvų pojūtį.

Taip pat yra susijęs vaizdo įrašas apie teksto animavimą.
Animacijų įtraukimas į pateikties tekstą, paveikslėlius, figūras ir kt.
-
Pažymėkite norimą animuoti objektą ar tekstą.
-
Pasirinkite Animacijos ir pasirinkite animaciją.
-
Pasirinkite Efektų parinktys ir pasirinkite efektą.
Animacijų ir efektų valdymas
Yra įvairių būdų paleisti animacijas pateiktyje:
-
Spustelėjus: animacija paleidžiama spustelėjus skaidrę.
-
Su ankstesne: animacija paleidžiama tuo pačiu metu kaip ir ankstesnė sekos animacija.
-
Po ankstesnės: animacija paleidžiama iškart po ankstesnės.
-
Trukmė: efekto pailginimas arba sutrumpinimas.
-
Delsa: laiko prieš prasidedant efektui įtraukimas.
Papildomų efektų įtraukimas į animaciją
-
Pasirinkite objektą ar tekstą su animacija.
-
Pasirinkite Įtraukti animaciją ir pasirinkite animaciją.
Animacijų tvarkos keitimas
-
Pasirinkite animacijos žymeklį.
-
Pasirinkite norimą parinktį:
-
Ankstinti: paankstinti animaciją sekoje.
-
Vėlinti: pavėlinti animaciją sekoje.
-
Animacijos įtraukimas į sugrupuotus objektus
Galite įtraukti animacijų į sugrupuotus objektus, tekstą ir kt.
-
Paspauskite Ctrl ir pasirinkite norimus objektus.
-
Norėdami sugrupuoti objektus, pasirinkite Formatas > Grupavimas > Grupuoti.
-
Pasirinkite Animacijos ir pasirinkite animaciją.
Animacijos įtraukimas į tekstą, objektą arba diagramą
-
Pasirinkite elementą, kurį norite animuoti, spustelėkite skirtuką Animacijos , tada pasirinkite vieną iš šių parinkčių:
Jei norite, kad elementas būtų
Spustelėkite čia juostelės skirtuke Animacijos
Rodomas skaidrėje

(Spustelėkite rodyklę dešinėn, kad pamatytumėte daugiau pasirinkimų)
Gauti emfazės

Išeiti iš skaidrės

Vykdyti apibrėžtą kelią

Vienam objektui galite taikyti daugiau nei vieną animaciją. Tiesiog dar kartą pažymėkite objektą ir taikykite papildomą efektą.
Kiekvienas animacijos efektas skaidrėje vaizduojamas skaičiumi, 

Animacijos efektų redagavimas
Norėdami keisti, pašalinti arba pertvarkyti animacijos efektus:
-
Pasirinkite norimą skaidrę, tada spustelėkite norimo peržiūrėti animuoto efekto numerį.
-
Dešinėje pateiktoje srityje Animacijos rodomos visos skaidrės animacijos.
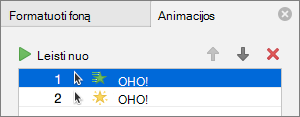
Čia galite:
-
Animacijų pertvarkymas arba šalinimas dalyje Leisti nuo
-
Pakeiskite animacijos veikimą arba į efektų parinktis įtraukite garsą
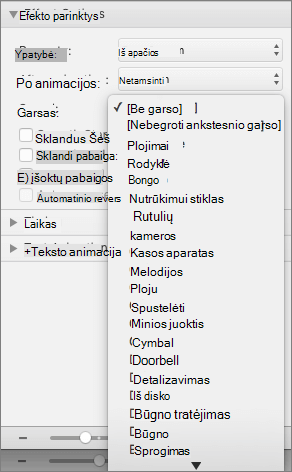
-
Pakeiskite animacijos pradžią ir trukmę laiko lauke Laikas
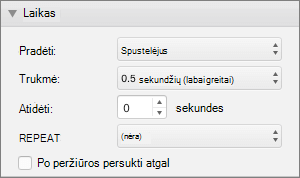
-
Jei norite, kad animacijos pradžioje būtų rodoma tuščia diagrama, animacijos srityje pasirinkus animacijos efektą, dalyje Diagramos animacijos pažymėkite žymės langelį Pradėti animaciją piešiant diagramos foną .
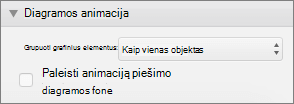
-
Pasirinkite Leisti nuo , kad peržiūrėtumėte pakeitimus.
Taip pat žr.
Teksto ir objektų su judėjimo keliais animavimas
Animacijos efektų pakeitimas arba šalinimas
Animacijos taikymas
-
Skaidrėje pažymėkite objektą ar tekstą, kurį norite animuoti.
„Objektu“ šiame kontekste vadinamas koks nors skaidrės elementas, pvz., paveikslėlis, diagrama arba teksto laukas. Kai skaidrėje pasirenkate objektą, aplink jį atsiranda dydžio keitimo rankenėlės. (Animacijos sumetimais teksto lauke esanti pastraipa taip pat yra objektas, tačiau ją pasirinkus dydžio keitimo rankenėlių nėra; vietoj to visas teksto laukas yra su dydžio keitimo rankenėlėmis).
-
Juostelės skirtuke Animacijos atidarykite animacijų galeriją ir pasirinkite norimą animaciją.
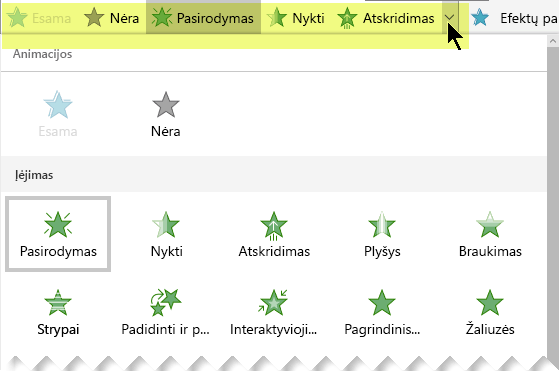
-
Skirtuke Animacijos atidarykite sąrašą Efektų parinktys ir pasirinkite iš galimų parinkčių. Efektų parinktis galima taikyti tekstui arba norint pasirinkti animacijos kryptį ar dažnumą. (Ne visos animacijos turi efektų parinktis.)
-
Norėdami peržiūrėti animaciją, juostelės skirtuke Skaidrių demonstravimas pasirinkite Leisti nuo pradžios.

(Jei išjungėte supaprastintą juostelę, neturite skirtuko Skaidrių demonstravimas ; vietoj to naudokite skirtuką Rodinys , kad pradėtumėte skaidrių demonstravimą.)
-
Skaidrių demonstravimo rodinyje spustelėkite skaidrę, kad būtų paleistas animacijos efektas.
Animacijos efekto šalinimas
-
Pasirinkite animuojamą objektą.
-
Juostelės skirtuke Animacijos atidarykite animacijų galeriją ir pasirinkite Nėra.
Animacijos efektų eilės tvarkos keitimas
Kai animuojate objektą, to objekto kairėje pasirodo mažas skaitinis žymeklis, nurodantis animacijos efekto buvimą ir jo vietą skaidrės animacijų sekoje. Šie žymekliai rodomi, kai pasirinktas juostelės skirtukas Animacija.
-
Skaidrėje pasirinkite animuotą objektą.
-
Juostelės skirtuko Animacija grupėje Laikas spustelėkite Ankstinti arba Vėlinti.
Kiekvienas spustelėjimas pasikeičia objekto padėtį sekoje per vieną žingsnį. Animacijos žymeklių numerių pokyčiai atspindi efektų tvarkos pasikeitimą.
Taip pat žr.
Teksto rodymas po vieną eilutę, vieną žodį ir vieną raidę programoje „PowerPoint
Animuoto GIF įtraukimas į skaidrę
Kelių animacijos efektų taikymas vienam objektui
Judėjimo kelio animacijos efekto įtraukimas










