Galite kurti figūrų, paveikslėlių, diagramų, „SmartArt“ grafiniai elementai ar kitų „Microsoft 365“ dokumentų objektų alternatyvusis tekstas (alternatyvųjį tekstą). Alternatyvusis tekstas padeda regos negalią turintiems žmonėms suprasti paveikslėlius ir kitą grafinį turinį. Kai ekrano skaitytuvą naudojantis asmuo susiduria su paveikslėliu dokumente, jis išgirs alternatyvųjį tekstą, apibūdinantį paveikslėlį; be alternatyviojo teksto jie tik žinos, kad pasiekė paveikslėlį nežinodami, kas rodoma paveikslėlyje.
Norėdami sužinoti, kaip įtraukti alternatyvųjį tekstą į figūrą, paveikslėlį, diagramą, „SmartArt“ grafinis elementas ar kitus grafinius objektus, atlikite šiame straipsnyje aprašytas procedūras.
Norėdami sužinoti, kaip rašyti alternatyvųjį tekstą, eikite į Viską, ką turite žinoti, kad rašytumėte veiksmingą alternatyvųjį tekstą.
Alternatyviojo teksto įtraukimas
-
Atlikite vieną iš šių veiksmų:
-
Dešiniuoju pelės mygtuku spustelėkite objektą ir pasirinkite Redaguoti alternatyvųjį tekstą.
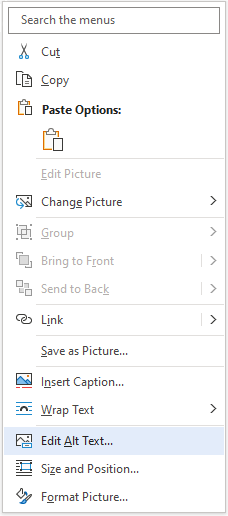
-
Pažymėkite objektą, tada pasirinkite objekto formatavimo meniu, pvz., Paveikslėlio formatas. Pasirinkite Alternatyvusis tekstas.
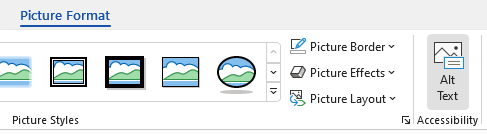
Pastaba: Jei norite alternatyvųjį tekstą įtraukti į visą „SmartArt“ grafinį elementą ar diagramą, spustelėkite „SmartArt“ grafinio elemento ar diagramos kraštinę, o ne atskirą figūrą ar objektą.
-
-
Srities Alternatyvusis tekstas teksto lauke įveskite 1-2 sakinius, kad apibūdintumėte objektą ir jo kontekstą asmeniui, kuris negali jo matyti.
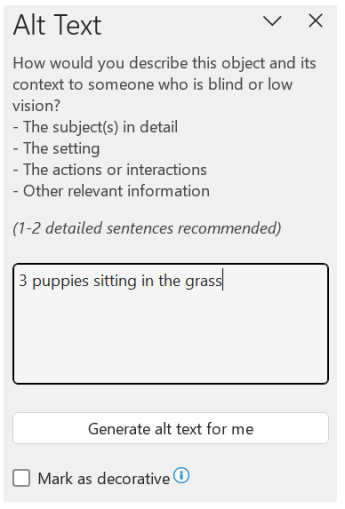
Vaizdinių elementų nurodymas esant dekoratyviniais elementais
Jei jūsų vaizdiniai elementai yra tik dekoratyviniai ir prideda vizualinio patrauklumo, tačiau nėra informatyvūs, galite nurodyti juos tokiais esant ir nerašyti jokio alternatyviojo teksto. Objektų, kurie turėtų būti nurodyti kaip dekoratyviniai, pavyzdžiai yra stilistinės kraštinės. žmonės, kurie naudoja ekrano skaitytuvus, išgirs, kad šie objektai yra dekoratyviniai, todėl žinos, kad juose nėra svarbios informacijos. Vaizdinius elementus galite pažymėti kaip dekoratyvinius „Excel“, PowerPoint ir Word.
-
Norėdami atidaryti sritį Alternatyvusis tekstas, atlikite vieną iš šių veiksmų:
-
Dešiniuoju pelės mygtuku pažymėkite vaizdą ir pasirinkite Redaguoti alternatyvųjį tekstą.
-
Pažymėkite vaizdą, pasirinkite Formatas > Alternatyvusis tekstas.
-
-
Pažymėkite žymės langelį Žymėti kaip dekoratyvinį . Teksto įvedimo laukas papilkinamas.
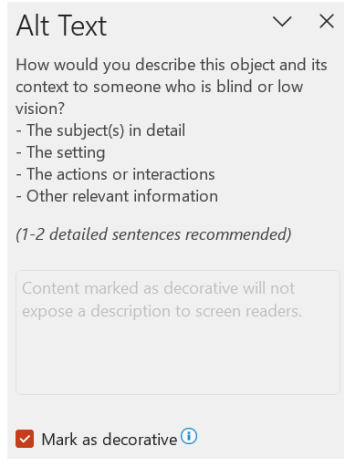
Automatinio alternatyviojo tekstas įjungimas ir išjungimas
Jei nenorite, kad į įterptus paveikslėlius būtų įtraukiamas automatiškai sugeneruotas alternatyvusis tekstas, galite išjungti automatinio alternatyviojo teksto parinktį. Jei vėliau apsigalvosite, galite taip pat lengvai vėl jį įjungti.
-
Pasirinkite Failo > parinktys > Pritaikymas neįgaliesiems.
-
Dalyje Automatinis alternatyvusis tekstas pažymėkite arba panaikinkite parinkties Automatiškai generuoti alternatyvųjį tekstą žymėjimą ir pasirinkite Gerai.
Patvirtinti automatinį alternatyvųjį tekstą
" „Microsoft 365“ " galite patvirtinti automatiškai sugeneruotą alternatyvųjį tekstą.
-
Jei alternatyvusis tekstas yra patenkinamas, pažymėkite žymės langelį Patvirtinti alternatyvųjį tekstą .
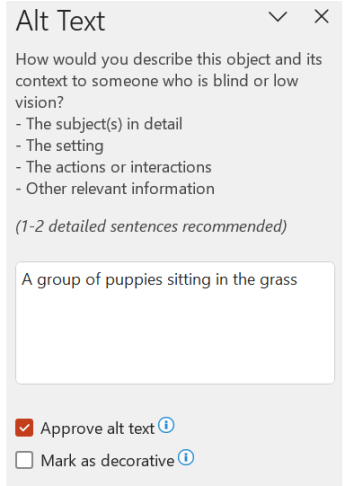
Taip pat žr.
Viskas, ką turite žinoti, kad galėtumėte rašyti veiksmingą alternatyvųjį tekstą
Alternatyviojo teksto įtraukimas
-
Atlikite vieną iš šių veiksmų:
-
Dešiniuoju pelės mygtuku spustelėkite objektą ir pasirinkite Redaguoti alternatyvųjį tekstą.
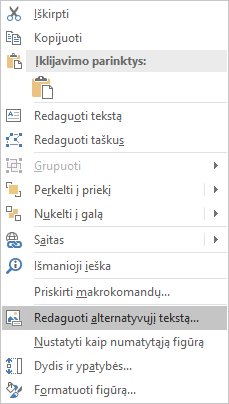
-
Pažymėkite objektą. Pasirinkite Formatas > Alternatyvusis tekstas.
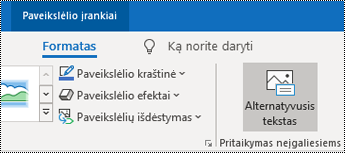
Pastaba: Jei norite alternatyvųjį tekstą įtraukti į visą „SmartArt“ grafinį elementą ar diagramą, spustelėkite „SmartArt“ grafinio elemento ar diagramos kraštinę, o ne atskirą figūrą ar objektą.
-
-
Srities Alternatyvusis tekstas teksto lauke įveskite 1-2 sakinius, kad apibūdintumėte objektą ir jo kontekstą asmeniui, kuris negali jo matyti.
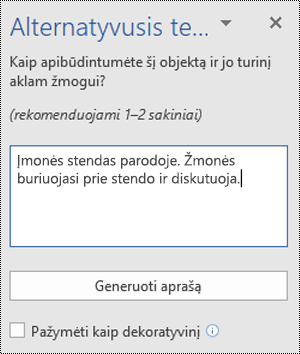
Patarimas: Sutaupykite laiko ir į objektą įtraukite sistemos sugeneruotą alternatyvųjį tekstą. Srityje Alternatyvusis tekstas pasirinkite Generuoti aprašą. Dialogo lange Sumanesnis "Office" naudojimas pasirinkite Įjungti. Tada suredaguokite automatinį alternatyvųjį tekstą, kad geriau tiktų pagal turinį.
Vaizdinių elementų nurodymas esant dekoratyviniais elementais
Jei jūsų vaizdiniai elementai yra tik dekoratyviniai ir prideda vizualinio patrauklumo, tačiau nėra informatyvūs, galite nurodyti juos tokiais esant ir nerašyti jokio alternatyviojo teksto. Objektų, kurie turėtų būti nurodyti kaip dekoratyviniai, pavyzdžiai yra stilistinės kraštinės. žmonės, kurie naudoja ekrano skaitytuvus, išgirs, kad šie objektai yra dekoratyviniai, todėl žinos, kad juose nėra svarbios informacijos.
-
Norėdami atidaryti sritį Alternatyvusis tekstas, atlikite vieną iš šių veiksmų:
-
Dešiniuoju pelės mygtuku pažymėkite vaizdą ir pasirinkite Redaguoti alternatyvųjį tekstą.
-
Pažymėkite vaizdą, pasirinkite Formatas > Alternatyvusis tekstas.
-
-
Pažymėkite žymės langelį Dekoratyviniai . Teksto įvedimo laukas papilkinamas.
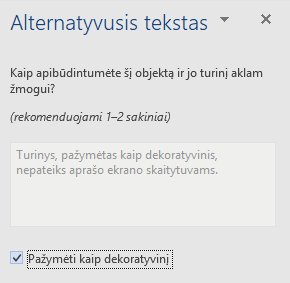
Alternatyviojo teksto įtraukimas
-
Atlikite vieną iš šių veiksmų:
-
Valdiklyje spustelėkite objektą ir pasirinkite Redaguoti alternatyvųjį tekstą.... Atsidaro sritis Alternatyvusis tekstas.
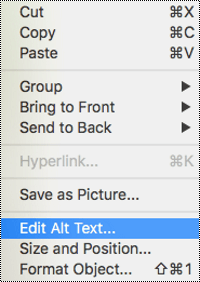
-
Pažymėkite objektą. Juostelėje pasirinkite objekto skirtuką Formatas ir tada pasirinkite Alternatyvusis tekstas.
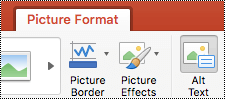
Pastaba: Jei norite alternatyvųjį tekstą įtraukti į visą „SmartArt“ grafinį elementą ar diagramą, spustelėkite „SmartArt“ grafinio elemento ar diagramos kraštinę, o ne atskirą figūrą ar objektą.
-
-
Srities Alternatyvusis tekstas teksto lauke įveskite 1-2 sakinius, kad apibūdintumėte objektą ir jo kontekstą asmeniui, kuris negali jo matyti.
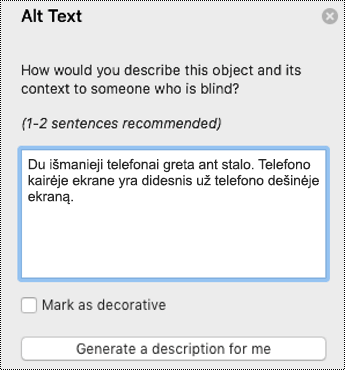
Patarimas: Sutaupykite laiko ir į objektą įtraukite sistemos sugeneruotą alternatyvųjį tekstą. Srityje Alternatyvusis tekstas pasirinkite Generuoti aprašą. Dialogo lange Naudoti intelektualiąsias tarnybas? pasirinkite Įjungti.
Alternatyviojo teksto įtraukimas į „Excel“ PivotTable"
-
Valdiklyje spustelėkite "PivotTable" ir pasirinkite "PivotTable" parinktys....
-
Dialogo lange "PivotTable" parinktys... pasirinkite Alternatyvusis tekstas.
-
Skirtuke Alternatyvusis tekstas įveskite „PivotTable“ pavadinimą teksto lauke Pavadinimas.
-
Teksto lauke Aprašas įveskite 1-2 sakinius, apibūdinančius vaizdą ir jo kontekstą asmeniui, negalinčiam jo matyti. Kai tai padarysite, pasirinkite Gerai.
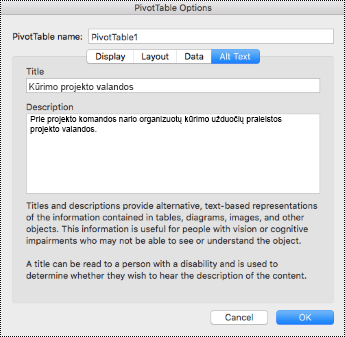
Vaizdinių elementų nurodymas esant dekoratyviniais elementais
Jei jūsų vaizdiniai elementai yra tik dekoratyviniai ir prideda vizualinio patrauklumo, tačiau nėra informatyvūs, galite nurodyti juos tokiais esant ir nerašyti jokio alternatyviojo teksto. Objektų, kurie turėtų būti nurodyti kaip dekoratyviniai, pavyzdžiai yra stilistinės kraštinės. Ekrano skaitytuvus naudojantys žmonės išgirs, kad šie objektai yra dekoratyviniai, ir žinos, kad juose nėra svarbios informacijos. Vaizdinius elementus galite pažymėti kaip dekoratyvinius „Excel“, PowerPoint ir Word.
-
Norėdami atidaryti sritį Alternatyvusis tekstas, atlikite vieną iš šių veiksmų:
-
Dešiniuoju pelės mygtuku pažymėkite vaizdą ir pasirinkite Redaguoti alternatyvųjį tekstą.
-
Pažymėkite vaizdą, pasirinkite Formatas > Alternatyvusis tekstas.
-
-
Pažymėkite žymės langelį Dekoratyviniai . Teksto įvedimo laukas papilkinamas.
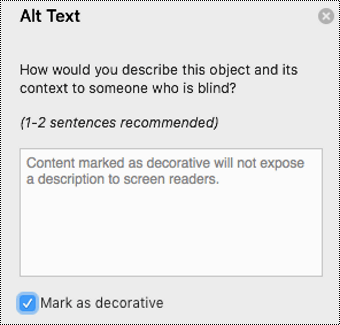
-
Atlikite vieną iš šių veiksmų:
-
Jei norite kurti figūrą, paveikslėlį, diagramą, „SmartArt“ grafinis elementas ar kitą objektas, dešiniuoju pelės mygtuku spustelėkite objektą, spustelėkite Formatuoti objektą, Formatuoti paveikslėlį, Formatuoti diagramos sritį ar kitą, tada spustelėkite Alternatyvusis tekstas.
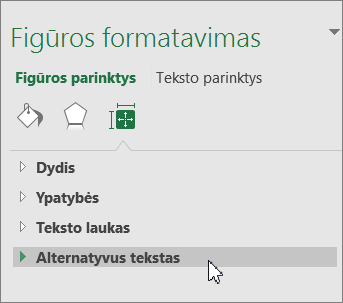
Pastaba: Sritis, kurioje spustelėjate Alternatyvusis tekstas yra dinaminė ir pavadinimas bei sąrašas keičiasi, atsižvelgiant į spustelėtą objektą.
Jei norite alternatyvųjį tekstą įtraukti į visą „SmartArt“ grafinį elementą ar diagramą, spustelėkite „SmartArt“ grafinio elemento ar diagramos kraštinę, o ne atskirą figūrą ar objektą.
-
Jei naudojate „Excel“ "PivotTable", spustelėkite ją dešiniuoju pelės mygtuku, nukreipkite žymiklį į "PivotTable" parinktys, tada spustelėkite Alternatyvusis tekstas.
-
-
Lauke Aprašas įveskite figūros, paveikslėlio, diagramos, "PivotTable", „SmartArt“ grafinis elementas ar kito objekto paaiškinimą. Šį lauką būtina užpildyti.
Patarimas: Jei nenorite alternatyviojo teksto, pašalinkite žodžius iš alternatyviojo teksto laukelių Pavadinimas ir Aprašas arba neužpildykite jų.
-
Jei norite, lauke Pavadinimas įveskite trumpą suvestinę. Šį lauką reikia užpildyti tik tada, jei lauke Aprašas įvedate išsamų ar ilgą paaiškinimą.
Pastaba: Išskyrus atvejus, kai turite sudėtingą diagramą, paprastai norėsite įvesti tekstą tik į lauką Aprašas. Kai reikia aprašyti sudėtingą turinį, naudinga užpildyti lauką Pavadinimas, todėl nereikės skaityti viso aprašo, nebent asmuo norės tai padaryti.
Pastabos:
-
Jei dažnai įtraukiate alternatyvųjį tekstą į figūras, paveikslėlius, diagramas, „SmartArt“ grafiniai elementai ar kitus objektus, galite įtraukti komandą Alternatyvusis tekstas į sparčiosios prieigos įrankių juostą , kad sukurtumėte nuoroda.
-
Norėdami naudoti komandą Alternatyvusis tekstas, esančią sparčiosios prieigos įrankių juostoje, pasirinkite figūrą, paveikslėlį, diagramą, „SmartArt“ grafinis elementas arba kitą objektą, spustelėkite įrankių juostos mygtuką, tada įtraukite alternatyvųjį tekstą.
-
Viršutiniame kairiajame kampe virš juostelės spustelėkite Tinkinti sparčiosios prieigos įrankių juostą

-
Spustelėkite Daugiau komandų > Pasirinkti komandas iš > Juostelėje nesančios komandos.
-
Spustelėkite Alternatyvusis tekstas > Įtraukti.











