Mobiliajame įrenginyje galite įtraukti paveikslėlių į PowerPoint pateiktį, „Word“ dokumentą arba „Excel“ darbaknygę.
Pasirengimas naudoti "Continuity Camera" su "Office for Mac"
Šiai procedūrai atlikti reikia "iOS 12" mobiliajame įrenginyje ir "macOS Mojave" kompiuteryje "Mac".
-
Prisijunkite prie to paties "Apple ID" savo "Mac" ir "iOS" įrenginyje.
-
Įsitikinkite, kad abiejuose įrenginiuose įgalinta Wi-Fi.
-
Įsitikinkite, kad "Bluetooth" taip pat įjungtas abiejuose įrenginiuose.
Fotografavimas ir įtraukimas
Šiuos veiksmus galite atlikti„PowerPoint“ „Microsoft 365“, skirtas „Mac“ arbaPowerPoint 2019 for Mac 16.19 arba naujesnėje versijoje. Šiuos veiksmus taip pat galite atlikti„Microsoft 365“ „Word“, skirtas „Mac“ arba„Word 2019“, skirta „Mac“ 16.21 arba naujesnėje versijoje. Raskite savo „Office“ versiją
-
"Mac" kompiuteryje atidarykite redaguojamą dokumentą naudodami PowerPoint arba „Word“ " .
-
Pasirinkite, kur norite įterpti nuotrauką dešiniuoju pelės mygtuku spustelėdami arba spustelėdami valdiklį dokumente.
-
Po "iOS" įrenginio, kurį naudosite nuotraukai padaryti, pavadinimu pasirinkite Fotografuoti.
-
"iOS" įrenginyje atidaroma fotoaparato programa. Nufotografuokite nuotrauką.
-
Jei esate patenkinti užfiksuotą vaizdą, bakstelėkite Naudoti nuotrauką. (Arba, jei norite bandyti dar kartą, bakstelėkite Kartoti.)
Po akimirkos nuotrauka įterpiama į dokumentą "Mac" kompiuteryje. Dabar galite keisti jo stilių, perkelti arba keisti jo dydį taip, kaip norite.
Susijusius nurodymus žr. "Continuity Camera" naudojimas "Mac" kompiuteryje.
Esamo paveikslėlio įtraukimas
-
Atidarykite pateiktį, dokumentą arba darbaknygę.
-
Bakstelėkite vietą, kurioje norite įtraukti paveikslėlį.
-
"Android" planšetiniame kompiuteryje bakstelėkite Įterpti.

"Android" telefone bakstelėkite piktogramą Redaguoti

-
Skirtuke Įterpimas bakstelėkite Paveikslėliai, tada bakstelėkite Nuotraukos.
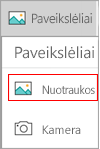
Jei naudojate "Excel", bakstelėkite Įterpti, tada bakstelėkite Nuotraukos.
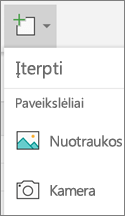
-
Eikite į paveikslėlio vietą ir bakstelėkite, kad jį įterptumėte.
-
Bus rodomas skirtukas Paveikslėlis .

Fotografavimas ir įtraukimas
-
Atidarykite pateiktį, dokumentą arba darbaknygę.
-
Bakstelėkite vietą, kurioje norite įtraukti paveikslėlį.
-
Bakstelėkite Įterpti.
-
Skirtuke Įterpimas bakstelėkite Paveikslėliai, tada bakstelėkite Fotoaparatas.
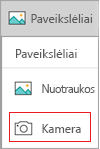
Jei naudojate "Excel", bakstelėkite Įterpti, tada bakstelėkite Fotoaparatas.
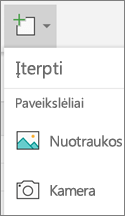
-
Bakstelėkite valdymo piktogramą

-
Sukonfigūravę paveikslėlį, bakstelėkite fotoaparato mygtuką

Pastaba: Parinktis Įterpti vaizdo įrašą dar negalima "PowerPoint" "Android" įrenginiuose ir negalima „Word“ arba „Excel“. Tačiau, jei vaizdo įrašas buvo įtrauktas naudojant kitą Office versiją, galite jį leisti "Android" įrenginyje.
Be to, "iPad" arba "iPhone" įrenginyje galite įtraukti vaizdo įrašą į PowerPoint pateiktį.
Suteikite "Office" prieigą prie paveikslėlių
Kad galėtumėte įtraukti paveikslėlių ar vaizdo įrašų, jie turi būti saugomi "iPad" arba "iPhone" įrenginyje ir turite suteikti savo "Office" programoms prieigą prie jų.
-
Bakstelėkite Parametrai.
-
Bakstelėkite Privatumas.
-
Bakstelėkite Nuotraukos.
-
Slinkite kiekvienos "Office" programos valdiklį, kad suteiktumėte tai programėlei prieigą.
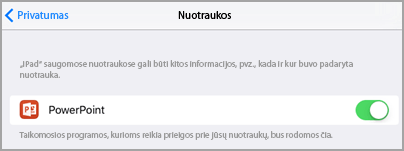
Esamo paveikslėlio įtraukimas
-
Atidarykite pateiktį, dokumentą arba darbaknygę.
-
Bakstelėkite vietą, kurioje norite įtraukti paveikslėlį.
-
"iPad" bakstelėkite Įterpti.

"iPhone" bakstelėkite piktogramą Redaguoti

-
Skirtuke Įterpimas bakstelėkite Paveikslėliai, tada pereikite į paveikslėlio vietą.
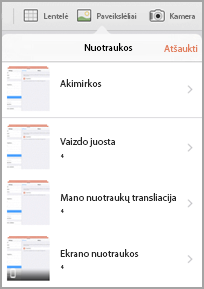
-
Bakstelėkite paveikslėlį, kad jį įtrauktumėte.
-
Bus rodomas skirtukas Paveikslėlis .

Fotografavimas ir įtraukimas
-
Atidarykite pateiktį, dokumentą arba darbaknygę.
-
Bakstelėkite vietą, kurioje norite įtraukti paveikslėlį.
-
Bakstelėkite Įterpti.

"iPhone" bakstelėkite piktogramą Redaguoti

-
Skirtuke Įterpimas bakstelėkite Fotoaparatas.
-
Nufotografavę nuotrauką, bakstelėkite Naudoti nuotrauką įtraukti ją į skaidrę, dokumentą arba darbaknygę. Norėdami atsisakyti nuotraukos, bakstelėkite Kartoti , tada – Atšaukti.
Esamo vaizdo įrašo įtraukimas (tik "PowerPoint")
Kad galėtumėte įtraukti vaizdo įrašą į pateiktį, jis turi būti saugomas "iPad" arba "iPhone".
-
Atidarykite "PowerPoint" pateiktį.
-
Pasirinkite skaidrę, kurioje bus vaizdo įrašas.
-
"iPad" bakstelėkite Įterpti.

"iPhone" bakstelėkite piktogramą Redaguoti

-
Skirtuke Įterpimas bakstelėkite Vaizdo įrašai , tada pereikite į vaizdo įrašo vietą "iPad".
-
Bakstelėkite vaizdo įrašą, kad įtrauktumėte jį į pateiktį.
Esamo paveikslėlio įtraukimas
-
Atidarykite pateiktį, dokumentą arba darbaknygę.
-
Bakstelėkite vietą, kurioje norite įtraukti paveikslėlį.
-
"Windows" planšetiniame kompiuteryje bakstelėkite Įterpti.

"Windows" telefone dukart bakstelėkite norimą skaidrę, tada bakstelėkite Daugiau


-
Skirtuke Įterpimas bakstelėkite Paveikslėliai, tada bakstelėkite Nuotraukos.
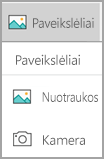
-
Eikite į paveikslėlio vietą ir bakstelėkite ją.
-
"Windows" planšetiniame kompiuteryje bakstelėkite Įterpti.

"Windows" telefone bakstelėkite varnelę.
-
Bus rodomas skirtukas Paveikslėlis .

Fotografavimas ir įtraukimas
-
Atidarykite pateiktį, dokumentą arba darbaknygę.
-
Bakstelėkite vietą, kurioje norite įtraukti paveikslėlį.
-
"Windows" planšetiniame kompiuteryje bakstelėkite Įterpti. "Windows" telefone dukart bakstelėkite norimą skaidrę, tada bakstelėkite Daugiau


-
Skirtuke Įterpimas bakstelėkite Fotoaparatas.
-
(Pasirinktinai) Bakstelėkite atvirkštinės kameros piktogramą

-
Bakstelėkite fotoaparato piktogramą

-
Nuotrauka bus rodoma ekrane. Norėdami pakeisti paveikslėlio dydį, bakstelėkite piktogramą Vaizdo formatas


Pastaba: Vaizdo įrašo įterpimo parinktis dar negalima "PowerPoint" "Windows" įrenginiuose. Tačiau, jei vaizdo įrašas buvo įtrauktas naudojant kitą Office versiją, galite jį leisti "Windows" įrenginyje.
Taip pat žr.
Padarykite savo „Word“ dokumentus pasiekiamus
Padarykite savo "Excel" dokumentus pasiekiamus žmonėms su negalia










