Svarbu:
Senosios „OneDrive“ verslui sinchronizavimo programos palaikymas naudojant „SharePoint Online“ baigėsi. Jei užduočių juostoje matote šią 
Toliau aprašyti veiksmai užtikrins, kad galėtumėte sinchronizuoti su "Microsoft" „SharePoint“ bibliotekomis, kad galėtumėte pasiekti savo failus internete ir kad turite pakankamai vietos reikiam failų sinchronizavimui.
Pastabos:
-
Šis straipsnis skirtas vartotojams, kurie turi " Office 365 " darbo arba mokymo įstaigos paskyrą ir atkreipia dėmesį į naujausią „SharePoint“ ir „OneDrive“ darbui ar mokymo įstaigai versiją. Jei neprisijungiate naudodami "Office 365" abonementą, skaitykite kaip išspręsti "OneDrive" sinchronizavimo problemas.
-
Toliau esančiuose vaizduose „Contoso“ yra fiktyvus pavadinimas, kurį „Microsoft“ naudoja kaip pavyzdį. Turėtumėte matyti savo organizacijos pavadinimą.
-
Prisijunkite prie „Office 365“ naudodami savo darbo arba mokymo įstaigos paskyrą.
-
Eikite į savo „SharePoint“ "Microsoft 365" vietoje.
-
Pasirinkite dokumentų aplanką arba biblioteką, kurią bandote sinchronizuoti.
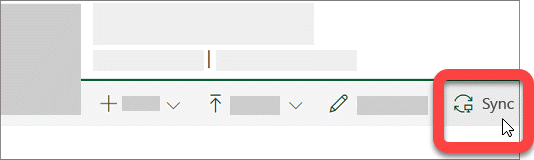
Jei nematote sinchronizavimo parinkties arba jei matote ekraną, kuriame nurodyta „Kurią biblioteką norite sinchronizuoti?“, vadinasi, svetainėje nesukonfigūruotas sinchronizavimas ir turėtumėte kreiptis į svetainės savininką.
Pastaba: Puslapio ar svetainės savininkai gali redaguoti eidami į Bibliotekos parametrai > Išplėstiniai parametrai > Pasiekiamumas neprisijungusiems klientams.
Jei negalite pasiekti savo „SharePoint“, susisiekite su svetainės savininku arba tinklo administratoriumi
"„OneDrive“ " ir "Windows" yra dažnai atnaujinamos, o kompiuterio naujinimas gali padėti„SharePoint“ sinchronizavimo problemas.
-
Atsisiųskite naujausius "Windows" naujinimus , kad išgautumėte visas "SharePoint" "Microsoft 365". "Windows 10 Fall" kūrėjų naujinimas įgalina failus pagal poreikį , kurie gali padėti išspręsti sinchronizavimo problemas. Sužinokite daugiau apie „OneDrive“ failus pagal poreikį.
-
Atsisiųskite naujausią „OneDrive“ versiją ir ją įdiekite.
Pastabos:
-
Jei jau turite naujausią versiją, diegimo sąranka baigsis automatiškai.
-
Jei norite gauti daugiau informacijos apie naujausią versiją, žr. leidimo pastabos.
-
-
Paspauskite

Pastaba: Jeigu rodoma, nesirinkite „„OneDrive“ darbui ar mokymo įstaigai“, nes tai vis dar gali būti senesnė versija.
-
Kai pradedama „OneDrive“ sąranka, įveskite savo „SharePoint“ darbo arba mokymo įstaigos paskyrą, tada pasirinkite prisijungti , kad nustatytumėte savo paskyrą.
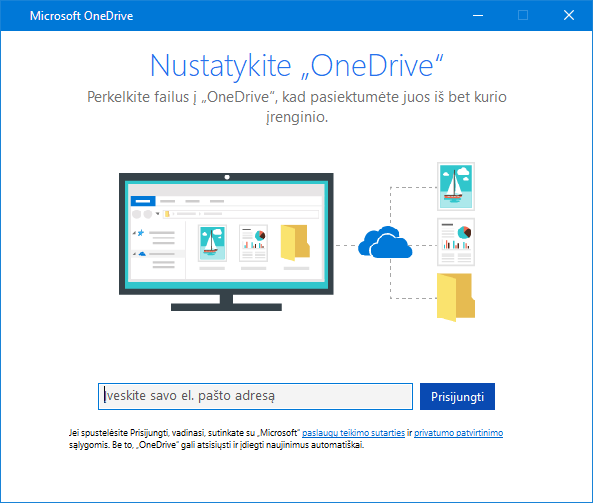
Neprarasite failų arba duomenų išjungdami, pašalindami arba atsiejdami„OneDrive“ darbą arba scon kompiuterį. Savo „SharePoint“ visada galite pasiekti prisijungę internete.
-
Informacinių pranešimų srityje, užduočių juostos dešinėje, pasirinkite mėlyną „„OneDrive““ debesies piktogramą.

Pastaba: Jums gali tekti spustelėti rodyklę Rodyti paslėptas piktogramas, esančią šalia pranešimų srities, kad pamatytumėte „OneDrive“ piktogramą, arba spustelėkite


-
Pasirinkite

-
Spustelėkite baigti sinchronizuoti vietą, kuri nėra tinkamai sinchronizuojama.
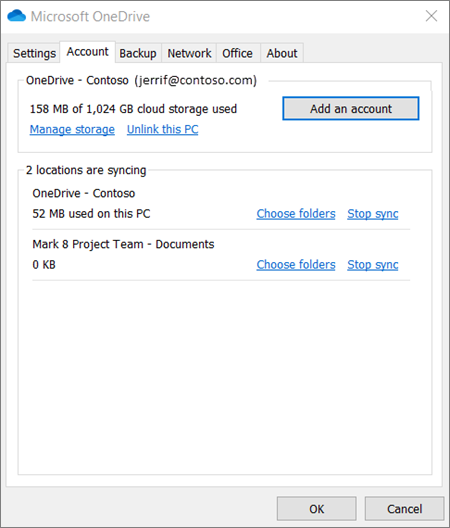
-
Atlikite veiksmus, aprašytus skyriuje „SharePoint“ failų sinchronizavimas naudojant naująjį „OneDrive“ sinchronizavimo klientą.
Neprarasite failų arba „SharePoint“ duomenų išjungdami, pašalindami arba atsiejdami savo kompiuterio„OneDrive“. Savo failus visada galite pasiekti prisijungę prie „„OneDrive“ darbui ar mokymo įstaigai“ paskyros internete.
-
Informacinių pranešimų srityje, užduočių juostos dešinėje, pasirinkite mėlyną „„OneDrive““ debesies piktogramą.

Pastaba: Jums gali tekti spustelėti rodyklę Rodyti paslėptas piktogramas, esančią šalia pranešimų srities, kad pamatytumėte „OneDrive“ piktogramą, arba spustelėkite


-
Pasirinkite

-
Atlikite veiksmus vediklyje Sveiki, čia „OneDrive“, kad nustatytumėte „„OneDrive““.
Norėdami gauti daugiau informacijos, skaitykite Failų sinchronizavimas su nauju „OneDrive“ sinchronizavimo klientu sistemoje „Windows“.
Jei sinchronizavimo problemų piktogramą matote ilgą laiką, kai kurių failų perkėlimas iš sinchronizavimo aplanko gali padėti pašalinti sinchronizavimo problemas.
-
Informacinių pranešimų srityje, užduočių juostos dešinėje, pasirinkite mėlyną „„OneDrive““ debesies piktogramą.

Pastaba: Jums gali tekti spustelėti rodyklę Rodyti paslėptas piktogramas, esančią šalia pranešimų srities, kad pamatytumėte „OneDrive“ piktogramą, arba spustelėkite


-
Pasirinkite

-
Pasirinkite failą iš kurio nors sinchronizavimo aplanko ir perkelkite jį į aplanką, kuris nėra „„OneDrive““ dalis, pvz., C:\users\
-
Pasirinkite

-
Pasibaigus sinchronizavimui, perkelkite failą dar kartą.
Yra trijų tipų apribojimai su„SharePoint“ failais ir failų varduose:
-
Įsitikinkite, kad nė vienas iš failų, kuriuos norite sinchronizuoti, nėra didesnis nei 15 GB. Jei matote klaidos pranešimą, pvz., „Šis failas yra per didelis, kad jį būtų galima nusiųsti“ arba „Sumažinkite šio failo dydį, kad galėtumėte nusiųsti jį į...“, bandykite sumažinti failo dydį jį suglaudindami. Galbūt jums pavyks sumažinti paveikslėlio failo dydį.
-
Įsitikinkite, kad visas failo kelias, įskaitant failo vardą, nėra ilgesnis nei 400 simbolių. Failo kelio pavyzdys:
C:\Users\<UserName>\Pictures\Saved\2017\December\Holiday\NewYears\Family…
Norėdami išspręsti šią problemą, Sutrumpinkite failo vardą arba poaplankių pavadinimus „SharePoint“ arba pasirinkite poaplankį, esantį arčiau aukščiausio lygio aplanko. -
Įsitikinkite, kad faile nėra nieko netinkamo arba simbolių (pvz., <>,:, ", |,?, *, /, \) arba kad aplanke nėra kokių nors nepalaikomų failų tipų. Sužinokite daugiau apie Failų ir aplankų sinchronizavimo apribojimai.
Jei kyla problemų sinchronizuojant "Office" failus, "Office" nusiuntimo talpyklos sistema gali trukdyti„SharePoint“ sinchronizuoti. Pabandykite išjungti susijusį parametrą „„OneDrive““ parametruose.
-
Informacinių pranešimų srityje, užduočių juostos dešinėje, pasirinkite mėlyną „„OneDrive““ debesies piktogramą.

Pastaba: Jums gali tekti spustelėti rodyklę Rodyti paslėptas piktogramas, esančią šalia pranešimų srities, kad pamatytumėte „OneDrive“ piktogramą, arba spustelėkite


-
Pasirinkite

-
Pasirinkite skirtuką „Office“ ir pašalinkite žymą žymės langelyje Naudoti „Office 2016“ mano atidarytiems „Office“ failams sinchronizuoti.
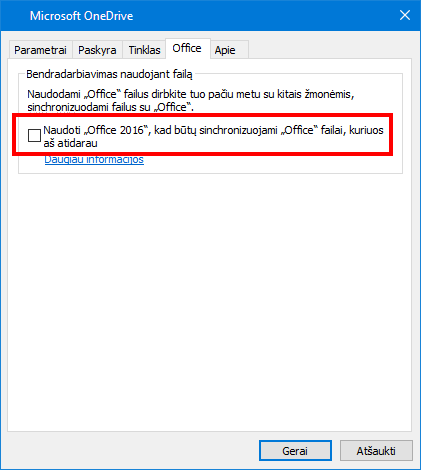
Pastaba: Kai išjungsite "Office 2016", kad sinchronizuotumėte "Office" failus, kuriuos atidarau , bet kokie jūsų ir kitų žmonių "Office" failų keitimo į jūsų „SharePoint“ parametrai nebus automatiškai suliejami.
Pataisyti arba iš naujo įdiegti "Office" kartais gali pataisyti "Office" ir " „SharePoint“ " sinchronizavimo konfliktus. Daugiau sužinosite perskaitę „Office 365“ arba „Office 2016“ atsisiuntimas ir diegimas arba pakartotinis diegimas asmeniniame kompiuteryje arba „Mac“.
Jei vis dar kyla sinchronizavimo problemų, galite iš naujo nustatyti „OneDrive“.
Pastabos:
-
Iš naujo nustatyti „OneDrive“ iš naujo sinchronizuoja visus savo „OneDrive“ failus ir iš naujo nustato kai kuriuos numatytuosius parametrus, įskaitant tai, ar buvote pasirinktinai sinchronizuojami failai.
-
Išjungę arba pašalinę „„OneDrive““ savo kompiuteryje, failų ar duomenų neprarasite.
-
Paspauskite "Windows" klavišą

-
Lange vykdyti Įveskit: % LocalAppData% \Microsoft\OneDrive\onedrive.exe/Reset
-
Spustelėkite Gerai.
-
Po minutės ar du „OneDrive“ bus paleistas iš naujo ir pradės sąranką. Skaitykite daugiau apie tai, kaip nustatyti sinchronizavimo failus naudojant "OneDrive" sinchronizavimo klientą sistemoje "Windows".
Pastabos ir patarimai
Vadovaukitės šiais patarimais ir patarimais, kad išnaudosite visas savo„SharePoint“ ir sinchronizuotumėte kaip galima be rūpesčių.
„OneDrive“ Failai pagal poreikį padeda pasiekti visus failus, esančius „„OneDrive““, nereikia visų jų atsisiųsti ir naudoti saugojimo vietos įrenginyje. Sužinokite daugiau apie „OneDrive“ failus pagal poreikį.
Taip pat galite atsisiųsti mažiau failų pasirinkę, kuriuos „OneDrive“ aplankus sinchronizuoti su savo kompiuteriu.
Pastaba: Išjungę arba pašalinę „„OneDrive““ savo kompiuteryje, failų ar duomenų neprarasite.
Jei „SharePoint“ sinchronizavimas atrodo užstrigo ilgą laiką arba būsena rodoma "apdoroti 0KB xMB", gali būti, kad jūsų „SharePoint“ yra daug failų arba bus nusiųsti daug naujų failų. Jei turite daugiau nei 100 000 failų, sinchronizavimas gali užtrukti ilgai.
Pastaba: Jei reikia perkelti didelius failus arba daug failų, rekomenduojame įtraukti failus į „„OneDrive““ kompiuterio programą, o ne naudoti mygtuką „Nusiųsti“ žiniatinklio svetainėje.
Norėdami sužinoti, kiek failų turite savo „„OneDrive““ aplankuose, atlikite šiuos veiksmus:
-
Atidarykite failų naršyklę.
-
Dešiniuoju pelės mygtuku spustelėkite aplanką „OneDrive“, tada spustelėkite Ypatybės.
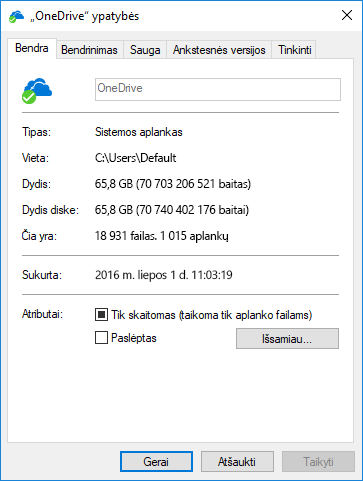
-
Jei skaičius ties Yra didesnis nei 100 000, reiktų apgalvoti, kuriuos „OneDrive“ aplankų sinchronizuoti su kompiuteriu.
Jei sinchronizavimas jau vyksta, galite Pristabdyti ir Tęsti sinchronizavimą, kad procesas būtų atliktas dar kartą.
-
Informacinių pranešimų srityje, užduočių juostos dešinėje, pasirinkite mėlyną „„OneDrive““ debesies piktogramą.

Pastaba: Jums gali tekti spustelėti rodyklę Rodyti paslėptas piktogramas, esančią šalia pranešimų srities, kad pamatytumėte „OneDrive“ piktogramą, arba spustelėkite


-
Pasirinkite

-
Dar kartą pasirinkite

Sužinokite daugiau
Kitų sinchronizavimo problemų sprendimas naudojant "Microsoft OneDrive"
Reikia daugiau pagalbos?
|
|
Susisiekti su palaikymo tarnyba
Jei reikia techninio palaikymo, eikite į Susisiekti su „Microsoft“ palaikymu, įveskite savo problemą ir pasirinkiteGauti pagalbos. Jei vis tiek reikia pagalbos, pasirinkite Susisiekti su palaikymo tarnyba, kad būtumėte nukreipti į geriausią palaikymo parinktį. |
|
|
|
Administratoriai
|












