Šiame straipsnyje mes parodysime pavyzdinės ryšių svetainės elementus, kurie jus įkvepia ir padeda sužinoti, kaip kurti panašias svetaines savo organizacijai. Šiame pavyzdyje, naudojant vizualiai įspūdingus ir vietinius puslapius mobiliesiems, kad būtų galima bendrinti regą, naujienas, informaciją ir išteklius, ryšių svetainė informuoja ir sudombina žmones visoje organizacijoje. Šis ryšių svetainės dizainas naudoja kelias sekcijas, kurių kiekvienas turi skirtingą maketą, kad optimizuotų susijusios informacijos pateikimą.
Pirmiausia, jei dar nesukūrėte ryšių svetainės, peržiūrėkite šio straipsnio skyrių Svetainės kūrimas. Jei norite sužinoti, kaip redaguoti ir publikuoti puslapį svetainėje, peržiūrėkite sekciją Redaguoti, dirbti su sekcijomis ir puslapio dalimis ir publikuoti šiame straipsnyje.
Sukūrę svetainę ir žinodami, kaip redaguoti puslapius, galite atlikti toliau nurodytus veiksmus, kad įtrauksite rodomą informaciją.
Ryšių svetainės pavyzdys
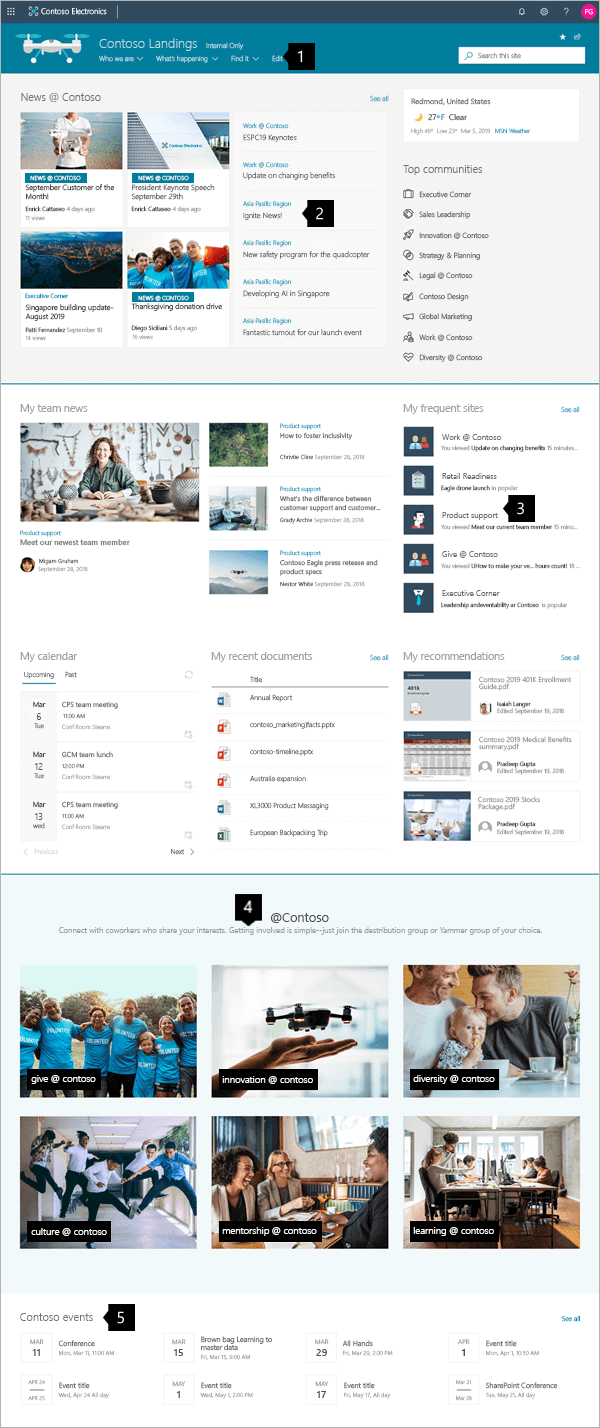 |
|
Svetainės kūrimas
Norėdami sukurti svetainę, pvz., rodomą čia, sukursite ryšių svetainę. Norėdami tai padaryti, spustelėkite Kurti svetainę iš " „SharePoint“ " pradžios puslapio (arba, jei ketinate susieti šią svetainę su telkinio svetaine, eikite į koncentratoriaus svetainę ir spustelėkite Kurti svetainę ten, kad ryšių svetainė būtų automatiškai susieta su ta koncentratoriaus svetaine).
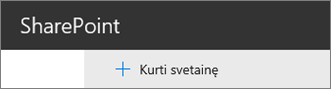
Tada pasirinkite Ryšių svetainė, tada maketą Tema. Užpildykite savo svetainės pavadinimą, aprašą ir kitą informaciją, tada spustelėkite Baigti. Tada gausite šabloną su to paties tipo maketu, kaip šiame straipsnyje pateiktame pavyzdyje.
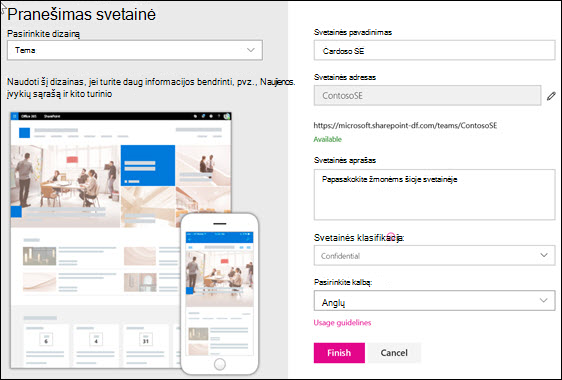
Daugiau informacijos žr. Ryšių svetainės kūrimas "SharePoint Online".
Sekcijų ir puslapio dalių valdymas
Pradėkite redaguoti puslapio viršutiniame dešiniajame kampe spustelėdami Redaguoti.

Redaguojant, kairėje, po antrašte juodraštį galima įrašyti vėliau arba atmesti.

Simbolis + prieš sekciją arba po jos įtrauks sekciją naudodamas vieną iš kelių maketų.
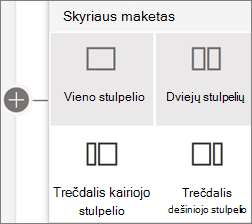
Sekcijos sudaro jūsų puslapį ir jūs įdėsite vieną ar daugiau puslapio dalių. Redaguojant puslapį, kiekvienoje sekcijoje bus rodomi valdikliai, kurie redaguoja maketą, perkelia arba panaikina sekcijas. Informacijos apie darbą su sekcijomis žr. Sekcijų ir stulpelių įtraukimas arba šalinimas puslapyje.
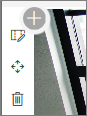
Spustelėkite pliuso simbolį 
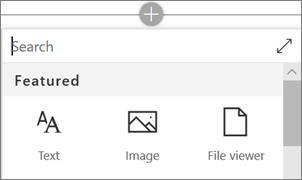
Puslapio dalys gali būti redaguojamos, perkeliamos arba panaikinamos sekcijose. Redagavimo puslapio dalies piktograma atidaro išsamius valdiklius, unikalius kiekvienam puslapio dalies tipui.
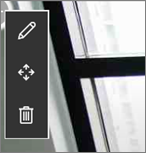
Kai jūsų puslapio naujinimai bus parengti, spustelėkite Publikuoti, kad jie būtų matomi visoje organizacijoje.

Patarimas: Norėdami valdyti visus svetainės puslapius, viršutiniame meniu spustelėkite Puslapiai.
Daugiau informacijos apie puslapių naudojimą žr. Šiuolaikiškųpuslapių kūrimas ir naudojimas SharePoint svetainėje .
Svarbių naujienų įtraukimas naudojant puslapio dalį Naujienos
Naujienų puslapio dalyje pateikiami valdikliai, kuriuos naudojant galima pasirinkti naujienų šaltinį ir maketą irtvarkyti bei filtruoti turinį, kad būtų galima pasirinkti naujienas iš visos organizacijos, kuri atitinka svetainės tikslus.
Maketo pasirinkimas ir turinio tvarkymas
Dalyje Maketasyra penkios parinktys, kaip koreguoti, kaip pateikiami naujienų elementai. Ryšių svetainės dizaine naudojamas maketas Koncentratoriaus naujienos viršuje ir viršuje esantis maketas Top story. Pasirinkę naujienų šaltinį ir maketą, tvarkykite naujienas, kad jos atitiktų svetainės prioritetus. Pasakojimai pateikiami greta vieno didelio vaizdo ir dviejų mažesnių vaizdų, nes publikuojami tik trys naujienų pasakojimai svetainėje.
Šiame pavyzdyje puslapio dalis yra vieno stulpelio sekcijoje.
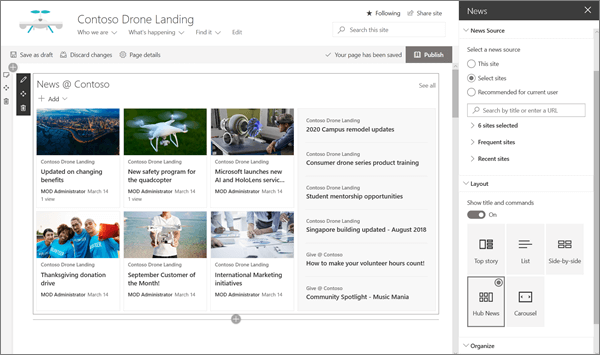
Daugiau informacijos apie naujienų puslapio dalies naudojimą žr. Puslapio dalies Naujienos naudojimas SharePoint puslapyje.
Stiliaus saitai, atitinkantys puslapį su sparčiųjų saitų puslapio dalimi
Ši ryšių svetainė naudoja sparčiųjų saitų puslapio dalį, kad susietų su populiariausia bendruomene. Kiekviena iš šių bendruomenių gali naudoti ryšių svetainę arba koncentratorių svetainę, kad geriau orientuotų lankytojus į jų turinį. Koreguokite sparčiųjų saitų puslapio dalies išvaizdą pasirinkdami vieną iš kelių maketo parinkčių, kurios sumaišo piktogramas ir tekstą, kad pagerintų vaizdinį poveikį. Lengva įtraukti saitus ir juos įtraukus, užvesdami žymiklį ant saito, galėsite redaguoti,pertvarkyti arba pašalinti saitą.
Šiame pavyzdyje ryšių svetainės sparčiųjų saitų puslapio dalis nustatyta kaip Sąrašas.

Daugiau informacijos apie sparčiųjų saitų puslapio dalies naudojimą žr. Sparčiųjų saitų puslapio dalies naudojimas.
Svarbios informacijos demonstravimas naudojant puslapio dalį Paryškintas turinys
Naudokite lanksčią paryškinto turinio puslapio dalies galią, kad būtų rodomi įvairių tipų turinys, pvz., užduotys, vaizdo įrašai ar dokumentai. Filtrai leidžia tiksliai pasirinkti turinį, įskaitant dinamiškai rodont turinį, su kurį neseniai dirbo dabartinis lankytojas.
Ši ryšių svetainė naudoja tą pačią puslapio dalį dviejuose rodiniuose greta su skirtingais parametrais, kad būtų parodytos jos galimybės.

Daugiau informacijos apie paryškinto turinio puslapio dalies naudojimą žr. Paryškinto turinio puslapio dalies naudojimas.
Suformatuoto teksto įtraukimas naudojant puslapio dalį Tekstas
Lenkite tekstą naudodami suformatuotą tekstą pavadinimo sekcijose ir įtraukite aprašų, kurie pagerins lankytojų patirtį. Šiame pavyzdyje teksto puslapio dalis naudoja įprastą teksto stilių. Spustelėjus valdiklį ... dešinėje formatavimo įrankių juostos pabaigoje, puslapio dalies dešinėje yra papildomų parinkčių.

Daugiau informacijos apie teksto puslapio dalies naudojimas žr. Teksto ir lentelių įtraukimas į puslapį naudojant puslapio dalį Tekstas
Grafinių elementų įtraukimas naudojant vaizdo puslapio dalį
Vaizdo puslapio dalis puslapyje įdės fiksuotą vaizdą. Naudokite vaizdo puslapio dalį, kad nustatytų savo ryšių svetainės toną su vaizdais, įtraukite saitų, nukreipiančiųjų žiūrovų į atitinkamą turinį, ir patobulinkite vaizdus naudodami antraštes ir alternatyvųjį tekstą, kad būtų galima pasiekti pritaikymą neįgaliesiems.
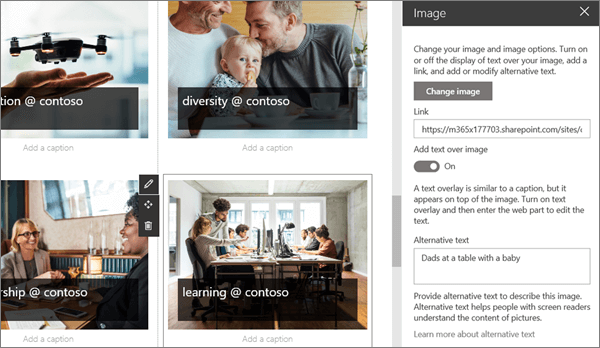
Daugiau informacijos apie vaizdo puslapio dalies naudojimą žr. Vaizdų puslapio dalies naudojimas.
Įvykių kalendoriaus įtraukimas naudojant puslapio dalį Įvykiai
Puslapio dalis Įvykiai leidžia lengvai rodyti artėjančius įvykius savo ryšių puslapyje. Lengvai naudojami valdikliai sufokusuoja sąrašą ir koreguoja išvaizdą, o žiūrintieji gali lengvai spustelėti įvykį, kad jį įtrauktų į savo kalendorius.
Šiame ryšių svetainės pavyzdyje ši puslapio dalis naudoja maketą Glaudinti.
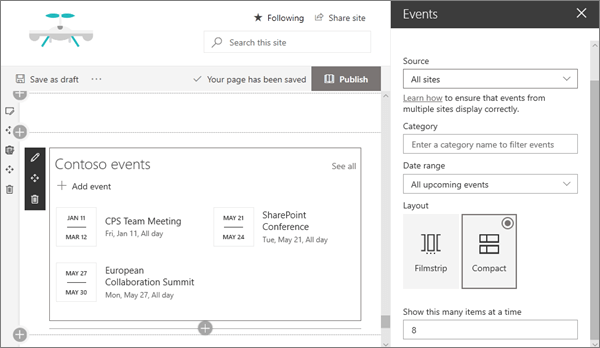
Daugiau informacijos apie įvykių puslapio dalies naudojimą žr. Įvykių puslapio dalies naudojimas.
Norite daugiau?
Įkvėpkite daugiau pavyzdžių SharePoint knygą.











