Galite sukurti „SmartArt“ grafinį elementą, kuris naudoja Veno diagramos maketą programose „Excel“, „Outlook“, „PowerPoint“ ir „Word“. Veno diagramos puikiai tinka skirtingų grupių ar koncepcijų panašumams ir skirtumams iliustruoti.
Veno diagramų apžvalgas
Veno diagramoje naudojami persidengiantys apskritimai, norint parodyti koncepcijų, idėjų, kategorijų ar grupių panašumus, skirtumus ir ryšius. Grupių panašumus parodo persidengiančios apskritimų dalys, o skirtumus – nepersidengiančios apskritimų dalys.
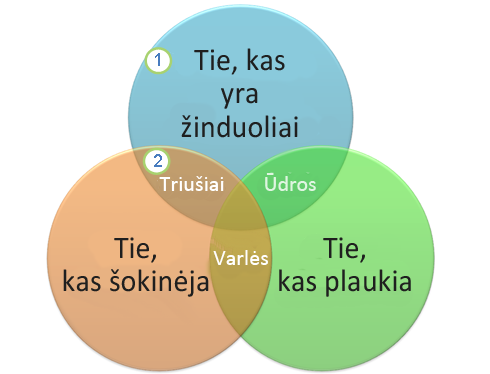
1 Kiekviena didelė grupė yra vieno iš apskritimų.
2 Kiekviena persidengianti sritis rodo dviejų didelių grupių ar mažesnių grupių, priklausančių dviem didesnėms grupėms, panašumus.
Ką norėtumėte daryti?
-
Skirtuko Įterpti grupėje Iliustracijos spustelėkite SmartArt.
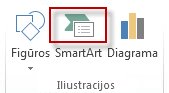
Programos PowerPoint 2013 skirtuke Įterpimas esančios grupės Iliustracijos pavyzdys
-
Galerijoje Pasirinkti „SmartArt“ grafinį elementą spustelėkite Ryšys, spustelėkite Veno diagramos maketą (pvz., Paprastoji Veno diagrama), tada – Gerai.

Teksto įtraukimas į pagrindinius apskritimus
-
„SmartArt“ grafiniame elemente pasirinkite figūrą.
-
Atlikite vieną iš šių veiksmų:
-
Srityje Tekstas spustelėkite [Tekstas], tada įveskite savo tekstą (arba pasirinkite ženklelį ir įveskite savo tekstą).
-
Nukopijuokite tekstą iš kitos vietos ar programos, teksto srityje spustelėkite [Tekstas] ir įklijuokite norimą tekstą.
-
„SmartArt“ grafiniame elemente spustelėkite apskritimą ir įveskite tekstą.
Pastaba: Jei nematote srities Tekstas, galite ją atidaryti spustelėdami kairėje „SmartArt“ grafinio elemento pusėje esantį valdiklį.
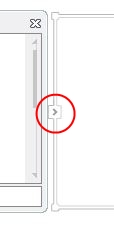
-
Teksto įtraukimas į persidengiančias apskritimų dalis
Negalite įtraukti teksto į persidengiančias Veno diagramos dalis iš teksto srities. Vietoj to, galite įterpti teksto laukus ir juos padėti virš persidengiančių sričių.
Programose "Excel", "Outlook" ir Word:
-
Skirtuko Įterpti grupėje Tekstas:
-
Programoje „Excel“ spustelėkite Teksto laukas.
-
Programoje „Outlook“ spustelėkite Teksto laukas, tada – Piešti teksto lauką.
-
Programoje „Word“ spustelėkite Teksto laukas, tada galerijos apačioje spustelėkite Piešti teksto lauką.
-
-
Tada atlikite šiuos veiksmus:
-
Nuvilkite į persidengiantį apskritimą. Nupieškite reikiamo dydžio teksto lauką.
-
Norėdami įtraukti tekstą, spustelėkite teksto viduje ir įveskite.
-
Jei baltą spalvą norite pakeisti į persidengiančio apskritimo, spustelėkite teksto lauką dešiniuoju pelės mygtuku ir pasirinkite Formatuoti figūrą.
-
Srities Formatuoti figūrą dalyje Užpildas pasirinkite Jokio užpildo.
-
Jei norite panaikinti linijas aplink teksto lauką, pažymėkite jį ir srityje Formatuoti figūrą spustelėkite Linija, tada – Jokių linijų.
Pastabos:
-
Norėdami perkelti teksto lauką, spustelėkite jį. Kai žymiklis bus rodomas kaip sukryžiuotos rodyklės (

-
Jei norite formatuoti teksto lauke esantį tekstą, pažymėkite tekstą ir skirtuko Pagrindinis grupėje Šriftas naudokite formatavimo parinktis.
-
-
Programoje "PowerPoint":
-
Skirtuko Įterpti grupėje Tekstas spustelėkite Teksto laukas.
-
Nuvilkite į persidengiantį apskritimą. Nupieškite reikiamo dydžio teksto lauką.
-
Norėdami įtraukti tekstą, spustelėkite teksto viduje ir įveskite.
-
Spustelėkite esamą apskritimą, kuris yra arčiausiai tos vietos, kurioje norite įtraukti naują apskritimą.
-
Dalies „SmartArt“ įrankiai skirtuko Dizainas grupėje Kurti grafinį elementą spustelėkite rodyklę šalia Įtraukti figūrą.

Jei nematote skirtukų „SmartArt“ įrankiai arba Dizainas, įsitikinkite, kad pasirinkote „SmartArt“ grafinį elementą. Norint atidaryti skirtuką Dizainas, gali reikėti du kartus spustelėti „SmartArt“ grafinį elementą.
-
Atlikite vieną iš šių veiksmų:
-
norėdami įterpti apskritimą po pasirinkto apskritimo, kuris persidengs su pasirinktu apskritimu, spustelėkite Įtraukti figūrą po.
-
Norėdami įterpti apskritimą prieš pasirinktą apskritimą, kuris persidengs su pasirinktu apskritimu, spustelėkite Įtraukti figūrą prieš.
-
Pastabos:
-
Kai į Veno diagramą norite įtraukti apskritimą, pamėginkite įtraukti figūrą prieš arba po pasirinkto apskritimo, kad gautumėte norimą naujo apskritimo vietą.
-
Norėdami įtraukti apskritimą iš teksto srities, spustelėkite esamą apskritimą, perkelkite savo žymiklį prieš tekstą, kur norite įtraukti apskritimą, tada paspauskite „Enter.
-
Norėdami panaikinti apskritimą iš Veno diagramos, spustelėkite naikintiną apskritimą, tada paspauskite „Delete“.
-
Norėdami perkelti apskritimą, spustelėkite jį, tada nuvilkite į naują vietą.
-
Norėdami perkelti apskritimą labai mažais žingsneliais, laikykite nuspaudę CTRL spausdami klaviatūros rodyklių klavišus.
-
Dešiniuoju pelės mygtuku spustelėkite norimą keisti Veno diagramą.
-
Dalyje „SmartArt“ įrankiai skirtuko Kurti grupėje Maketai spustelėkite maketo parinktį. Kai nurodote maketo parinktį, jūsų „SmartArt“ grafinis elementas pasikeičia, kad būtų parodytas jo vaizdas naudojant tą maketą. .
-
norėdami rodyti persidengiančių ryšių seką, spustelėkite Linijinė Veno diagrama.
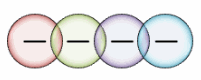
-
Norėdami persidengiančius ryšius rodyti pabrėždami augimą arba laipsniškumą, spustelėkite Sudėtinė Veno diagrama.
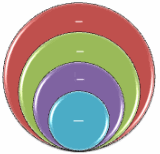
-
Norėdami rodyti persidengiančius ryšius ir ryšį su pagrindine idėja, spustelėkite Spindulinė Veno diagrama.
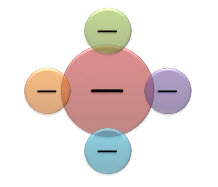
-
Jei norite, kad jūsų „SmartArt“ grafinis elementas atrodytų kaip sukurtas dizainerio, galite pakeisti Veno diagramos spalvas. Taip pat galite pridėti efektų, pvz., švytėjimą, sušvelninti briaunas arba pridėti trimačių efektų.
„SmartArt“ grafinio elemento apskritimams galite taikyti spalvų derinius, gautus iš temos spalvos.
Spustelėkite „SmartArt“ grafinį elementą, kurio spalvas norite pakeisti.
-
Dalies „SmartArt“ įrankiai skirtuko Dizainas grupėje „SmartArt“ stiliai spustelėkite Keisti spalvas.
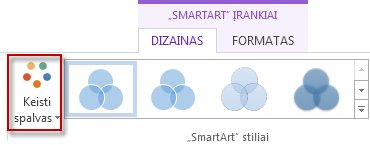
Jei nematote skirtukų „SmartArt“ įrankiai arba Dizainas, įsitikinkite, kad pasirinkote „SmartArt“ grafinį elementą.
Patarimas: Perkėlę žymiklį virš miniatiūros, galite matyti, kaip spalvos bus rodomos jūsų „SmartArt“ grafiniame elemente.
Apskritimo kraštinės linijos spalvos arba stiliaus pakeitimas
-
„SmartArt“ grafiniame elemente dešiniuoju pelės mygtuku spustelėkite keistiną apskritimo kraštinę, tada spustelėkite Formatuoti figūrą.
-
Jei reikia, srityje Formatuoti figūrą spustelėkite rodyklę šalia Linija, kad peržiūrėtumėte visas parinktis, tada atlikite vieną iš veiksmų:
-
Norėdami pakeisti apskritimo kraštinės spalvą, spustelėkite Spalvos

-
Norėdami pakeisti apskritimo kraštinės linijos stilių, pasirinkite norimą linijos stilių, pvz., Skaidrumas, Plotis arba Brūkšnio tipas.
-
Veno diagramos apskritimo fono spalvos keitimas
Spustelėkite norimą keisti „SmartArt“ grafinį elementą.
-
Dešiniuoju pelės mygtuku spustelėkite apskritimo kraštinę, tada spustelėkite Formatuoti figūrą.
-
Srities Formatuoti figūrą dalyje Užpildas spustelėkite Vientisas užpildas.
-
Spustelėkite Spalvos

-
Jei norite pakeisti foną tokia spalva, kurios nėra tarp temos spalvos, spustelėkite Daugiau spalvų, tada norimą spalvą spustelėkite skirtuke Standartinė arba patys sumaišykite skirtuke Pasirinktinė. Pasirinktinės ir skirtuko Standartinė spalvos nebus naujinamos, jei vėliau keisite dokumento tema.
-
Norėdami padidinti diagramos figūrų skaidrumą, paslinkite slankiklį Skaidrumas arba įveskite skaičių langelyje šalie slankiklio. Skaidrumo procentinis dydis gali kisti nuo 0 % (visiškai nepermatoma, numatytasis parametras) iki 100 % (visiškai skaidri).
-
„SmartArt“ stilius yra įvairių efektų derinys, pvz., linijos stilius, suapvalinti kraštai ar trimatis pasukimas, kurį galite taikyti „SmartArt“ grafinio elemento apskritimams, kad sukurtumėte unikalų vaizdą.
Spustelėkite norimą keisti „SmartArt“ grafinį elementą.
-
Dalies „SmartArt“ įrankiai skirtuko Dizainas grupėje „SmartArt“ stiliai spustelėkite norimą „SmartArt“ stilių.
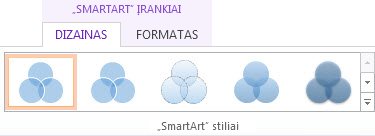
Norėdami matyti daugiau „SmartArt“ stilių, spustelėkite mygtuką Daugiau

Pastaba: Perkėlę žymiklį virš miniatiūros, galite matyti, kaip „SmartArt“ stilius bus rodomas jūsų „SmartArt“ grafiniame elemente.
Patarimas: Jei naudojate PowerPoint 2013 arba PowerPoint 2016 " , galite animuoti Veno diagramą, kad pabrėžtumėte kiekvieną apskritimą. Daugiau informacijos žr. "SmartArt" grafinio elemento animuoti.
Taip pat žr.
SmartArt grafinio elemento pasirinkimas










