Tinklelis padeda suteikti vaizdinių užuominų, kai formatuojate naudodami PowerPoint "".
Pagal numatytuosius horizontaliuosius ir vertikaliuosius tinklelius tinklelis yra vieno colio kvadratų tinklelis. Negalite pakeisti tinklelio dydžio. Naudodami parinktį Tarpai , galite keisti tarpus tarp kiekvieną tinklelį sudarančių taškų. Šis parametras leidžia koreguoti objekto lygiuotės tikslumą.
Pririšimo prie objektų parinkčių įjungimas
-
Juostelėje pasirinkite Rodinys , tada grupėje Rodyti pasirinkite dialogo lango vykdyklę.
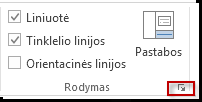
Rodomas dialogo langas Tinklelis ir orientyrai .
-
Norėdami nustatyti figūrų arba objektų padėtis arčiausiai tinklelio sankirtos, dalyje Pririšti prie pažymėkite langelį Pririšti objektus prie tinklelio.
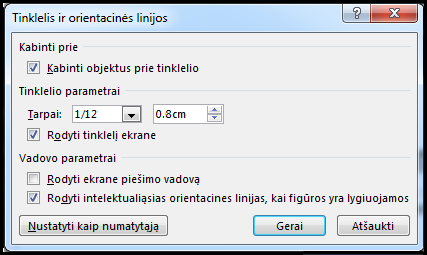
-
Norėdami matyti tinklelį ekrane, dalyje Tinklelio parametrai pažymėkite langelį Rodyti tinklelį ekrane .
Norėdami pakeisti PowerPoint matavimo vienetus, žr. Liniuotės vienetų keitimas iš colių į centimetrus.
Pririšimo prie objektų parinkčių išjungimas
-
Pasirinkite Rodinys ir grupėje Rodyti pasirinkite dialogo lango vykdyklę

Rodomas dialogo langas Tinklelis ir orientyrai .
-
Išvalykite langelį Pririšti objektus prie tinklelio .
Nustatyti šiuos parametrus kaip numatytuosius visoms pateiktims
Jei norite, kad dabartiniai dialogo lango Tinklelis ir orientyrai parametrai būtų numatytieji visų atidarytų pateikčių parametrai, pasirinkite Nustatyti kaip numatytąjį.
Patarimai apie tinklelius ir orientacines linijas
-
Norėdami laikinai nepaisyti pririšimo prie objektų parinkčių, vilkdami objektą skaidrėje laikykite nuspaudę klavišą "Alt".
-
Norėdami, kad jūsų ekrane būtų rodomi brėžinių orientyrai, dalyje Orientyrų parametrai pažymėkite langelį Rodyti brėžinių orientyrus ekrane.
Braižymo orientyrai yra punktyrinės gairės – viena vertikali ir viena horizontali, susikertanti skaidrės centre. Kai braižymo orientyrai įjungti, objektai prie šių linijų pririšami, kai velkami per kelis pikselius.
-
Įjungus Rodyti intelektualiąsias orientacines linijas ... orientyrai padės sulygiuoti ir išdėstyti vieną objektą kitų atžvilgiu.
-
Jei pažymėtas žymės langelis Pririšti objektus prie tinklelio , piešdami laisvos formos figūrą galite brėžti tiesias linijas

Taip pat žr.
Tinklelio rodymas arba slėpimas programoje „Word“, „PowerPoint“ arba „Excel“
Liniuotės vienetų keitimas programoje "PowerPoint" iš colių į centimetrus
Pririšimo prie tinklelio įjungimas arba išjungimas
-
Pasirinkite Peržiūrėti > orientyrus > Pririšti prie tinklelio.
Dinaminių orientacinių linijų įjungimas arba išjungimas
-
Pasirinkite Peržiūrėti > orientyrus > dinaminius orientyrus.
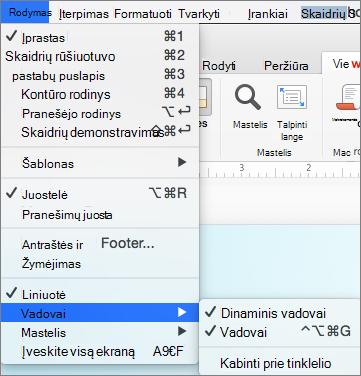
Patarimas: Norėdami tiksliai kontroliuoti objektų išdėstymą skaidrėje, vilkdami laikykite nuspaudę komandą.
Vadovų įtraukimas arba šalinimas
Braižymo orientyrai gali padėti nustatyti figūrų ir objektų padėtį skaidrėse. Piešinio orientyrai gali būti rodomi arba paslėpti, taip pat galite juos įtraukti arba panaikinti. Velkant orientyrą, atstumas iki skaidrės centro rodomas šalia žymiklio. Brėžinių orientyrai skaidrių demonstravimo metu nematomi ir nespausdinamas pateiktyje.
-
Norėdami rodyti arba slėpti orientyrus, skirtuke Rodinys pasirinkite Orientyrai.
-
Norėdami įtraukti orientyrą, spustelėkite Ctrl ir spustelėkite arba dešiniuoju pelės mygtuku spustelėkite skaidrę, nukreipkite žymiklį į Orientyrai, tada pasirinkite Įtraukti vertikalų orientyrą arba Įtraukti horizontalųjį orientyrą.
-
Norėdami pašalinti orientyrą, paspauskite Ctrl + spustelėkite arba dešiniuoju pelės mygtuku spustelėkite orientyrų liniją, tada meniu pasirinkite Naikinti .
-
Galite pakeisti orientyro spalvą, kad galėtumėte naudoti spalvas skirtingoms reikšmėms žymėti arba tiesiog išskirti orientyrą iš fono. Dešiniuoju pelės mygtuku spustelėkite vadovą, pasirinkite Spalva ir pasirinkite.










