Visose „Microsoft Office“ programose galite tikrinti rašybą ir daugumoje galite tikrinti gramatiką.
Naudojate „Microsoft 365“ ? Jums gali būti įdomu patikrinti galingą naują Redaktorius funkciją Word! Daugiau informacijos žr. Redaktorius – jūsų rašymo asistentas.
Rašybos ir gramatikos tikrintuvo paleidimas
Norėdami pradėti tikrinti dokumento rašybą ir gramatiką, tiesiog paspauskite F7.
Daugiau informacijos rasite spustelėję toliau pateiktą antraštę.
Daugelis „Office“ programų automatiškai tikrina, ar nėra galimų rašybos ir gramatikos klaidų renkant tekstą, tad jums nereikia nieko daryti, kad parodytų klaidą jums dirbant.
Pastabos:
-
Automatinio rašybos ir gramatikos tikrinimo funkcijos nėra programose „Access“, „Excel“ arba „Project“. Galite rankiniu būdu paleisti rašybos tikrinimą paspausdami F7.
-
Automatinio gramatikos tikrinimo funkcija galima tik „Outlook“, „Word“ ir „PowerPoint 2013“ (arba naujesnėje versijoje).
"Office" pažymi galimas rašybos klaidas raudona vingiuotą linija, o galimos gramatikos klaidos pažymėtos mėlyna vingiuotą linija.
Jei rašybos ar gramatikos klaidos nepažymimos, gali būti, kad automatinio tikrinimo funkcija išjungta. Galite įjungti automatinį rašybos ir gramatikos tikrintuvą.
Pamatę rašybos ar gramatikos klaidą, kuriai ištaisyti reikia pagalbos, dešiniuoju pelės mygtuku spustelėkite žodį ar frazę, tada pasirinkite vieną iš klaidos taisymo parinkčių.
Jei „Office“ žymi žodžius kaip klaidingai parašytus, tačiau jūs norėjote juos taip parašyti, pasirinkite Įtraukti į žodyną, kad išmokytumėte „Office“ ateityje nežymėti šių žodžių kaip klaidingai parašytų. Daugiau informacijos apie tai žr. Žodžių įtraukimas arba redagavimas rašybos tikrinimo žodyne.
Jei nenorite, kad jums dirbant „Office“ žymėtų galimas klaidas vingiuota linija, galite išjungti automatinį rašybos ir gramatikos tikrinimą:
-
Atidarykite rašybos ir gramatikos parinktis:
-
„OneNote“, „PowerPoint“, „Publisher“, „Visio“ ir „Word“: spustelėkite meniu Failas, Parinktys, tada spustelėkite Tikrinimas.
-
„InfoPath“: skirtuke Pagrindinis spustelėkite rodyklę, esančią šalia Rašyba ir spustelėkite Rašybos parinktys.
-
„Outlook“: meniu Failas, Parinktys, tada spustelėkite Paštas ir Rašybos tikrinimas ir automatinė taisa.
-
-
Pažymėkite arba išvalykite žymės langelį Tikrinti rašybą renkant tekstą. Programose, kuriose gramatika tikrinama automatiškai, taip pat galite pažymėti arba išvalyti žymės langelį Žymėti gramatikos klaidas renkant tekstą.
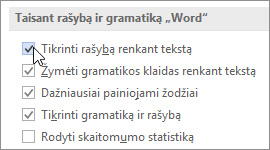
Pastaba: Programoje Word galite įjungti arba išjungti rašybos tikrintuvą tik dokumente, su kuriuo šiuo metu dirbate, arba visuose naujuose dokumentuose. Pažymėkite parinktį sąraše Išimtys, skirtos, tada pasirinkite arba išvalykite žymės langelius Nerodyti rašybos klaidų tik šiame dokumente ir Nerodyti gramatikos klaidų tik šiame dokumente.
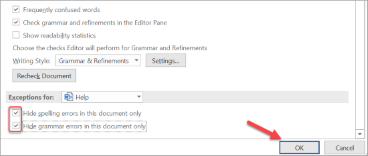
Jei nenorite, kad „Office“ apskritai tikrintų gramatiką (tiek naudojant rašybos tikrinimo funkciją, tiek automatiškai, kai renkate tekstą), galite šią funkciją išjungti:
-
Atidarykite rašybos ir gramatikos parinktis:
-
„OneNote“, „PowerPoint“, „Publisher“, „Visio“ ir „Word“: spustelėkite meniu Failas, Parinktys, tada spustelėkite Tikrinimas.
-
„InfoPath“: skirtuke Pagrindinis spustelėkite rodyklę, esančią šalia Rašyba ir spustelėkite Rašybos parinktys.
-
„Outlook“: meniu Failas, Parinktys, tada spustelėkite Paštas ir Rašybos tikrinimas ir automatinė taisa.
-
-
Išvalykite žymės langelius Žymėti gramatikos klaidas renkant tekstą ir Tikrinti gramatiką ir rašybą.
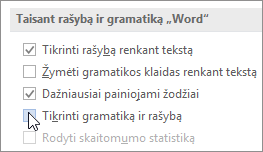
Pastaba: Ne visose „Office“ programose yra abi šios parinktys.
Programose „Word“, „Outlook“ ir „PowerPoint 2013“ (arba naujesnėje versijoje) galite priverstinai iš naujo tikrinti anksčiau nepaisytas žodžių rašybos ir gramatikos klaidas. Atlikite toliau nurodytus veiksmus:
-
Atidarykite dokumentą ar elementą, kurį norite patikrinti.
-
Meniu Failas spustelėkite Parinktys > Tikrinimas > Iš naujo tikrinti dokumentą. Jei naudojate „Outlook“, šią galimybę rasite Failas > Parinktys > Paštas > Rašyba ir automatinė taisa.
-
Spustelėkite Taip, kai rodomas įspėjimo pranešimas apie rašybos ir gramatikos tikrintuvo nustatymą iš naujo.
-
Dialogo lange spustelėkite Gerai, kad grįžtumėte į dokumentą, tada dar kartą paleiskite rašybos ir gramatikos tikrintuvą.
Taip pat žr.
Kitos kalbos rašybos ir gramatikos tikrinimas
Rašybos ir gramatikos tikrintuvas veikia netinkamai
Gramatikos ir rašymo stiliaus parinkčių žymėjimas „Office 2013“ ir ankstesnėse versijose
Žodžių įtraukimas į rašybos tikrinimo žodyną
Rašybos arba gramatikos tikrintuvas neteisingai tikrina žodžius kita kalba
Didžiųjų raidžių rašymo, rašybos ir simbolių automatinės taisos parinkčių pasirinkimas
Rašybos tikrinimas prieš siunčiant pranešimą programoje „Outlook“
Sužinokite, kaip gauti daugiau informacijos iš Redaktorius su "Microsoft 365"
"Office for Mac" programos automatiškai tikrina, ar nėra galimų rašybos ir gramatikos klaidų renkant tekstą. Jei norite tikrinti rašybą ir gramatiką, kol baigsite rašyti, galite išjungti automatinį tikrinimą arba patikrinti rašybą ir gramatiką vienu metu.
Word
Automatinis rašybos ir gramatikos tikrinimas renkant tekstą
Word žymi galimas rašybos klaidas raudona vingiuotą linija, o galimos gramatikos klaidos pažymėtos žalia vingiuotą linija.
Patarimas: Jei rašybos arba gramatikos klaidos nepažymėtos, gali tekti įjungti automatinį rašybos ir gramatikos tikrinimą, kuris paaiškintas kitoje procedūroje.
Kai matote rašybos arba gramatikos klaidą, valdiklyje spustelėkite žodį arba frazę ir pasirinkite vieną iš parinkčių.
Jei Word neteisingai pažymėjo žodį kaip klaidingai parašytą ir norite įtraukti tą žodį į žodyną, kad Word galėtų jį tinkamai atpažinti ateityje, žr. Žodžių įtraukimas arba redagavimas rašybos tikrinimo žodyne
-
Meniu Word spustelėkite Nuostatos > Rašyba & Gramatika.
-
Dialogo lango Rašyba & gramatika dalyje Rašyba pažymėkite arba išvalykite žymės langelį Tikrinti rašybą renkant tekstą .
-
Dalyje Gramatika pažymėkite arba išvalykite žymės langelį Tikrinti gramatiką renkant tekstą .
-
Uždarykite dialogo langą, kad įrašytumėte keitimus.
-
Skirtuke Peržiūra spustelėkite Rašyba ir gramatika.
-
Jei Word randa galimą klaidą, bus atidarytas dialogo langas Rašybos & gramatika, rašybos klaidos bus rodomos kaip raudonas tekstas, o gramatikos klaidos bus rodomos kaip žalias tekstas.
-
Norėdami ištaisyti klaidą, atlikite vieną iš šių veiksmų:
-
Lauke įveskite taisymą ir spustelėkite Keisti.
-
Dalyje Pasiūlymai spustelėkite norimą naudoti žodį, tada spustelėkite Keisti.
Norėdami praleisti klaidą, atlikite vieną iš šių veiksmų:
-
Spustelėkite Nepaisyti , kad praleistumėte tik tą klaidos egzempliorių.
-
Spustelėkite Nepaisyti visko , kad praleistumėte visus klaidos egzempliorius.
-
Jei norite gauti gramatikos klaidą, spustelėkite Kitas sakinys , kad praleistumėte tą klaidos egzempliorių ir pereitumėte prie kitos klaidos.
Norėdami praleisti klaidingai parašytą žodį visuose dokumentuose, spustelėkite Įtraukti , kad įtrauktumėte jį į žodyną. Įtraukti galima tik klaidingai parašytus žodžius. Į žodyną negalite įtraukti pasirinktinės gramatikos.
-
-
Kai pataisysite klaidą, jos nepaisysite arba ją praleisite, Word pereisite prie kito. Kai „Word“ baigia peržiūrėti dokumentą, rodomas pranešimas, kad rašybos ir gramatikos tikrinimas baigtas.
-
Spustelėkite Gerai, kad grįžtumėte į dokumentą.
Galite išvalyti arba iš naujo nustatyti nepaisytų žodžių ir gramatikos klaidų sąrašą, Word patikrins, ar nėra rašybos ir gramatikos problemų, kurių jūs anksčiau nepasakėte nepaisyti.
Pastaba: Kai iš naujo nustatote nepaisytų žodžių ir gramatikos klaidų sąrašą, išvalomas tik tuo metu atidaryto dokumento sąrašas. Tai neturės įtakos rašybos ir gramatikos problemoms, kurių Word nepaisyti kituose dokumentuose.
-
Atidarykite dokumentą, kurį norite tikrinti.
-
Meniu Įrankiai nukreipkite žymiklį į Rašyba ir gramatika, tada spustelėkite Iš naujo nustatyti nepaisytus žodžius ir gramatiką.

Word rodo įspėjimą apie rašybos tikrintuvo ir gramatikos tikrintuvo nustatymo iš naujo operaciją.
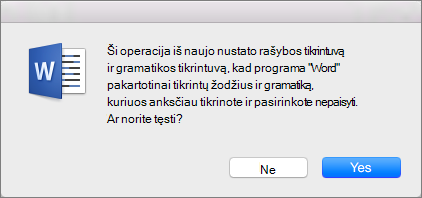
-
Norėdami tęsti, spustelėkite Taip .
-
Spustelėkite skirtuką Peržiūra , tada spustelėkite Rašybos & gramatika , kad patikrintumėte rašybą ir gramatiką.
Outlook
Automatinis rašybos ir gramatikos tikrinimas renkant tekstą
Pagal numatytuosius parametrus "Outlook" tikrina, ar nėra rašybos klaidų jums įvedant tekstą. "Outlook" naudoja punktyrinę raudoną pabraukimą, kad nurodytų galimas rašybos klaidas, ir punktyrinę žalią liniją, nurodančią galimas gramatikos klaidas.
-
Kai matote žodį su brūkšneliu, valdiklyje spustelėkite žodį arba frazę ir pasirinkite vieną iš parinkčių.
-
Kontekstiniame meniu atlikite vieną iš šių veiksmų:
-
Spustelėkite vieną iš spėjimų kontekstinio meniu viršuje.
-
Spustelėkite Nepaisyti rašybos, jei norite nepaisyti vieno žodžio egzemplioriaus.
-
Spustelėkite Išmokti rašybą , kad įtrauktumėte žodį į rašybos žodyną.
-
Atidarę el. laišką:
-
Jei norite, kad "Outlook" automatiškai taisytų rašybos klaidas, "Outlook" meniu spustelėkite Nuostatos. Dalyje Asmeniniai parametrai spustelėkite Rašyba ir gramatika . Spustelėkite langelį šalia Tikrintirašybą renkant tekstą.
-
Norėdami įjungti arba išjungti automatinį gramatikos tikrinimą, "Outlook" meniu spustelėkite Nuostatos. Dalyje Asmeniniai parametrai spustelėkite Rašyba ir gramatika . Spustelėkite langelį šalia Tikrinti gramatiką renkant tekstą.
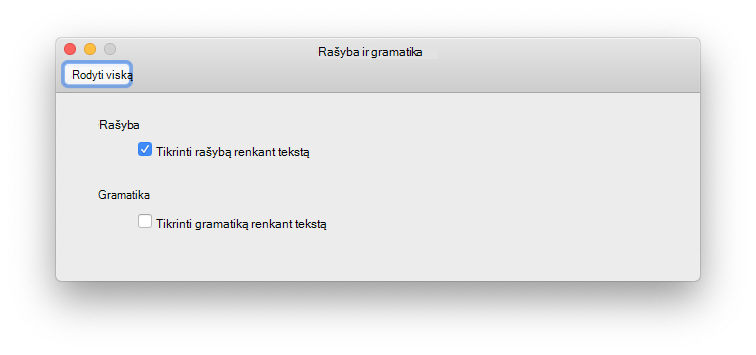
Baigę kurti laišką ar kitą elementai, galite tuo pačiu metu ištaisyti visas rašybos ir gramatikos klaidas.
-
Meniu Redagavimas nukreipkite žymiklį į Rašyba ir gramatika, tada spustelėkite Rašyba ir gramatika...
-
Atlikite bet kurį iš šių veiksmų:
-
Pasiūlymų sąraše spustelėkite norimą naudoti žodį arba viršuje esančiame lauke įveskite naują rašybą, tada spustelėkite Keisti.
-
Spustelėkite Nepaisyti , jei norite nepaisyti šio žodžio ir pereiti prie kito klaidingai parašyto žodžio.
-
Spustelėkite Įtraukti , kad įtrauktumėte žodį į rašybos žodyną.
-
Patarimas: Kitos rašybos arba gramatikos klaidos praleidimo spartusis klavišas yra 
PowerPoint
Programoje "PowerPoint" galite tikrinti rašybą, bet negalite tikrinti gramatikos.
Automatinis rašybos tikrinimas renkant tekstą
"PowerPoint" automatiškai tikrina ir pažymi galimas rašybos klaidas banguotu raudonu pabraukimui.
Patarimas: Jei rašybos klaidos nepažymėtos, gali tekti įjungti automatinį rašybos tikrinimą, kuris paaiškintas kitoje procedūroje.
Kai matote rašybos klaidą, ctrl + spustelėkite arba dešiniuoju pelės mygtuku spustelėkite žodį arba frazę ir pasirinkite vieną iš siūlomų parinkčių.
-
"PowerPoint" meniu spustelėkite Nuostatos > Rašyba.
-
Dialogo lange Rašyba pažymėkite arba išvalykite žymės langelį Tikrinti rašybą renkant tekstą .
-
Skirtuke Peržiūra spustelėkite Rašyba.
-
Jei "PowerPoint" randa galimą klaidą, atidaroma rašybos sritis ir rodomos rašybos klaidos.
-
Norėdami ištaisyti klaidą, atlikite vieną iš šių veiksmų:
-
Ištaisykite klaidą skaidrėje.
-
Spustelėkite vieną iš siūlomų žodžių rašybos srityje, tada spustelėkite Keisti.
Norėdami praleisti klaidą, atlikite vieną iš šių veiksmų:
-
Spustelėkite Nepaisyti , kad praleistumėte tik tą klaidos egzempliorių.
-
Spustelėkite Nepaisyti visko , kad praleistumėte visus klaidos egzempliorius.
-
Spustelėkite Įtraukti , kad praleistumėte klaidingai parašytą žodį visuose dokumentuose ir įtrauktumėte jį į žodyną.
-
-
Kai pataisysite klaidą, jos nepaisysite arba ją praleisite, "PowerPoint" pereis prie kitos. Kai "PowerPoint" baigs peržiūrėti pateiktį, matysite pranešimą, kad rašybos tikrinimas baigtas.
-
Spustelėkite Gerai , kad grįžtumėte į pateiktį.
Excel
Galite tikrinti rašybą „Excel“ "", tačiau negalite tikrinti gramatikos.
Rašybos tikrinimas vienu metu
-
Skirtuke Peržiūra spustelėkite Rašyba.
Pastaba: Rašybos dialogo langas nebus atidarytas, jei nebus aptikta rašybos klaidų arba jei žodis, kurį bandote įtraukti, jau yra žodyne.
-
Atlikite vieną iš toliau nurodytų veiksmų.
Norėdami
Atlikite šiuos veiksmus
Keisti žodį
Dalyje Pasiūlymai spustelėkite norimą naudoti žodį, tada spustelėkite Keisti.
Keisti kiekvieną šio žodžio pasikartojimą šiame dokumente
Dalyje Pasiūlymai spustelėkite norimą naudoti žodį, tada spustelėkite Keisti viską.
Nepaisyti šio žodžio ir pereiti prie kito klaidingai parašyto žodžio
Spustelėkite Nepaisyti vieną kartą.
Nepaisyti kiekvieno šio žodžio pasikartojimo šiame dokumente ir pereiti prie kito klaidingai parašyto žodžio
Spustelėkite Nepaisyti visko.










